График производства
Подробное руководство по использованию режима «График производства». Предназначение, общие приёмы работы, различные сценарии использования программы в зависимости от потребностей предприятия, включая создание и выдачу заданий для производства, контроль движения партий продукции в производстве, примеры и т.д.
Подробное руководство по использованию режима «График производства». Предназначение, общие приёмы работы, различные сценарии использования программы в зависимости от потребностей предприятия, включая создание и выдачу заданий для производства, контроль движения партий продукции в производстве, примеры и т.д.
Также в данном руководстве вы сможете найти рекомендации по выбору подходящего уровня учёта в зависимости от особенностей производства, сравнительную таблицу возможностей программы при выборе разных уровней учёта, описание дополнительных функций и настроек, доступных в режиме "График производства" и многое другое.
Предварительно рекомендуется изучить следующую документацию:
VOGBIT. Термины и определенияVOGBIT, Руководство пользователя
График производства – это один из основных режимов работы в системе VOGBIT. Он даёт руководителю наглядную картину текущей ситуации: какие заказы и партии изделий сейчас в работе, что когда было запущено в производство и на какой стадии обработки сейчас находится, какие позиции готовы, а какие ещё нужно запустить в производство. В этом режиме создаются задания для производственных подразделений, и отслеживается их выполнение. Используя различные варианты представления информации, с помощью режима График производства можно получать полезные отчёты, документы и многое другое.
В настоящем руководстве описываются основные функции режима График производства. Пособие предназначено для пользователей уже владеющих начальными навыками работы с программой. Если вы только начинаете знакомиться с VOGBIT, то предварительно рекомендуется, как минимум, изучить следующую документацию:
VOGBIT, Термины и определения
VOGBIT, Режимы работы программы
В этой главе описано, как перейти к работе с режимом График производства, какая информация может выводиться в основном окне, примеры некоторых полезных общих функций. Например, изменение порядка следования и размеров колонок на экране, сортировка, поиск, группировка.
Данный раздел носит, в основном, справочный характер. Практические приёмы работы с режимом График производства и примеры решения конкретных задач будут описаны далее (в следующих разделах). Этот глава рекомендуется начинающим пользователям для получения общей информации.
Чтобы открыть режим График производства, нажмите соответствующую кнопку на вкладке меню Производство (Рис. 1).
 Рис. 1. Открытие окна График производства
Рис. 1. Открытие окна График производства
Если предварительно ничего не выбирать, то на экран будет выведена информация по всем производственным заказам, находящимся в работе в текущий момент. Если нужно вывести данные не по всем, а только по отдельным выбранным заказам, то предварительно нужно выделить их в окне Производственные заказы (Рис. 2), а затем уже нажать График производства.
 Рис. 2. Открытие режима График производства только для выбранных заказов
Рис. 2. Открытие режима График производства только для выбранных заказов
По умолчанию окно График производства открывается как отдельная вкладка. При желании вы можете сделать окно «плавающим» (отдельным) с помощью команды контекстного меню, которое вызывается нажатием правой кнопки мыши на заголовке вкладки (Рис. 3).
 Рис. 3. Контекстное меню для управления окном
Рис. 3. Контекстное меню для управления окном
В основном окне режима График производства отображается список находящихся в производстве (в работе) партий изделий и различная информация о них. Например, к какому заказу относится партия изделий, дата запуска в производство, текущее состояние, общая плановая трудоёмкость изготовления и т.п. (Рис. 4).
 Рис. 4. Окно График производства
Рис. 4. Окно График производства
Одна строчка в окне График производства соответствует одной партии изделий. Краткие пояснения по содержанию различных колонок, которые вы сможете увидеть при работе с режимом График производства, приведены в Таблице 1.
Таблица 1. Общий список колонок, который могут быть отображены в режиме График производства.
| Колонка | Содержание |
| Обозначение | Обозначение изготавливаемой продукции (номер чертежа, номенклатурный номер и т.п.). |
| Наименование | Наименование изготавливаемой продукции (название). |
| Количество | Количество изделий в партии. |
| Партия | Номер партии. Может задаваться пользователем или назначаться программой автоматически при запуске соответствующей партии изделий в производство. |
| Очередь | Очерёдность изготовления соответствующей позиции заказа (партии изделий) на текущий момент времени (1-ая очередь, 2-ая и т.д.). |
| Состояние | Текущее состояние партии изделий. Возможны следующие значения:
1. Проработка – партия изделий пока не запущена в производство 2. Готово к планированию – партия изделий не запущена в производство, но в карте заказа проставлены отметки о готовности конструкторско-технологической информации по ней. 3. Планирование– по данной партии изделий уже выданы задания для производства, но их выполнение пока ещё не началось. 4. Производство – в настоящий момент данная партия изделий изготавливается. 5. Готово – партия изделий изготовлена. 6. Работы завершены – партия изделий не была изготовлена, как планировалось, но по какой-либо причине все работы по её изготовлению были прекращены. |
| Заказ | Обозначение (номер) и название производственного заказа, к которому относится партия изделий. |
| Технологическая карта | Обозначение (номер) и название технологической карты производственного заказа (части или этапа заказа). |
| Комментарий | Произвольный комментарий к партии изделий. Часто используется для внесения дополнительной информации с целью определённой группировки изделий в режиме «График производства». |
| Уникальный номер | Внутренний уникальный номер соответствующей партии изделий в базе данных программы. В некоторых случаях бывает полезен для быстрого поиска нужной партии изделий в окне График производства (например, если этот номер содержится в документе, сопровождающем партию деталей в производстве). |
| Номер в заказе | Дополнительный «внутренний» номер позиции заказа, который пользователь может задавать сам по любым правилам. Например, узел – 1, детали для этого узла: 1.1, 1.2, 1.3, и т.д. |
| Трудоёмкость | В зависимости от применяемого типа нормирования и выбранных опций в этой колонке может отображаться суммарная плановая трудоёмкость всех заданий для производства, связанных с изготовлением соответствующей партии изделий, или директивно заданная плановая трудоёмкость изготовления партии изделий (при укрупнённом нормировании) |
| Уровень учёта | Показывает, какой уровень учёта был выбран при создании заданий для производства, связанных с изготовлением соответствующей партии изделий1. |
| Дата запуска | Дата первого задания для производства, связанного с изготовлением соответствующей партии изделий. |
| Заявка на материалы | Показывает, была ли создана заявка на получение со склада материалов и/или комплектующих для изготовления соответствующей партии изделий (позиции заказа). |
| Уч. док. | Сокращение от «Учётный документ». Показывает, существуют ли накладные о сдаче на склад изделий из соответствующей партии. |
| Операция | Наименование выполняемой технологической операции при изготовлении партии изделий. Отображается только в режиме Подробнее. |
| Комментарий к операции | Дополнительный комментарий к технологической операции, указанный при разработке техпроцесса. Обычно, используется для краткого уточнения содержания операции. Отображается только в режиме Подробнее. |
| Состояние работ | Состояние выполнения конкретной технологической операции в процессе изготовления партии изделий. Отображается только в режиме Подробнее. |
| Участок | Подразделение, где выполняется соответствующая технологическая операция в процессе изготовления партии изделий. Отображается только в режиме Подробнее. |
| Уровень 1, Уровень 2 и т.д. | Название папки или подпапки, в которой лежит соответствующая позиция графика производства. Используется при работе с большими заказами, чтобы разбить весь список изделий на группы, подгруппы и т.п. |
| Параметры (характеристики) изделий | Колонки, которые пользователи могут сами добавлять с помощью соответствующих настроек программы. Позволяют отобразить в окне График производства те или иные характеристики (параметры) изделий. К примеру, вес, тип материала и другие свойства, которые могут потребоваться для группировки, поиска нужных изделий в списке и т.п. (Рис. 5). Подробнее о добавлении дополнительных колонок можно прочитать в разделе Настройка настоящего руководства. |
 Рис. 5. Дополнительные колонки в режиме График производства
Рис. 5. Дополнительные колонки в режиме График производства
Как видите, общий список колонок, которые могут быть отображены на экране в режиме График производства, достаточно велик (Таблица.1), что объясняется разнообразием задач, в решении которых может использоваться данный режим. В большинстве случаев, однако, не все эти колонки нужны одновременно. Если какая-либо колонка в настоящий момент не нужна вам для текущей работы, то чтобы освободить место на экране, её можно убрать (спрятать). Для этого просто потяните мышью заголовок колонки в любое место экрана (Рис. 6).
 Рис. 6. Удаление ненужной колонки
Рис. 6. Удаление ненужной колонки
Чтобы восстановить ранее удалённую колонку, вызовите контекстное меню нажатием правой кнопки мыши на заголовке любой из колонок и укажите в нём пункт Выбор колонок (Рис. 7).
 Рис. 7. Открытие списка ранее удалённых колонок
Рис. 7. Открытие списка ранее удалённых колонок
В открывшемся окне со списком колонок, которые могут быть выведены на экран, «возьмите» мышью название нужной вам колонки и перетащите его в то место, где она должна быть (Рис. 8).
 Рис. 8. Восстановление удалённой колонки
Рис. 8. Восстановление удалённой колонки
Вы можете также изменять ширину колонок (Рис. 9) и порядок их следования на экране (Рис. 10).
 Рис. 9. Изменение ширины колонки
Рис. 9. Изменение ширины колонки
 Рис. 10. Изменение порядка следования колонок
Рис. 10. Изменение порядка следования колонок
Для быстрого поиска нужной информации (например, какой-то конкретной партии изделий в плане производства) нажмите Ctrl+F. В появившейся сверху строке поиска введите искомый текст (Рис. 11).
 Рис. 11. Быстрый поиск
Рис. 11. Быстрый поиск
Чтобы закрыть панель быстрого поиска (показать всё), используйте символ «х» слева от строки поиска (Рис. 12).
 Рис. 12. Закрыть панель быстрого поиска (показать всё)
Рис. 12. Закрыть панель быстрого поиска (показать всё)
Кроме того можно использовать специальную строку быстрого поиска, расположенную под заголовками колонок (Рис. 13). Вводите в неё в соответствующей колонке первые буквы или цифры (например, номера заказа, номера чертежа или названия изделия), чтобы найти соответствующую позицию в списке.
Если просто вводить что-либо в строку быстрого поиска, то программа воспринимает это, как условие «начинается с…». Если вы хотите искать по принципу «содержит…», а не «начинается с…», то поставьте перед искомым текстом символ «%». Так на Рис. 13 показан пример быстрого поиска по части чертёжного обозначения детали.
В отличие от панели быстрого поиска (Рис. 11), с помощью строки быстрого поиска (Рис. 13) можно поставить условия отбора сразу по нескольким колонкам.
 Рис. 13. Использование строки быстрого поиска
Рис. 13. Использование строки быстрого поиска
Нажатие на заголовке колонки включает сортировку (Рис. 14). То, что включена сортировка, можно определить по небольшому символу в виде треугольника справа от названия колонки. Треугольник показывает направление сортировки (по возрастанию или по убыванию). Повторное нажатие на название колонки изменяет направление сортировки. Отключается сортировка с помощью контекстного меню (нажать правую кнопку мыши на заголовке колонки, пункт меню Очистить сортировку).
 Рис. 14. Сортировка
Рис. 14. Сортировка
Очень полезной при работе с окном График производства является функция группировки. Она позволяет, к примеру, разделить информацию по заказам, по состоянию готовности и т.п. Чтобы сгруппировать данные, «возьмите» нужную колонку за заголовок и перетащите в специальную область в верхней части окна (Рис. 15)
 Рис. 15. Группировка
Рис. 15. Группировка
Все выполненные таким образом настройки автоматически сохраняются и будут восстановлены при следующем запуске программы (открытии окна График производства).
Панель инструментов – это те кнопки, которые вы видите на своём экране при работе с окном График производства. Это набор команд для выполнения определённых функций или для открытия дополнительных окон с необходимой для работы информацией. По умолчанию в VOGBIT используется контекстно-зависимое меню типа «Лента» (Рис. 16). Когда в зависимости от того, какое окно сейчас является активным, на вкладке меню Правка отображаются соответствующие кнопки (для работы с содержимым активного окна).
 Рис. 16. Панель инструментов в меню типа "Лента"
Рис. 16. Панель инструментов в меню типа "Лента"
Те, кому больше нравятся «классические» панели инструментов (Рис. 17), могут использовать такой вариант интерфейса, включив его в настройках программы2.
 Рис. 17. Панель инструментов в "традиционном" варианте
Рис. 17. Панель инструментов в "традиционном" варианте
Все кнопки (команды) снабжены всплывающими подсказками (Рис. 18), с кратким пояснением предназначения соответствующей кнопки. Подсказка появляется, если подвести курсор к кнопке и подержать его некоторое время неподвижно.
 Рис. 18. Всплывающая подсказка
Рис. 18. Всплывающая подсказка
Некоторые функции имеют несколько разных вариантов. Например, сохранить в Excel все строчки или только выделенные. В подобных случаях справа от соответствующей кнопки имеется небольшая стрелка вниз  (Рис. 19), открывающая дополнительное меню (выпадающее меню), в котором уже модно выбрать нужный вариант.
(Рис. 19), открывающая дополнительное меню (выпадающее меню), в котором уже модно выбрать нужный вариант.
 Рис. 19. Выпадающее меню
Рис. 19. Выпадающее меню
В режиме График производства пользователю доступно достаточно большое количество различных команд (кнопок). В то же время, не все они используются одинаково часто. Более того, некоторые команды3 могут вам вообще никогда не пригодиться, т.к. нужны только при определённом уровне учёта, типе нормирования, только при наличии определённых особенностей производства и т.п.
Вы можете самостоятельно настроить панель управления режима График производства4 для себя. Ненужные кнопки можно спрятать, а часто используемые выстроить в удобном для вас порядке.
Настройка кнопок производится при включённой «традиционной» панели инструментов (Рис. 17). Если у вас сейчас такая панель отключена (вы работаете с интерфейсом «лента», который был настроен при установке программы по умолчанию), то подведите курсор к заголовку окна График производства, вызовите правой кнопкой контекстное меню и в нём выберите Сделать окно плавающим (Рис. 20).
 Рис. 20. Переход к "плавающему» варианту окна
Рис. 20. Переход к "плавающему» варианту окна
Окно График производства станет «плавающим», и в нём появится стандартная панель инструментов. В самой правой её части расположено выпадающее меню для настройки. Откройте его (Рис. 21), выберите Добавить или удалить кнопки – Настройка… .
 Рис. 21. Переход к настройке панели инструментов
Рис. 21. Переход к настройке панели инструментов
В окне Настройка (Рис. 22) выберите вкладку Команды. В левой части окна, где написано Категории, выберите x3Plugins, как показано на Рис. 22.
 Рис. 22. Окно настройки команд на панели инструментов
Рис. 22. Окно настройки команд на панели инструментов
Чтобы удалить кнопку просто перетащите её с панели инструментов в любое место экрана (Рис. 23).
 Рис. 23. Удаление кнопки из панели инструментов
Рис. 23. Удаление кнопки из панели инструментов
Чтобы вернуть (добавить) кнопку на панель инструментов, найдите её в окне Настройка в списке Команды (Рис. 24) и перетащите на панель.
 Рис. 24. Добавление кнопки на панель инструментов
Рис. 24. Добавление кнопки на панель инструментов
Также, когда вы находитесь в режиме настройки панели инструментов (окно Настройка открыто), вы можете перетаскивать кнопки на панели (Рис. 25), меняя их местами и выстраивая в том порядке, как вам удобно.
 Рис. 25. Перемещение кнопки на панели инструментов
Рис. 25. Перемещение кнопки на панели инструментов
Если вы работаете с традиционной панелью инструментов, то также можете с помощью контекстного меню также добавить на такую панель «разделители» (Рис. 26).
 Рис. 26. Добавление разделителя
Рис. 26. Добавление разделителя
После того, как закончите настройку панели инструментов, просто закройте окно График производства. Если вы используете интерфейс типа «лента» (Рис. 16), то при следующем открытии окна График производства кнопки на вкладке Правка будут в том порядке, как вы расположили их на панели, и только те, которые вы оставили при настройке. Если вы используете традиционную панель инструментов (Рис. 27), то она будет у вас в том виде, как вы её настроили (отображаемые кнопки, последовательность, разделители).
 Рис. 27. Пример настроенной панели инструментов с разделением команд по группам
Рис. 27. Пример настроенной панели инструментов с разделением команд по группам
Далее для справки приводится список всех команд (кнопок) панели инструментов окна График производства. Для удобства мы расположили их в таблице в порядке важности и разделили на группы по предназначению5.
| Команда | Краткое описание |
|
Главные функции |
|
 Создать задания Создать задания
|
Создаёт очередное задание для производства. Т.е. позволяет выдать производству указания начать изготовление выбранных партий изделий (позиций заказа). |
 Удалить задания Удалить задания
|
Позволяет удалить ошибочно созданные задания для производства. |
 График работ График работ
|
Открывает доступ к разным вариантам более подробного отображения информации о том, в каком состоянии находится та или иная партия изделий (режим Выполнение, График работ по сменам, Детальный график). |
 Отчёты Отчёты
|
Формирование различных документов для печати. Например, выданное задание на изготовление продукции. |
|
Производство и склад |
|
 Документы для склада Документы для склада
|
Просмотр и печать документов связанных с получением со склада материалов и комплектующих для производства выбранных изделий или со сдачей соответствующей готовой продукции на склад. |
 Сдать на склад Сдать на склад
|
Создать документ о сдаче продукции на склад. |
|
Очерёдность и группировка |
|
 Назначить очередь Назначить очередь
|
Позволяет задать или изменить очерёдность изготовления для выбранных изделий (позиций заказа). |
 Сдвинуть очередь Сдвинуть очередь
|
Используется, когда всё, что было запланировано как «1-ая очередь», уже выполнено.
При «сдвиге» первой очередью становится то, что до этого было второй, второй очередью – то, что до этого считалось третьей и т.д. |
 Очерёдность, график Очерёдность, график
|
Открывает режим графического представления очерёдности изготовления продукции. |
 Положить в папку Положить в папку
|
Используется для группировки, позволяет раскладывать позиции плана производства по «папкам» и «подпапкам» |
 Показать подразделы Показать подразделы
|
Используется для группировки. Выводит на экран информацию, в какой папке лежит позиция заказа (плана производства). |
|
Дополнительная информация |
|
 Состав и технология Состав и технология
|
Открывает окно с подробной информацией о составе заказа на производство и технологии изготовления входящих в него позиций. |
 Файлы Файлы
|
Отрывает для просмотра список файлов, связанных с выбранной партией изделий. |
 Выгрузить файлы Выгрузить файлы
|
Позволяет сохранить в папку на диске все файлы определённого типа, связанные с выделенными позициями плана производства. Например, положить в выбранную папку все чертежи к сегодняшнему заданию для производства. |
|
Приоритетность |
|
 Раскрасить по приоритету Раскрасить по приоритету
|
Выделяет разными цветами позиции плана производства в зависимости от приоритетности на текущий момент. Используется при наличии составленного календарного плана производства. |
 Сортировать по приоритету Сортировать по приоритету
|
Сортирует позиции плана производства в порядке приоритетности на текущий момент. Используется при наличии составленного календарного плана производства. |
 Важные вверх Важные вверх
|
Показывает первыми (в начале списка) позиции, вручную отмеченные в календарном плане, как особо важные. |
|
Прочие функции |
|
 Подробнее Подробнее
|
Открывает режим более подробного плана производства. Когда в основном окне График производства показывается не только список изготавливаемой продукции, но и все выполняемые при этом работы на участках производства. |
 Изменить состояние Изменить состояние
|
Используется при «минимальном» уровне учёта для отметки о продвижении продукции запущенной в производство. |
 Разделить на несколько позиций Разделить на несколько позиций
|
Используется при «высоком» уровне учёта для выделения из большой партии продукции более мелкой. При запуске большого числа одинаковых изделий частями (дроблении на более мелкие партии). |
 Комментарий Комментарий
|
Позволяет добавлять произвольный комментарий к выбранным позициям плана производства. Такие комментарии, часто, потом используются для группировки или быстрого поиска. |
 Трудоёмкость заданная/расчётная Трудоёмкость заданная/расчётная
|
Используется только при применении укрупнённого нормирования трудоёмкости. Позволяет выбрать, какую трудоёмкость изготовления изделий показывать на экране: заданную предварительно на этапе проработки заказа или трудоёмкость созданных в итоге заданий для производства. |
 Диаграмма Диаграмма
|
Используется совместно с функцией группировки. Позволяет представить построенный на экране интерактивный отчёт в виде круговой диаграммы. Например, сколько всего продукции по заказу сейчас в производстве, сколько уже готово, сколько ещё предстоит сделать. |
 Технологический фильтр Технологический фильтр
|
Позволяет выбирать из всего плана производства изделия по определённым особенностям технологии их изготовления. Например, все детали из определённого материала, которые нужно обработать на каком-то определённом оборудовании и т.п. |
 Последовательность работ Последовательность работ
|
Позволяет в графическом виде просматривать и редактировать то, в какой последовательности должны выполняться задания, связанные с изготовлением определённой партии продукции (какая технологическая операция после какой). |
 Период Период
|
Позволяет показать на экране из всего плана только позиции, запущенные в производство в определённый период времени. |
|
Сервис |
|
 Сохранить в Excel Сохранить в Excel
|
Позволяет сохранить представленную на экране информацию в виде файла Excel. |
 Обновить Обновить
|
Обновляет данные на экране, чтобы отразить все последние изменения при одновременной работе нескольких пользователей. |
 Установки… Установки…
|
Позволяет настроить свои сочетания «Горячих клавиш», для быстрого вызова любой функции (без использования мыши). |
Далее в настоящем руководстве вы найдёте подробное описание и примеры применения практически для всех перечисленных функций.
В этой главе приводится описание доступных пользователю настроек при работе с режимом График производства. Их сочетание позволяет выбрать вариант использования программы, наиболее подходящий для вашего производства, учесть специфику, выбрать желаемый уровень интеграции программы в реальный производственный процесс.
Пожалуйста, внимательно изучите этот раздел. От того, какие значения установлены в панели настроек окна График производства, во многом зависит последовательность дальнейшей работы с программой.
Панель настроек расположена в нижней части окна График производства(Рис. 28).
 Рис. 28. Панель настроек
Рис. 28. Панель настроек
С её помощью можно выбирать уровень учёта, устанавливать, каким образом создаваемые задания для производства должны быть связаны между собой, выбрать способ определения очерёдности изготовления продукции, а также изменять точность отображения на экране числовых значений.
Возможность изменения уровня учёта – важная и полезная функция. Она позволяет пользователю самому выбрать оптимальный режим применения программы на своём предприятии. В соответствии с тем, каковы первоочередные задачи, и насколько само предприятие готово к изменениям.
Уровень учёта определяет то, насколько тесно реальное производство связано с программой и данными в ней. Чем выше уровень учёта, тем более полную и точную картину реальной ситуации имеет руководитель. Тем больше возможностей у него для адекватного и своевременного воздействия на происходящее. В то же время, высокий уровень учёта предъявляет и более серьёзные требования к общему уровню организации производства: к дисциплине, ответственности, квалификации персонала. Использование низких (начальных) уровней учёта подразумевает, что программу используют в своей работе только несколько человек, и все необходимые им оперативные данные они могут сами же и вводить. Более высокие уровни подразумевают коллективную работу с системой практически всех участников процесса, от директора до сменных мастеров, когда общая информационная картина складывается из отдельных маленьких фрагментов, связанных с текущей работой того или иного специалиста.
Всего в программе предусмотрено 4 уровня учёта:
- минимальный;
- средний;
- высокий;
- максимальный.
Более подробно о предназначении и об особенностях применения каждого уровня можно посмотреть в специальном видеоролике на сайте или прочитать в руководстве VOGBIT. Термины и определения, раздел «Уровень учёта».
Для выбора желаемого уровня учёта предусмотрено выдвигающееся меню, вызвать которое можно нажатием на строку Уровень учёта в панели настроек (Рис. 29).
 Рис. 29. Выбор уровня учёта
Рис. 29. Выбор уровня учёта
Полезные советы:
- Если вы используете преимущественно какой-то один уровень учёта, то установите его «по умолчанию». Подробнее см. раздел «Настройки» настоящего руководства.
- Если вы постоянно используете разные уровни учёта, то не забывайте каждый раз перед созданием заданий для производства убедиться, что в настоящий момент у вас выбран именно тот уровень учёта, который вам сейчас нужен.
То, какой вы выберите уровень учёта, в наибольшей степени влияет на дальнейшую работу с программой в режиме График производства.
Данная настройка имеет смысл только, если вы используйте «высокий» или «максимальный» уровень учёта. Она позволяет не просто создать задания для производства (связанные с изготовлением определённой партии изделий), но и сразу установить, можно ли будет выдавать эти задания рабочим в любом порядке или только в строго определённом. А также, по какому принципу этот порядок должен определяться.
Если выбран уровень учёта «минимальный» или «средний», то значение опции Последовательность ни на что не влияет.
Для «высокого» или «максимального» уровня учёта можно выбрать один из четырёх вариантов последовательности выполнения создаваемых заданий для производства (Рис. 30):
- произвольная;
- подряд;
- определяется технологическими операциями;
- задана в технологическом процессе.
 Рис. 30. Выбор Последовательности
Рис. 30. Выбор Последовательности
Все варианты, кроме первого, предполагают, что задания, созданные при запуске в производство партии изделий, должны будут выполняться (выдаваться) строго в определённой последовательности. Отличие между разными вариантами в том, на основании чего определяется указанная последовательность. Более подробно об этом можно прочитать в руководстве VOGBIT.Термины и определения, раздел «Последовательность».
В последних двух случаях (последовательность определяется технологическими операциями или задана в технологическом процессе) для достижения желаемого эффекта не достаточно просто выбрать требуемое значение опции Последовательность в панели настроек окна График производства. Помимо этого, требуется и соответствующая подготовка исходных данных. Между технологическими операциями в справочнике или в техпроцессе должны быть заранее установлены связи, которые как раз и определяют возможный порядок выполнения этих операций в производстве. Подробнее об этом смотрите в разделе «Настройка» настоящего руководства.
Выбранное значение опции Последовательность сохраняется, как общая настройка системы. Т.е. достаточно один раз выбрать нужное значение в окне График производства, и оно будет действовать до тех пор, пока вы вновь не захотите его изменить (независимо от закрытия/открытия программы, при подключении с любого рабочего места и т.п.).
С помощью этой настройки (Рис. 31) пользователь может выбрать один из двух вариантов, как устанавливается очерёдность изготовления. Выстраивать ли одну общую очередь изготовления для позиций, относящихся к разным заказам на производство, или свою очередь в рамках каждого заказа отдельно. Более подробно об этом можно прочитать в разделе настоящего руководства, посвящённом очерёдности изготовления.
 Рис. 31. Выбор способа организации очереди изготовления продукции
Рис. 31. Выбор способа организации очереди изготовления продукции
Важной характеристикой, которая используется для оценки загруженности производства, для оценки его показателей, для представления о сложности того или иного заказа и т.п., является трудоёмкость работ. В системе VOGBIT поддерживается два альтернативных способа нормирования трудоёмкости:
Укрупнённое нормирование
Метод хорошо подходящий для единичного или опытного производства. Например, производство металлоконструкций на заказ. Плановая трудоёмкость изготовления в данном случае задаётся приблизительно, целиком на всё изделие (или комплект деталей). Затем, эта общая трудоёмкость распределяется между заданиями для отдельных участков и постов в соотношении, которое определяется типовым технологическим процессом. Пример применения укрупнённого нормирования описан в руководстве Подготовка данных в единичном производстве. Использование укрупнённого нормирования особенно удобно в случае планирования и учёта производства «по комплектам» (см. видеоролик Производственные заказы и методы планирования на сайте ) .
Пооперационное нормирование
Более универсальный, и для многих более привычный способ, когда трудоёмкость задаётся отдельно для каждой технологической операции. Наиболее распространённый подход в машиностроении, приборостроении и т.п. Позволяет указывать трудоёмкость выполнения работ, как приблизительно, так и с высокой точностью. Главным недостатком является необходимость создавать в процессе подготовки производства несоизмеримо больший объём информации, чем при укрупнённом нормировании. Недостаточно только составить маршруты обработки деталей, после этого нужно ещё для каждой детали, для каждой технологической операции указать её трудоёмкость (хотя бы приблизительно). В то же время, в условиях серийного производства, где повторяемость выпускаемой продукции высока, и можно один раз ввести данные, а затем годами их использовать, именно такой способ и будет оптимальным. Пример использования пооперационного нормирования описан в руководстве Технология подробно.
В реальной работе рекомендуется использовать на одном предприятии только какой-нибудь один их указанных способов нормирования. Для укрупнённого нормирования, кроме того, требуется ещё и определённая настройка системы. Её один раз выполняет администратор VOGBIT, а обычные пользователи затем уже просто работают с программой по установленным правилам. О переключении применяемого способа нормирования и настройке программы для укрупнённого нормирования более подробно можно прочитать в руководстве VOGBIT, Настройки.
Одна из важнейших функций режима График производства – создание заданий для производства. И именно в этой части на алгоритм работы программы кардинальным образом влияет выбранный способ нормирования. В случаях укрупнённого и пооперационного нормирования используются разные исходные данные и разные принципы определения плановой трудоёмкости заданий. Если исходные данные (техпроцессы, карты производственных заказов) не соответствуют установленному в настройках программы типу нормирования, то и попытка создать задания для производственных участков в режиме График производства, скорее всего, будет безуспешной6. Именно поэтому в окне График производства (внизу справа) всегда показывается, какой способ нормирования установлен в текущий момент в настройках системы (Рис. 32).
 Рис. 32. Способ нормирования трудоёмкости, установленный в общих настройках VOGBIT
Рис. 32. Способ нормирования трудоёмкости, установленный в общих настройках VOGBIT
Если при работе с программой вы периодически переключаете применяемый способ нормирования (например, на этапе изучения и освоения программы), то открывая режим График производства, обращайте внимание на то, какой вариант выбран в настоящий момент.
В окне График производства способ нормирования не переключается (только показывается установленное значение). Изменить его может только администратор VOGBIT, выполнив соответствующие настройки системы.
В правом нижнем углу окна График производства расположен «ползунок» (Рис. 33) для настройки точности отображения числовых значений (например, трудоёмкость, масса и др.).
 Рис. 33. Настройка точности отображения (количества знаков после запятой)
Рис. 33. Настройка точности отображения (количества знаков после запятой)
Нажимая на символ «-» или сдвигая указатель влево, вы тем самым уменьшаете количество отображаемых знаков после запятой (округляете значения). Нажимая на «+» или сдвигая указатель вправо, соответственно, увеличиваете.
Режим График производства при полноценном применении системы VOGBIT на предприятии может стать для руководителя одним из ключевых инструментов управления. Важной составляющей любой производственной деятельности является выдача подразделениям заданий (что они должны делать), а также контроль выполнения этих заданий (что сделано, что в работе, в какой стадии и т.п.). Данная глава полностью посвящена вопросу создания заданий – одной из ключевых функций режима График производства.
Использование в VOGBIT функции Создать задания соответствует выдаче в реальной жизни указания о начале производства той или иной партии изделий. В зависимости от выбранного пользователем уровня учёта (см. раздел «Настройки» настоящего руководства) функция Создать задания позволяет или просто отметить в программе факт запуска в производство определённой партии продукции, или инициировать дальнейшие процессы, связанные с её изготовлением (оперативное планирование, выдача заданий по сменам и рабочим местам и т.д.).
Сама процедура создания заданий (запуска продукции в производство) практически одинакова для любого уровня учёта. Она и описана в этой главе. Дальнейшая же работа с созданными заданиями, напротив, в значительной мере зависит от выбранного уровня учёта. Этому посвящён следующий раздел настоящего руководства.
После того, как принято решение о запуске определённой продукции в производство, выполните в программе следующие действия:
- выделите в окне График производства нужные позиции (по которым выдаётся указание о начале производства);
- проверьте, что выбран нужный вам уровень учёта (см. раздел «Панель настроек» настоящего руководства);
- нажмите кнопку Создать задания (Рис. 34).
 Рис. 34. Функция Создать задания
Рис. 34. Функция Создать задания
При уровне учёта выше «минимального» процесс создания заданий, обычно, занимает определённое время. Это связано с обработкой информации о технологии изготовления соответствующих позиций, которая и определяет количество заданий, их содержание, плановую трудоёмкость, взаимосвязь заданий между собой.
После запуска в производство (создания заданий) в окне График производства можно увидеть следующие изменения (Рис. 35):
- в колонке Состояние у соответствующих партий изделий появится «3. Планирование». Это можно интерпретировать как то, что задание о начале производства данной продукции уже выдано, но реально работы по её изготовлению (обработке) пока ещё не начались.
- в колонке Дата запуска появится значение – когда были выданы указания о начале производства данной партии изделий.
- в колонке Уровень учёта появится значение – какой уровень учёта был выбран при запуске в производство данной партии изделий.
- в колонке Партия появится номер партии изделий (если он уже не был до этого присвоен пользователем вручную). По умолчанию это порядковый номер – сколько раз партии соответствующих изделий запускались в производство.
- В колонке Трудоёмкость отобразится суммарная трудоёмкость всех заданий, связанных с изготовлением данной партии продукции.
 Рис. 35. Результат создания заданий
Рис. 35. Результат создания заданий
Совет:
Никогда не создавайте в программе задания «заранее» и «на всякий случай». На то, что на самом деле не будет сейчас запускаться в производство. Всегда стремитесь к тому, чтобы данные в окне График производства максимально соответствовали реальности. Для этого используйте функцию Создать задания непосредственно в тот день, когда на самом деле отдаётся указание о начале производства той или иной партии изделий, и только для тех позиций, которые на самом деле запускаются в производство.
Чтобы зафиксировать факт выдачи производству указаний о начале изготовления выбранных партий изделий можно сформировать соответствующего вида документ, используя функцию Отчёты (Рис. 36).
 Рис. 36. Формирование задания производству в виде документа
Рис. 36. Формирование задания производству в виде документа
В «демонстрационную» и «стартовую» базы данных VOGBIT включено несколько готовых шаблонов отчётов для получения документов типа «Производственное задание». Пример показан на Рис. 37.
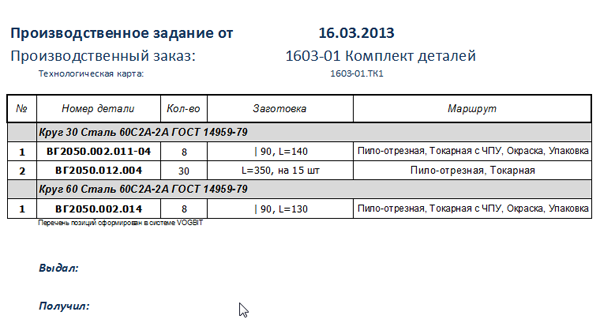 Рис. 37. Полученное задание для производства
Рис. 37. Полученное задание для производства
После того, как задания для производства созданы, т.е. фактически производственным подразделениям дано указание о начале изготовления соответствующих партий изделий или деталей, дальнейшая работа с программой сильно зависит от того, какой был выбран уровень учёта (см. раздел «Панель настроек» настоящего руководства). В разделе «Основные функции и приёмы работы» настоящего руководства можно найти описание основных действий пользователя в режиме График производства отдельно для каждого из четырёх уровней учёта.
Как уже упоминалось выше, задания создаются на основании имеющейся в базе данных VOGBIT технологической информации об изготовлении соответствующей продукции. Если эта информация недостаточно полна и корректна или не соответствует установленному методу нормирования, то при попытке создания заданий программа может выдавать различные сообщения и предупреждения. Например, начинающие пользователи часто сталкиваются с сообщением типа «Не создано ни одного задания» (Рис. 38).
 Рис. 38. Сообщение о неудачной попытке создания заданий
Рис. 38. Сообщение о неудачной попытке создания заданий
Оно может появиться при выборе любого уровня учёта выше «минимального» и при любом способе нормирования трудоёмкости. Как следует из сообщения, программе не удалось создать ни одного задания для производства, связанного с партией изделий, которая указана в тексте сообщения. Возможные причины:
- в базе данных отсутствует информация о технологии изготовления данного изделия (вообще нет техпроцесса на эту позицию или в техпроцессе нет ни одной операции);
- выбран пооперационный способ нормирования трудоёмкости, и при этом в техпроцессе указанного изделия нет ни одной операции, для которой задана трудоёмкость (Тшт)7.
Для устранения причины есть возможность перехода из окна График производства в режим Технология (см. раздел «Дополнительные возможности», «Состав и технология» настоящего руководства). Там уже можно как посмотреть наличие и корректность техпроцесса, а при необходимости и создать или дополнить его. Этот же рецепт справедлив и в случае всех прочих ошибок при создании заданий, которые перечисляются далее. К примеру, при появлении сообщения, как показано на Рис. 39.
 Рис. 39. Задание не удалось создать из-за недостаточно полной информации в техпроцессе детали
Рис. 39. Задание не удалось создать из-за недостаточно полной информации в техпроцессе детали
Оно свидетельствует о том, что задания не были созданы, поскольку для одной из операций в техпроцессе не указано место её выполнения (участок). Обозначение и наименование детали (изделия) а также название операции приведены в тексте сообщения.
При укрупнённом нормировании трудоёмкости может появляться сообщение, показанное на Рис. 40.
 Рис. 40. Сообщение об отсутствии данных о плановой трудоёмкости (при укрупнённом нормировании)
Рис. 40. Сообщение об отсутствии данных о плановой трудоёмкости (при укрупнённом нормировании)
Оно означает, что для изделия (комплекта) не задана общая трудоёмкость его изготовления. Если в таком случае выбрать «Да, Продолжить», то задания связанные с изготовлением соответствующей позиции всё равно будут сформированы, но их плановая трудоёмкость будет равна нулю. Если выбрать «Нет», то соответствующая строчка в Графике производства будет пропущена, и программа перейдёт к созданию заданий для следующей позиции.
В более сложных случаях возможно появление сообщения вида «При расчёте трудоёмкости заданий были обнаружены ошибки» (Рис. 41).
 Рис. 41. При создании задания не удалось корректно рассчитать его трудоёмкость
Рис. 41. При создании задания не удалось корректно рассчитать его трудоёмкость
Причиной может являться применение в техпроцессах нестандартных единиц нормирования и отсутствие при этом соответствующих коэффициентов пересчёта. Например, пользователь задал в технологии норму времени не на деталь, а на 1 м2 поверхности, а коэффициент (площадь покрытия для соответствующей детали) для пересчёта количества деталей в единицы площади нигде не указал. Задание в таком случае всё равно будет создано (поскольку, например, при планировании «по комплектам» в этом же задании может быть и множество других деталей), но рассчитанная плановая трудоёмкость у него, скорее всего, не будет корректной. В таком случае, администратор VOGBIT, используя стандартный интерфейс системы для работы с базой данных, может найти такие не совсем корректные задания и посмотреть комментарии к ним, куда программа автоматически заносит информацию об обнаруженных проблемах (Рис. 42).
 Рис. 42. Информация об ошибках при создании задания, связанных с некорректными исходными данными
Рис. 42. Информация об ошибках при создании задания, связанных с некорректными исходными данными
Далее уже следует принять решение. Оставить всё как есть (неточность несущественна), удалить задания и, устранив причину ошибки, создать их заново, или откорректировать созданные задания вручную.
Для того, чтобы избежать ошибок при создании заданий для производства, а также и при расчётах количества необходимых материалов и комплектующих, рекомендуется на этапе разработки или ввода в программу технологических процессов изготовления соответствующих изделий использовать специальную функцию Проверка. Она позволит заранее обнаружить и исправить причину возможных ошибок или неточностей в дальнейшем. Подробнее о функции Проверка читайте в руководстве по модулю Технология подробно.
На случай, если по ошибке задания были созданы не на ту позицию Графика производства, на которую нужно, или при создании были обнаружены какие-то ошибки в технологии, которые сначала следует устранить, предусмотрена функция удаления созданных заданий для производства (Рис. 43).
 Рис. 43. Удаление заданий
Рис. 43. Удаление заданий
После удаления заданий в окне График производства у соответствующей строчки колонки Уровень учёта и Дата запуска снова станут пустыми, а в колонке Состояние снова высветится «1. Проработка» или «2. Готово к планированию».
Удаление заданий возможно только в том случае, если с ними не проводилась никакая дальнейшая работа. Т.е. на их основе не создавались сменные задания конкретным рабочим, не вносились отметки о выполнении, и т.д. Если какие-либо подобные действия имели место, то при попытке удаления заданий появится соответствующее сообщение (Рис. 44).
 Рис. 44. Сообщение о невозможности удаления заданий
Рис. 44. Сообщение о невозможности удаления заданий
На «минимальном» или «среднем» уровне учёта, даже если какая-то работа с заданиями после их создания и велась, то всю внесённую информацию можно легко и быстро аннулировать. Т.е. вернуть задания в исходное состояние, а затем и удалить их. При использовании «высокого» или «максимального» уровня удаление заданий после выдачи их конкретному работнику для простого пользователя программы уже невозможно. Сделать это может только администратор VOGBIT, обладая определёнными навыками и доступом к специальным функциям системы. Это сделано специально, поскольку в данном случае к работе с этим заданием уже причастен не только тот, кто его создал, но и другие люди, внёсшие свою часть информации. Кроме того, от этой информации может напрямую зависеть заработная плата конкретных работников.
Порядок работы с программой в режиме График производства в значительной мере зависит от выбранного пользователем уровня учёта, т.е. варианта применения системы VOGBIT в производстве. В этом разделе даётся описание основных функций режима График производства и порядка их применения отдельно для каждого уровня: «минимального», «среднего», «высокого» и «максимального».
Независимо от того, какой уровень вы предполагаете использовать для своего производства, пожалуйста, внимательно изучите данный раздел руководства полностью, все его части. Это поможет вам лучше понять границы возможностей того или иного уровня учёта и сделать обоснованный выбор. Кроме того, часть функций одинаковым образом используются на разных уровнях учёта. В таких случаях их описание не дублируется в соответствующих подразделах, а лишь приводятся ссылки («по аналогии с тем, как было показано в предыдущем разделе…» и т.п.).
В конце этой главы вы сможете найти сводную сравнительную таблицу основных возможностей программы в зависимости от выбранного уровня учёта, а также общие рекомендации по выбору уровня учёта.
«Минимальный» уровень учёта подразумевает наиболее простой способ использования программы в части планирования и учёта производственного процесса. Режим График производства в данном случае можно сравнить с электронным блокнотом руководителя, где помечается, что уже сделано, а что ещё нет. Главное достоинство «минимального» уровня - это скорость, с которой можно перейти от освоения программы, к практическому её применению. Не требуется никакой подготовки. Не требуется никакой особенной реорганизации или обучения персонала. Не требуется подключения большого числа специалистов. Достаточно ввести в базу данных VOGBIT хотя бы список изделий, которые выпускает ваше предприятие, и вы уже можете начинать использовать программу в своей работе. Пусть в очень простом варианте, но зато сразу.
«Минимальный уровень» является идеальным решением для тех, у кого вообще не стоит задача сколь бы то ни было детального планирования и учёта самого производственного процесса, а более интересны, к примеру, вопросы складского учёта, своевременной закупки необходимых материалов и комплектующих и т.п.
Также «минимальный» уровень может выступать в качестве первой «ступеньки» при построении новой системы управления в большом и сложном производстве. Его достаточно, чтобы выстроить общий «скелет» скоординированного планирования работы сборочных и обеспечивающих цехов, снабжения их материалами и комплектующими и т.п. Чтобы затем перейти к более детальному, «высокому» уровню, уже для оптимизации процессов на уровне цеха.
Используя минимальный уровень учёта, в режиме График производства вы сможете:
- составлять общий план производства;
- управлять очерёдностью изготовления продукции8;
- выделять и сортировать позиции плана по приоритетности на текущий момент (для этого требуется также модуль VOGBIT-GP, который позволяет задавать плановые сроки изготовления)9;
- отмечать, что и когда запущено в производство;
- формировать задания для производства в виде списка изделий, которые необходимо изготовить, с указанием количества и даты выдачи задания.
- отмечать какие позиции заказа изготовлены (выполнение выданных заданий);
- формировать заявки на получение на складе материалов и комплектующих для изготовления продукции в соответствии с выданными заданиями10;
- формировать накладные для сдачи/приёмки изготовленной продукции на склад;
- при позаказном производстве отслеживать готовность продукции в разрезе заказов (выполнение договора);
- при наличии какой-либо общей единицы измерения выпускаемой продукции (например, вес или трудоёмкость) строить сводные отчёты и диаграммы, показывающие общий объём имеющихся заказов на производство, количество продукции в незавершённом производстве, сколько всего уже изготовлено по текущим заказам.
В качестве подготовки исходных данных для работы на «минимальном» уровне потребуется только внести в базу данных VOGBIT номенклатуру изготавливаемой продукции и составить производственные заказы (указать, какие изделия нужно изготовить и в каком количестве). Технологические процессы изготовления соответствующих изделий (маршруты, трудоёмкость и т.п.) на «минимальном» уровне не требуются11.
Откройте окно График производства. Убедитесь, что установлен «минимальный» уровень (Рис. 45).
 Рис. 45. «Минимальный» уровень учёта
Рис. 45. «Минимальный» уровень учёта
Для запуска изделий в производство, выделите нужные строчки и нажмите Создать задания (Рис. 46).
 Рис. 46. Запуск в производство
Рис. 46. Запуск в производство
Выберите дату, когда вы хотите выдать задание на начало производства соответствующей продукции (Рис. 47). Если в диалоговом окне «Укажите дату» ничего не выбирать, а просто нажать Ок, то дата будет установлена сегодняшняя.
 Рис. 47. Выбор даты запуска в производство
Рис. 47. Выбор даты запуска в производство
Выберите подразделение, которому выдаётся задание (Рис. 48), и нажмите Ок. В простейшем случае можно добавить в справочник12 одно единственное подразделение «Производство» и выбирать его. При желании вы можете завести в справочнике системы различные цеха и участки своего предприятия и указывать для создаваемого задания конкретное подразделение.
 Рис. 48. Подразделение, для которого создаётся задание
Рис. 48. Подразделение, для которого создаётся задание
После создания задания обратите внимание на колонки Состояние и Дата запуска. В них появятся значение «3. Планирование» и дата выдачи указания о начале производства соответственно (Рис. 49).
 Рис. 49. Задание для производства создано
Рис. 49. Задание для производства создано
Поскольку технологическая информация на «минимальном» уровне никак не используется, плановая трудоёмкость созданных заданий, скорее всего, будет равна нулю. Если только вы предварительно не использовали механизм укрупнённого нормирования и не рассчитали или просто ввели в программу соответствующие значения (общую трудоёмкость изготовления изделий). Но если это нужно, то вы можете задать плановую трудоёмкость работ вручную. Для этого дважды щёлкните мышью на нужной строчке в окне График производства. Откроется окно редактирования задания (Рис. 50). В нём можно:
- ввести или изменить общую плановую трудоёмкость работ по изготовлению соответствующей партии изделий;
- изменить плановую дату начала работ;
- изменить исполнителя задания (подразделение);
- открыть связанные с соответствующим изделием файлы, например, чертёж (если они были предварительно добавлены в базу данных VOGBIT).
 Рис. 50. Редактирование задания на "минимальном" уровне
Рис. 50. Редактирование задания на "минимальном" уровне
Создав в программе задание для производства, распечатайте его. Для этого используйте функцию Отчёты(Рис. 51).
 Рис. 51. Формирование задания в виде документа
Рис. 51. Формирование задания в виде документа
Полученный документ (Рис. 52) можно распечатать и отдать ответственному руководителю или специалисту для исполнения. Его же удобно использовать и для обратной связи. Вручную вносить отметки о готовности соответствующей продукции и затем возвращать документ вместе с этим отметками в качестве отчёта о выполнении задания.
 Рис. 52. Задание для производства на "минимальном" уровне
Рис. 52. Задание для производства на "минимальном" уровне
В программе вы можете отмечать состояние изготовления соответствующих партий продукции. Если работы в цехе начались, то выделите в окне График производства соответствующие строчки и нажмите  Изменить состояние(Рис. 53).
Изменить состояние(Рис. 53).
 Рис. 53. Внесение отметки о продвижении работ на "минимальном" уровне
Рис. 53. Внесение отметки о продвижении работ на "минимальном" уровне
Данная функция позволяет в упрощённом варианте, как бы, «передвигать» в окне График производства соответствующие партии изделий в следующее состояние. Из «Планирование» - в «Производство». Из «Производство» - в «Готово».
Минимальный уровень учёта не подразумевает ни абсолютно точной связи информации в окне График производства с реальной ситуацией в цехе непосредственно в настоящий момент времени, ни причастности большого числа людей к появлению и к использованию этой информации. Пользователь сам изменяет состояние позиций Графика производства в VOGBIT как считает нужным и когда считает нужным. При таком режиме работы вполне логично, что удалить созданные задания для производства почти так же легко, как и создать их. Для удаления ранее созданных заданий выделите соответствующие строчки и нажмите  Удалить задания. Единственное ограничение13 присущее «минимальному» уровню – удалить задания можно, только если они находятся в начальном состоянии, т.е. не было отмечено, что партия продукции в производстве или уже изготовлена. Если вы вносили подобные отметки, но хотите аннулировать всю эту информацию и всё-таки удалить задание, то дважды щёлкните мышью на нужной строчке в окне График производства и в окне редактирования задания установите его в состояние «1. Не включено в план» (Рис. 54). После этого вернитесь в окно График производства и теперь нажимайте
Удалить задания. Единственное ограничение13 присущее «минимальному» уровню – удалить задания можно, только если они находятся в начальном состоянии, т.е. не было отмечено, что партия продукции в производстве или уже изготовлена. Если вы вносили подобные отметки, но хотите аннулировать всю эту информацию и всё-таки удалить задание, то дважды щёлкните мышью на нужной строчке в окне График производства и в окне редактирования задания установите его в состояние «1. Не включено в план» (Рис. 54). После этого вернитесь в окно График производства и теперь нажимайте  Удалить задания.
Удалить задания.
 Рис. 54. Возвращение задания в начальное состояние для удаления
Рис. 54. Возвращение задания в начальное состояние для удаления
Даже на «минимальном» уровне учёта, можно использовать режим График производства для получения разного рода отчётов о текущем состоянии производства. Например, сгруппируйте данные по колонке Заказ, и затем по колонке Состояние (Рис. 55). Так вы можете увидеть сводную картину по заказу: что ещё не начали изготавливать, что в работе, что уже сделано. Убрав группировку по заказам, вы получите более общую картину. Можно открыть группу «Производство», чтобы увидеть, что сейчас итого находится в незавершённом производстве, и когда было запущено.
 Рис. 55. Состояние работ по заказу
Рис. 55. Состояние работ по заказу
Также может оказаться полезной группировка по колонке Дата. Она позволяет, к примеру, просматривать состояние выполнения заданий, сгруппировав их по дням, когда эти задания были выданы (Рис. 56).
 Рис. 56. Выполнение заданий по датам
Рис. 56. Выполнение заданий по датам
С помощью строки быстрого поиска (фильтра) вы можете мгновенно выбрать в общем списке интересующее Вас изделие или заказ (Рис. 57).
 Рис. 57. Информация только по интересующим изделиям
Рис. 57. Информация только по интересующим изделиям
Помимо описанных выше базовых функций даже на «минимальном» уровне в режиме График производства вы можете также:
- разделять большую партию изделий в заказе на несколько более мелких;
- устанавливать очерёдность изготовления и управлять ею;
- создавать и распечатывать документы для получения под выданное задание на складе необходимых материалов и комплектующих14;
- раскрашивать и сортировать позиции плана по важности на текущий момент в соответствии с заданными сроками изготовления;
- оформлять сдачу готовой продукции на склад;
- просматривать чертежи и другие файлы, связанные с выпускаемой продукцией.
Подробнее об этом можно прочитать в разделе «Дополнительные возможности» настоящего руководства.
«Средний» уровень предоставляет пользователю достаточно широкий диапазон вариантов использования программы. С одной стороны, он во многом напоминает «минимальный». Особенно в том, что касается нетребовательности к общему уровню организации процесса и к глубине интеграции программы в реальное производство. В простейшем случае, при выборе «среднего» уровня система может точно так же, как на «минимальном» уровне, применяться скорее в роли «электронного блокнота», чем среды совместной работы. Только на «среднем» уровне этот «блокнот» будет обладать несколько расширенными возможностями. С другой стороны, при желании, тот же «средний уровень» уже позволяет организовывать рабочие места непосредственно на участках, отслеживать движение объектов производства по технологическому маршруту в режиме близком к реальному времени и др.
При выборе «среднего» уровня учёта вы сможете в полном объёме решать те же задачи, которые были описаны в разделе, посвящённом «минимальному» уровню, и дополнительно к этому:
- создавать задания для производства с указанием маршрута обработки и трудоёмкости работ;
- при использовании метода планирования и учёта «по комплектам» 15 формировать
с помощью программы общие задания с указанием вида обработки (технологической операции) и списком деталей на нужное количество комплектов;
- учитывать отдельно выполнение каждой технологической операции в соответствии с маршрутом изготовления продукции.
На «среднем» уровне для работы вам уже понадобится информация о технологии изготовления. Хотя бы в простейшем виде (маршрут), но она должна присутствовать для всех изделий (узлов, деталей) собственного изготовления16. Ввести нужные данные в программу не представляет сложности. Благодаря специальным режимам (Состав изделия, Технология, Технология подробно) сделать это можно очень быстро. Подробнее об этом смотрите в следующей документации:
Откройте окно График производства и убедитесь, что у вас выбран «средний» уровень учёта (Рис. 58).
 Рис. 58. Выбор "среднего" уровня учёта
Рис. 58. Выбор "среднего" уровня учёта
Выделите позиции, которые следует запустить в производство, и нажмите  Создать задания (Рис. 59).
Создать задания (Рис. 59).
 Рис. 59. Создание заданий для производства
Рис. 59. Создание заданий для производства
Обратите внимание, в отличие от «минимального» уровня учёта теперь после создания заданий в окне График производства заполняется, в том числе, и колонка Трудоёмкость (Рис. 60). Она показывает общий плановый объём работ по изготовлению соответствующей партии продукции (суммарную трудоёмкость заданий, которая вычисляется исходя из технологического процесса и с учётом выбранного способа нормирования).
 Рис. 60. Плановая трудоёмкость созданных заданий для производства
Рис. 60. Плановая трудоёмкость созданных заданий для производства
Ещё одно отличие от «минимального» уровня: теперь для каждой выбранной партии изделий при запуске её в производство уже создаётся не одно общее задание на изготовление, а столько, сколько требуется выполнить отдельных операций (этапов обработки) в соответствии с технологическим процессом. С указанием участка (места выполнения) и трудоёмкости отдельно для каждой операции17. Соответственно, и документ типа «производственное задание» теперь можно сформировать с уже более информативным содержанием. Используйте стандартную функцию Отчёты, но теперь выберите какой-нибудь шаблон задания с указанием маршрута обработки (Рис. 61).
 Рис. 61. Оформление задания для производства в виде документа
Рис. 61. Оформление задания для производства в виде документа
На Рис. 62 показан пример получившегося документа. Использован шаблон «Производственное задание, тип 3» из демонстрационной базы данных.
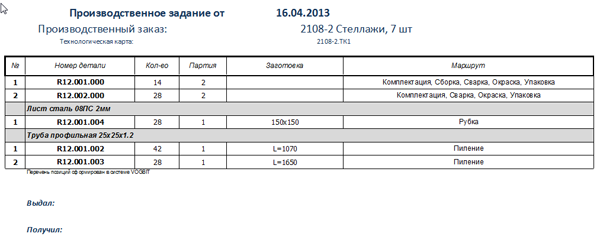 Рис. 62. Производственное задание с указанием маршрута обработки
Рис. 62. Производственное задание с указанием маршрута обработки
Кроме того, с помощью той же функции Отчёты теперь можно формировать из режима График производства и документы вида «Маршрутный лист»18 (Рис. 6319), которые широко применяются при традиционном, «бумажном» варианте учёта производства для фиксации факта выполнения работ, исполнителя, даты выполнения и т.п.
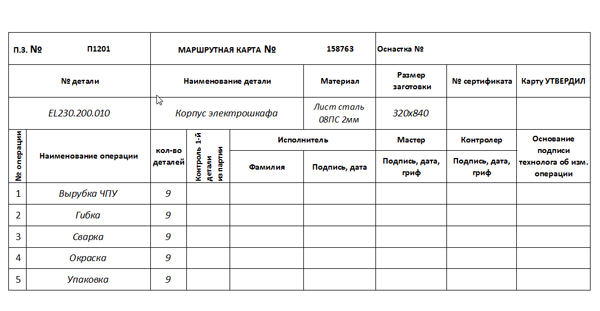 Рис. 63. Документ вида "Маршрутный лист"
Рис. 63. Документ вида "Маршрутный лист"
Чтобы увидеть сформированные для производства задания на экране, выделите в окне График производства нужные строчки и затем в выпадающем меню функции  График работ (Рис. 64), выберите Выполнение (по выделенным).
График работ (Рис. 64), выберите Выполнение (по выделенным).
 Рис. 64. Режим Выполнение
Рис. 64. Режим Выполнение
В левой части окна Выполнение отображается список выбранных позиций плана производства (изделия из Графика производства, которые вы выделили): обозначение и наименование продукции, количество в партии (в скобках) и номер партии. Справа – созданные на основании технологического процесса задания на выполнение работ по изготовлению соответствующей продукции (маршрут).
Дважды щёлкните мышью на любой операции. Откроется окно редактирования задания для производства характерное для «среднего» уровня учёта (Рис. 65). Как видите, в нём уже несколько больше информации, чем в аналогичном окне на «минимальном» уровне (Рис. 50).
 Рис. 65. Окно редактирования задания для производства
Рис. 65. Окно редактирования задания для производства
В верхней части представлена общая информация о выбранном задании:
- Изготавливаемая продукция (в скобках также указан производственный заказ);
- Общее количество изделий в партии;
- Название выполняемой технологической операции;
- Дата выдачи задания;
- Производственный участок, где выполняются работы;
- Рассчитанная плановая трудоёмкость работ;
- Текущее состояние выполнения задания.
Ниже расположена область Состав задания. В ней указано, какие конкретно изделия или детали должны быть сданы (обработаны) при выполнении этого задания, а также, сколько из них уже сдано на текущий момент. В случае если используется метод планирования и учёта производства «по комплектам», одно задание может включать в себя сразу несколько различных деталей. На Рис. 65 показан как раз такой случай. В рамках изготовления тридцати комплектов «Боковых стоек» (изделие R12.001.000) на участке изготовления деталей следует вырубить 60 шт заготовок для детали «Стойка» (номер чертежа R12.001.001, материал - стальной лист 3мм) и 60 шт для детали Опора (номер чертежа R12.001.004, материал - стальной лист 2 мм).
Вернёмся к окну Выполнение (Рис. 64). Такой вариант представления информации может использоваться при выборе не только на «среднего» уровня учёта, но также и «высокого» или «максимального». Он очень удобен, когда нужно наглядно представить текущее состояние производства не по отдельно взятой партии продукции, а в целом, одновременно по множеству разных, запущенных в производство изделий. Для «среднего» же уровня учёта, окно Выполнение и вовсе является одним из основных рабочих инструментов в режиме График производства. В нём вы можете не только видеть список работ, но и отмечать, какие из них выполнены.
Нажмите правую кнопку мыши на любом задании (операции), чтобы вызвать контекстное меню (Рис. 66) и измените состояние задания. На «среднем» уровне учёта таким простейшим образом вы можете отмечать ход продвижения соответствующих работ в цехах.
 Рис. 66. Отметка о текущем состоянии работ
Рис. 66. Отметка о текущем состоянии работ
В контекстном меню перечислены все состояния, которые может принимать задание для производства, и вы можете выбрать любое из них. Большая часть из этих возможных состояний, на самом деле, нужны и используются на более высоких уровнях, где процесс планирования и отслеживания производства более детализированный. Но для универсальности в данном случае также перечислены все состояния, какие могут быть. Что касается «среднего» уровня, то в реальности из всех этих состояний, обычно, используют только два: «Не включено в план» (начальное) и «Выполнено» (конечное). Т.е. отмечают таким образом «не сделано» / «сделано». В то же время, в случае сложных и длительных по времени технологических процессов и на среднем уровне может быть удобно использовать и промежуточные варианты. Например:
- состояние «Включено в план» - так можно отметить, что работы пока ещё не начаты, но уже всё готово для того, чтобы их начать (к примеру, потупила заготовка и т.п.).
- состояние «Выполняется» позволяет показать, что в настоящий момент соответствующие работы уже ведутся в цехе, но пока ещё не закончены.
При изменении состояния задания на экране изменяется его цвет (Рис. 67):
- серый – «включено в план»;
- светло-зелёный – «выполняется»;
- тёмно-зелёный – «выполнено»;
- красный – «завершено» (задание до конца не выполнено, но по каким-либо причинам дальнейшие работы по нему были прекращены).
 Рис. 67. Состояние выполнения задания видно по цвету
Рис. 67. Состояние выполнения задания видно по цвету
Изменяется и цвет для самих партий изделий, которые указаны в левой части окна Выполнение. В зависимости от того, как, в целом, продвигаются работы по изготовлению соответствующей продукции (Рис. 68). Позиции плана, по которым пока даже не созданы задания (не запущенные в производство) вообще не закрашены. Серым отмечены партии изделий, по которым есть задания для производства, но пока нет никаких отметок об их выполнении (команда на запуск была, но пока не изготавливается). Светло-зелёным помечены позиции, находящиеся в незавершённом производстве (в работе). Тёмно-зелёным – готовые.
 Рис. 68. Выделение партий изделий разными цветами в зависимости от общего состояния работ
Рис. 68. Выделение партий изделий разными цветами в зависимости от общего состояния работ
Партия изделий считается готовой, когда выполнены все технологические операции, связанные с её изготовлением.
Изменяется по мере внесения отметок о выполнении работ и информация в основном окне График производства (Рис. 69). Если задания выданы, но никаких данных об их выполнении пока не внесено, то в колонке Состояние напротив соответствующей партии продукции будет стоять «Планирование». Состояние «Производство» свидетельствует о том, что какие-то работы уже начались или даже выполнены, но весь маршрут партия изделий ещё не прошла. Т.е. находится где-то в производстве. Для полностью изготовленной продукции отображается значение «Готово». Если на «минимальном» уровне учёта это общее состояние здесь же (в основном окне График производства) и переключалось, то на «среднем» уровне отметки вносятся, как показано выше, уже по отдельным технологическим операциям (по мере обработки в соответствии с техпроцессом). При желании можно так организовать работу с программой, что отмечаться это будет непосредственно на производственных участках. Благодаря максимально простому пользовательскому интерфейсу от работников не потребуется для этого каких-то особенных навыков или подготовки.
 Рис. 69. Общее состояние на текущий момент (что в производстве, что готово)
Рис. 69. Общее состояние на текущий момент (что в производстве, что готово)
В результате, на «среднем» уровне учёта в основном окне График производства (Рис. 69) руководитель уже может увидеть консолидированную информацию – что находится в производстве, что пока ещё не запущено, что уже готово. При помощи группировки и панели быстрого поиска (фильтра), используя те же приёмы, что были описаны в предыдущей главе, можно мгновенно найти нужную позицию в общем плане. А если требуется более детальная информация, например, на какой именно стадии обработки сейчас находятся изделия, то можно перейти в режим Выполнение (Рис. 64). Порядок поступления в программу соответствующей информации можно выбрать различный. Заинтересованный руководитель может самостоятельно вносить данные. Например, собирая для этого из цехов с установленной периодичностью рапорты или любые другие документы с отметками о том, какие из выданных заданий уже выполнены. Может заниматься этим и специально выделенный сотрудник, отвечающий за контроль производства (например, инженер производственно-диспетчерской службы). А можно и вынести рабочие места непосредственно на участки, чтобы информация ежедневно вносилась по месту выполнения работ и готовая уже «стекалась» к руководителю.
Если Вы хотите удалить созданные в программе задания для производства, то на среднем уровне сделать это всё ещё достаточно просто20. Сам порядок удаления описан в настоящем руководстве выше (Раздел «Задания для производства» - «Удаление заданий»). Единственная особенность «среднего» уровня заключается в том, что если Вы вносили какие-либо отметки о выполнении (Рис. 66), то перед удалением нужно обязательно вернуть все соответствующие задания в первоначальное состояние (т.е. «Не включено в план»).
В завершении рассмотрим несколько дополнительных функций, предназначенных именно для «среднего» уровня учёта, которые позволяют при необходимости ещё немного расширить возможности программы.
Откройте ещё раз окно «Выполнение» (Рис. 64). Дважды щёлкните на любой операции, чтобы перейти к редактированию соответствующего задания. Обратите внимание на кнопку Принять в нижней части окна (Рис. 70).
 Рис. 70. Кнопка для внесения отметки о сданном количестве деталей (при выполнении отдельной технологической операции) на "среднем" уровне учёта
Рис. 70. Кнопка для внесения отметки о сданном количестве деталей (при выполнении отдельной технологической операции) на "среднем" уровне учёта
С помощью этой функции можно отмечать, сколько и каких деталей на текущий момент уже сдано (принято) в рамках выполнения соответствующего задания. Выделите в области Состав задания нужные строчки (детали) и нажмите кнопку Принять (Рис. 70). Откроется окно, как показано на Рис. 71.
 Рис. 71. Отметка о количестве сданных (принятых) деталей
Рис. 71. Отметка о количестве сданных (принятых) деталей
Основная информация в нём:
- Деталь/изделие – обозначение и наименование изготавливаемой детали (изделия);
- Количество – общее количество, которое должно быть изготовлено (обработано) в рамках данного задания;
- Сдано– количество, сданное к текущему моменту.
- Принять –количество, сколько принимается сейчас.
Колонка Материал (детали) выводится для справки, а также для возможности группировки (деталей по материалам). Она бывает очень полезна в случае обработки/изготовления большой номенклатуры разных деталей в рамках одного общего задания. Колонка Ресурс (конкретный пост, на котором выполняется обработка) может быть важна при более высоком уровне учёта, а на «среднем» уровне учёта фактически никак не используется.
В колонке Принять, следует ввести соответствующее количество (сколько деталей сдаётся). По умолчанию (при открытии окна) в колонке Принять устанавливается значение равное разнице между общим количеством деталей в задании количеством уже сданных (может быть откорректировано). По нажатию кнопки Ок информация сохраняется в базе данных системы.
 Рис. 72. Информация о количестве сданных деталей
Рис. 72. Информация о количестве сданных деталей
В исходном окне редактирования задания (Рис. 72) общее количество сданных деталей выводится в соответствующей колонке (Сдано). В рассматриваемом примере (на рисунке) в рамках задания обрабатываются детали «Стойка» и «Опора». Детали «Стойка» сданы уже все, детали «Опора» - сдано 42 шт. из 60.
На «среднем» уровне учёта указанная информация (количество деталей из партии сданных на текущий момент в рамках выполнения отдельной технологической операции) носит исключительно справочный характер21. Вносить её необязательно. На общее состояние задания (Рис. 66, Рис. 67) она никак не влияет. Предусматривается использование этих данных только в качестве полезной дополнительной информации для тех, кто следит за ходом производственного процесса. Чтобы ничего не забыть, чтобы более наглядно видеть, что уже сделали, а что ещё нет.
Ещё одной дополнительной возможностью является внесение отметок о времени (дате) выполнения задания. «Средний» уровень, как уже неоднократно упоминалось, не предполагает высокой детализации22. В частности, привязки выполнения отдельных заданий к конкретным дням, сменам, рабочим местам. Однако, даже при таком упрощённом учёте производства иногда бывает полезно зафиксировать день и смену, когда выполнялось та или иная работа. Для такого случая предусмотрена функция Время выполнения. Соответствующая кнопка в окне редактирования задания расположена справа, над областью Состав задания (Рис. 73).
 Рис. 73. Внесение информации о дате и смене, когда выполнялась работа на "среднем" уровне учёта
Рис. 73. Внесение информации о дате и смене, когда выполнялась работа на "среднем" уровне учёта
В календаре можно отметить, в какой день и смену выполнялась работа. Для этого просто нажмите мышью на соответствующую смену (Рис. 73). Точно так же в этом окне можно и снять ранее внесённые отметки.
Полезная информация:
Если вы используете «средний» уровень учёта, но при этом вносите отметки о времени выполнения работ, как показано выше, то такие задания (для которых отмечено время выполнения) будут отображаться в режиме Статистика производства. Благодаря этой особенности, хотя режим Статистика производства и предназначен для «высокого» и «максимального» уровней учёта, опытные пользователи могут получить для себя много дополнительных возможностей и на «среднем» уровне. Например, составлять отчёты о том, какие изделия находились на определённой стадии обработки в заданный день и т.п.
Сдачу готовой продукции на склад, если это нужно, на «среднем» уровне учёта также удобнее всего оформлять из окна График производства. Подробнее об этой функции смотрите в соответствующем разделе настоящего руководства (раздел «Дополнительные возможности»). Там же описаны и прочие функции, которые доступны независимо от выбранного уровня учёта (например, разделение одной большой партии изделий на несколько боле мелких, просмотр чертежей или других связанных файлов и т.п.).
Высокий уровень принципиально отличается от «минимального» и «среднего», в первую очередь, самим подходом к использованию программы.
«Минимальный» и «средний» уровни ориентированы на применение:
- в небольшом или несложном производстве;
- в условиях, когда требуются быстрые улучшения, а общий уровень организации производства невысок;
- в качестве первого шага при внедрении новой системы управления, для последующего перехода к «высокому уровню».
Применение VOGBIT в данном случае позволяет упорядочить процесс в целом, а также оптимизировать деятельность "вокруг" производства на уровне цеха. Например, обеспечить скоординированную работу механических и сборочных цехов, привести закупки материалов и комплектующих в соответствие с реальными потребностями производства и т.п. "Изнутри" в самом производстве при выборе «минимального» или «среднего» уровня изменения не столь значительны. Упорядочивается выдача общих заданий производственным подразделениям и контроль их выполнения. Прозрачность происходящего повышается, но только до некоторой степени. Изменения в организации работы непосредственно на участках (уровень мастеров, рабочих) минимальны23. Схематично такой вариант применения программы показан на Рис. 7424.
 Рис. 74. "Минимальный" или "средний" уровень учёта
Рис. 74. "Минимальный" или "средний" уровень учёта
«Высокий» уровень предполагает значительно более глубокую интеграцию программы в реальный производственный процесс. Система VOGBIT в данном случае является одним из основных инструментов организации работы не только для руководителя, но и для всех участников вплоть до сменного мастера. Такой вариант применения программы схематично показан на Рис. 75.
 Рис. 75. "Высокий" уровень учёта
Рис. 75. "Высокий" уровень учёта
При выборе «высокого» уровня с помощью VOGBIT уже не просто создаются общие задания для производства, но и на их основе формируются задания для отдельных постов (единиц оборудования, рабочих мест) на конкретный день и смену, выдаются задания конкретным рабочим, детально фиксируется выполнение работ.
«Высокий» уровень, уже практически в 100% случаев подразумевает коллективную работу с программой. Т.е. в процессе прохождения заказа в производстве с системой работают несколько разных специалистов, и большинство из них – ежедневно. Режим График производства в данном случае является уже не единственным используемым (в части планирования и контроля производственного процесса), а лишь одним из нескольких. В Таблице 2 упрощённо представлен общий цикл прохождения заказа в производстве. Перечислены основные этапы с указанием, какие при этом используются режимы работы в программе, и кто, обычно, выполняет соответствующие действия25. Синей стрелкой вправо помечены управляющие воздействия, т.е. те моменты, когда в результате работы пользователей с VOGBIT инициируются те или иные процессы в реальном производстве. Зелёной стрелкой влево – обратная связь, т.е. получение пользователем из программы информации о ходе производственного процесса.
Таблица 2. Цикл прохождения заказа в производстве при выборе "высокого" уровня планирования и учёта.
| Этап | Уровень пользователя | Режим работы в VOGBIT | Решаемые задачи | |
| Запуск | Руководитель (главный диспетчер) | График производства | Запуск партии продукции в производство | |
|
Изготовление |
Руководитель участка производства (плановик, диспетчер) |
Новые задания |
|
Контроль появления новых заданий для участка производства, планирование работ по дням, сменам, постам |
| Помеченные задания |
Внесение изменений, проверка выполнения заданий и т.п. |
|||
| Задания на день | ||||
| Невыполненные задания | ||||
| Мастер (руководитель рабочей смены) | Производство – Загрузка | Получение задания на смену, выдача заданий конкретным работникам, оперативные изменения, отметка о выполнении работниками выданных заданий | ||
| Руководитель, Руководитель участка, Мастер | Производство – Загрузка | Контроль графика работы и загруженности постов, просмотр текущего состояния работ по постам и планов на ближайшее время | ||
| Руководитель, Руководитель участка | График производства | Контроль текущего состояния запущенной в производство продукции: общее, по участкам производства, по стадиям обработки и т.п. | ||
|
Готовность |
Руководитель | График производства26 | Контроль общей готовности заказов | |
| Руководитель | Статистика производства | Различные отчёты о запланированных и выполненных работах за месяц или за любой выбранный период времени. |
Таким образом, если говорить отдельно о режиме График производства, то главное отличие «высокого» уровня от «среднего» заключается в том, что на «высоком» уровне в Графике производстваруководитель только выдаёт команду на запуск продукции в производство и затем уже контролирует процесс с нужной ему степенью детальности. Информация о ходе изготовления продукции в данном случае появляется в процессе ежедневной работы с программой в цехе (режимы Работа с заданиями и Загрузка) и уже готовая «стекается» к руководителю (в тот же режим График производства).
Так же, как и для «среднего» уровня, для «высокого» обязательно наличие в базе данных VOGBIT описания технологических процессов (хотя бы в самом общем виде). Большее значение приобретает информация о трудоёмкости. Т.е. наличие пооперационных или укрупнённых нормативов, хотя бы более-менее реально отражающих трудоёмкость соответствующих работ.
Порядок выдачи команды на запуск партии продукции в производство (выдачи общего задания производству) не зависит от выбранного уровня учёта, и на «высоком» уровне ничем не отличается, например, от «среднего». Откройте окно График производства и убедитесь, что у вас выбран нужный уровень учёта (Рис. 76).
 Рис. 76. Выбор "высокого" уровня
Рис. 76. Выбор "высокого" уровня
Выделите позиции, которые следует запустить в производство, и нажмите  Создать задания (Рис. 77).
Создать задания (Рис. 77).
 Рис. 77. Создание общего задания для производства
Рис. 77. Создание общего задания для производства
На «высоком» уровне это является сигналом к действию для других пользователей программы (см. Таблицу 2). Специалисты, отвечающие за отдельные участки производства, видят на своих рабочих местах вновь появившиеся задания и могут заниматься планированием и контролем их выполнения. На основании планов работ для постов уже отмечается выполнение заданий конкретными рабочими и т.д. Полное описание жизненного цикла заданий, созданных в режиме График производства, применительно к «высокому» уровню уже выходит за границы настоящего руководства, Более подробно об этом читайте в документации:
Что касается режима График производства, то он на «высоком» уровне используется, по большей части, руководителем для контроля происходящего и принятия соответствующих управленческих решений.
После того, как задания для производства созданы, в окне График производства значение колонки Состояние для соответствующих строчек изменится на «Планирование», появится номер партии изделий (если он уже не был присвоен до этого), заполнятся колонки Дата запускаи Уровень учёта (Рис. 78).
 Рис. 78. Изделия, запущенные в производство
Рис. 78. Изделия, запущенные в производство
Основные приёмы получения общей информации о текущем состоянии партии изделий или заказа, полностью аналогичны описанным выше для «минимального» и «среднего» уровня. В частности:
- для построения отчётов на экране можно использовать различные группировки (Рис. 55, Рис. 56, Рис. 69);
- для поиска нужного изделия в общем списке – строку фильтра в верхней части окна (Рис. 57);
- общую картину состояния производства сразу по нескольким партиям изделий удобно смотреть с помощью режима Выполнение (Рис. 64, Рис. 67, Рис. 68).
Дополнительно на высоком уровне руководителю доступна и более детальная информация по любой интересующей партии продукции. Выберите нужную строчку в окне График производства и дважды щёлкните на ней мышью, чтобы открыть окно График работ(Рис. 79).
 Рис. 79. График работ по изготовлению конкретной партии продукции ("высокий" уровень)
Рис. 79. График работ по изготовлению конкретной партии продукции ("высокий" уровень)
Альтернативный способ – выбрать интересующую строчку в окне График производства и в панели управления нажать График работ по сменам (Рис. 80).
 Рис. 80. Открытие режима График работ по сменам с помощью панели управления
Рис. 80. Открытие режима График работ по сменам с помощью панели управления
Режим График работ позволяет:
- просматривать подробный график движения партии изделий в производстве: текущее состояние или историю изготовления;
- получить детальную информацию по каждой стадии обработки партии изделий: состав задания (что обрабатывается), когда выполнялось (выполняется, запланировано), кто выполнял, другие задания для этого же работника в эту же смену и т.п.
- корректировать «плановую» часть графика – «передвигать» ещё не начатые работы на другой день или смену;
- корректировать сам список заданий в графике: удалить какие-то из заданий, добавить дополнительные задания, используя данные из техпроцесса или просто вручную27;
- изменять при необходимости уровень учёта отдельно для каждой технологической операции (задания).
В заголовке окна График работ выводится название изделия. В левой части – список заданий для производства, связанных с изготовлением соответствующей партии продукции (Рис. 81). Справа – календарь, отображающий выполнение этих заданий по дням и сменам. Обычно, каждое задание соответствует определённой технологической операции. Название операции отображается в колонке Работы. Там же в скобках показана плановая трудоёмкость в нормо-часах. В соседней колонке - пост, на котором выполняется (выполнялось, планируется выполнять) задание.
 Рис. 81. График выполнения работ по сменам
Рис. 81. График выполнения работ по сменам
В определённых случаях таких постов может быть несколько (Рис. 82, операция «Сборка»).
 Рис. 82. Выполнение одного задания на нескольких постах
Рис. 82. Выполнение одного задания на нескольких постах
На календаре отмечаются дни, когда выполнялись (выполняются, запланированы) соответствующие работы. Цифра в клетке – объём работ в нормо-часах (Рис. 81, Рис. 82). Цвет задания зависит от текущего состояния работ по нему. Если день и смена, когда будут выполняться эти работы, пока ещё точно не определены, то такие строчки никак не окрашиваются, а колонка «Пост» и календарь для них остаются незаполненными. Как только появится определённость (работы попадут в задание какого-либо поста на конкретную смену), цвет задания изменится на светло серый, в колонке Пост появится название рабочего места, а в календаре отметка, когда запланировано выполнение работ. Светло-зелёный цвет сигнализирует о том, что работы уже выполняются (задание выдано рабочему). Тёмно-зелёный – задание выполнено. Красным цветом отмечаются задания, которые не были выполнены, но работы по ним по каким-либо причинам были прекращены.
Если одно задание выполняется несколько дней или на нескольких постах, то возможна ситуация, когда задание в целом ещё не выполнено, но в рамках конкретной смены все работы уже сданы (Рис. 81, операция «Гибка»: работы за 15.07 приняты, как выполненные, но задание «Гибка», в целом, ещё не выполнено).
В некоторых случаях, суммарная плановая трудоёмкость задания, которая указана в скобках в колонке Работы, будет отличаться от числа (суммы по нескольким сменам), показанного на календаре. Это не ошибка. При определённых настройках программы28 при включении задания в план работ поста на конкретную смену, плановая трудоёмкость может в определённых пределах изменяться. Эта возможность программы (отключаемая) позволяет при желании учитывать, что более квалифицированные рабочие в среднем могут выполнить за одну смену больше заданий (больший объём работ), чем их менее квалифицированные коллеги. Если соответствующие настройки VOGBIT выполнены, то в колонке Работы будет показываться «нормативная» трудоёмкость задания, а в клетке в календаре (когда запланировано выполнение работ) – с поправкой на квалификацию работника. Для выполненных заданий в клетке на календаре показывается их фактическая29 трудоёмкость, которая тоже может не совпадать с нормативной.
Двойной щелчок на операции в колонке Работы открывает окно с подробной информацией о соответствующем задании (Рис. 83).
 Рис. 83. Окно просмотра/редактирования информации о задании ("высокий" уровень)
Рис. 83. Окно просмотра/редактирования информации о задании ("высокий" уровень)
В верхней части окна указаны основные данные: изготавливаемая продукция, количество изделий в партии, выполняемая технологическая операция, плановая трудоёмкость. Содержание нижней части окна Редактирование задания на «высоком» уровне зависит от текущего состояния работ. На Рис. 83 показан вариант, когда работы по заданию еще не начаты. В области Состав задания (слева) выводится информация о том, какие изделия (детали) должны обрабатываться30. В колонке Ресурс указывается конкретный пост (рабочее место), где должны выполняться работы. Если оно чётко указано в технологическом процессе, то при создании задания колонка Пост будет сразу заполнена. Назначить пост для выполнения задания можно просто, перетащив его из списка справа31 (Рис. 84).
 Рис. 84. Назначение поста, где должно выполняться задание
Рис. 84. Назначение поста, где должно выполняться задание
Может оказаться полезным предварительно посмотреть текущую загрузку постов другой работой. Не закрывая окна Редактирование задания, это можно сделать с помощью большой кнопки Просмотр текущей загрузки (Рис. 85). По нажатию на неё открывается стандартное окно режима Производство – Загрузка, сразу настроенное для отображения данных по нужному участку производства и периоду времени. В нём вы сможете наглядно увидеть, чем и насколько в настоящий момент уже загружен каждый из постов на соответствующем участке производства.
 Рис. 85. Текущая загрузка работой постов участка производства
Рис. 85. Текущая загрузка работой постов участка производства
Если дважды щёлкнуть в окне График работ на уже выполненном задании, то откроется окно, как на Рис. 86. Справа, в области Задания рабочим выводится информация о выполнении задания: фамилия рабочего, дата и номер смены, закрытый объём работ в нормо-часах за эту смену. Если задание выполнялось несколько дней и/или участвовали несколько работников, то вся эта информация будет отражена там же - в области Задания рабочим.
 Рис. 86. Информация о выполненном задании
Рис. 86. Информация о выполненном задании
Прочие возможности доступные в окне Редактирование задания одинаково применимы для всех уровней учёта. Например, кнопка Файлы позволяет открыть чертёж или модель изготавливаемого изделия (см. раздел «Дополнительные возможности» настоящего руководства), а с помощью функции Принять при необходимости можно вносить дополнительную информацию о количестве сданных на текущий момент деталей (подробнее описывалось в разделе, посвящённом «среднему» уровню учёта).
Вернёмся к окну График работ. Справа от задания на календаре показывается день и смена, когда выполнялись (или когда запланированы) работы. Дважды щёлкнув мышью на соответствующей клетке можно открыть окно подробной информации о рабочей смене (Рис. 87). В нём вы увидите полное название поста, дату, время начала и окончания смены, фамилии и имена работников, а при соответствующей настройке программы и их фотографии.
 Рис. 87. Информация о смене, в которую выполнялось задание
Рис. 87. Информация о смене, в которую выполнялось задание
Кнопка Работы в окне Редактирование смены (Рис. 88), открывает список всех заданий поста на эту смену (сменное задание). Так можно, к примеру, посмотреть, какие ещё детали и из каких заказов делал этот же работник в этот же день. Подобные возможности бывают полезны, например, когда требуется поднять детальную историю изготовления какой-то определённой партии продукции.
 Рис. 88. Сменное задание поста
Рис. 88. Сменное задание поста
Работы, выполнение которых запланировано, но ещё не началось, в окне График работ показаны на календаре серым цветом (Рис. 81, Рис. 82). Такие задания можно при необходимости «передвинуть» на другой день или смену. Для этого существуют различные способы, в частности можно внести соответствующие корректировки и прямо в окне График работ. Удерживая нажатой клавишу Ctrl, «возьмите» мышью соответствующую клетку на календаре (точно так же, как при копировании файлов в проводнике Windows) и тащите её в нужное место. При этом автоматически подсветятся серым цветом ближайшие рабочие смены, куда задание можно перенести (Рис. 89). Для справки сразу показывается и загрузка поста в соответствующую смену другими работами (в процентах от максимально возможного объёма работ согласно нормативам32).
 Рис. 89. Перенос работ на другой день/смену
Рис. 89. Перенос работ на другой день/смену
Если загрузка поста другими заданиями такова, что при переносе в эту же смену общая трудоёмкость работ получится слишком велика для одной смены, то значение загрузки для такой смены выводится красным цветом. Пример на Рис. 89: сборочная операция, пост «Сборка 1», вторник 16 июля, 1-ая смена, загрузка 94%, «красная».
Количество рабочих дней, которые отображаются в окне График работ при его открытии, соответствует максимальному «разбросу» дат выполнения работ (чтобы всё попало на календарь). Также в настройках системы указывается минимальная длина временного отрезка, который должен быть виден при открытии окна График работ (настраивается администратором VOGBIT, по умолчанию 3 дня). Иногда возникают ситуации, когда отображённый интервал времени требуется «расширить». Например, в случае, показанном на Рис. 89, можно перенести работы по сборке максимум на 18 число. Потому что дальше на диаграмме просто нет дней, куда можно было бы «перетащить» задание. В такой ситуации удобно использовать функцию  Добавить день (Рис. 90). Каждое нажатие на эту кнопку добавляет на календаре в окне График работ ещё один день справа. И соответственно расширяет возможности по переносу задания на другое время.
Добавить день (Рис. 90). Каждое нажатие на эту кнопку добавляет на календаре в окне График работ ещё один день справа. И соответственно расширяет возможности по переносу задания на другое время.
 Рис. 90. Быстрое "расширение" отображаемого на календаре временного периода
Рис. 90. Быстрое "расширение" отображаемого на календаре временного периода
Ещё одной важной функцией, которая доступна для «продвинутых» пользователей VOGBIT в окне График работ, является изменение уровня учёта для одного конкретного задания (технологической операции). Это может потребоваться в двух случаях. Первый – когда при общем «высоком» уровне по какому-то отдельному заданию нет смысла планировать и контролировать работы настолько детально (включать в план поста на конкретный день и смену, отмечать выдачу задания конкретному рабочему и его приёмку), а достаточно просто отметить на уровне «сделано/не сделано». В такой ситуации можно в окне График работ изменить отдельно для одного этого задания уровень учёта на «средний» (Рис. 91).
 Рис. 91. Изменение уровня учёта для отдельного задания (технологической операции)
Рис. 91. Изменение уровня учёта для отдельного задания (технологической операции)
Далее можно, например, без каких-либо промежуточных этапов просто вручную изменить состояние задания (двойным щелчком открыть окно Редактирование задания и внести необходимые изменения, Рис. 92).
 Рис. 92. Упрощённая работа с одним отдельным заданием при общем "высоком" уровне учёта
Рис. 92. Упрощённая работа с одним отдельным заданием при общем "высоком" уровне учёта
Возможна и обратная ситуация. Если при общем «высоком» уровне выполнение какой-то отдельной работы нужно спланировать и отследить ещё более детально, то для соответствующего задания в окне График производства можно установить «максимальный» уровень учёта. Перейти в специальный режим для работы с заданиями на «максимальном» уровне можно, используя кнопку  Детальный график. Дальнейшие действия подробно описаны в следующей главе настоящего руководства, посвящённой «максимальному» уровню учёта.
Детальный график. Дальнейшие действия подробно описаны в следующей главе настоящего руководства, посвящённой «максимальному» уровню учёта.
 Рис. 93. Переход в специальный режим для работы с заданиями на "максимальном" уровне учёта
Рис. 93. Переход в специальный режим для работы с заданиями на "максимальном" уровне учёта
Поскольку порядок планирования и отслеживания выполнения работ значительно отличается для «среднего», «высокого» и «максимального» уровней, изменить уровень учёта для задания можно только до того, как какие-либо работы по нему уже запланированы или, тем более, закончены.
В завершении этой главы, отметим особенности использования ещё двух функций режима График производства, проявляющиеся при выборе «высокого» уровне:
Удаление созданных заданий для производства
На «высоком» уровне учёта значимость созданных в режиме График производства заданий становится намного выше, чем на «минимальном» или «среднем». В первую очередь, поскольку теперь эти созданные в программе объекты намного теснее связаны с реальной деятельностью людей. На основании созданных руководителем заданий другие люди формируют планы работы постов, ставят задачи на смену конкретным работникам, контролируют их выполнение. В конечном итоге, от этих действий, зачастую, напрямую зависит заработная плата рабочих, мастеров и др. В силу этого, на «высоком» уровне действуют и намного более жёсткие ограничения на возможность удаления созданных заданий.
Удалить задания, связанные с партией деталей, на «высоком» уровне возможно только, если ни одно из них ещё не было поручено кому-то конкретно из рабочих33. Отменить порученное рабочему задание (убрать задание из плана поста на смену) можно только до тех пор, пока рабочий не начал выполнять это задание. После того, как в программу внесена отметка о выполнении задания конкретным работником, удалить такое задание при необходимости может только администратор VOGBIT, используя для этого специальные режимы работы и функции.
Печать документов (отчётов)
В главах посвящённых «минимальному» и «среднему» уровню этой функции уделялось особое внимание, поскольку соответствующий способ использования программы (Рис. 74) подразумевает, что формирование с помощью VOGBIT в печатном виде таких документов как «Производственное задание» или «Маршрутный лист» играет важную роль в организации всего процесса управления производством. При более глубокой интеграции VOGBIT в производственный процесс («высокий» уровень, Рис. 75) общее количество используемых бумажных документов становится меньше, как становится меньше и значимость многих из них.
В первую очередь, это связано с тем, что традиционные бумажные документы утрачивают свою роль фактически единственного механизма передачи информации и взаимодействия между разными участниками производственного процесса. Например, выдача текущих заданий участкам производства и постам, а также обмен другой оперативной информацией могут осуществляться на «высоком» уровне в электронном виде, вообще без распечатки каких бы то ни было документов. Документы, используемые при взаимодействии со сторонними организациями (например, паспорт изготовления детали), могут сохранить свою актуальность, но при этом изменяется порядок работы с ними на предприятии. Их уже не надо «составлять», «готовить» или «оформлять». Их можно просто распечатать из программы, как отчёт, в тот момент, когда они понадобятся34.
Таким образом, на «высоком» уровне учёта при полноценном его использовании бумажные документы формируются уже ближе к непосредственному месту выполнения работ (например, задание на смену для конкретного рабочего35). Там, где именно такой вариант представления информации остаётся наиболее удобным по объективным причинам. В режиме График производства возможность генерации документов для печати остаётся, но уже становится не столь актуальной.
"Максимальный" уровень учёта во многом похож на "высокий". В первую очередь, в том, что подразумевает применение программы в качестве одного из основных инструментов организации производства. Ключевые особенности такого подхода были описаны в предыдущей главе. Различия между "высоким" и "максимальным" уровнями так же, как и присущие им ограничения, объясняются тем, что они ориентированы на разные типы производства.
"Высокий" уровень предназначен, в первую очередь, для многономенклатурного единичного или мелкосерийного производства. Т.е. такого, в котором постоянно изготавливается большое число различных изделий и деталей, но все относительно небольшими партиями. С точки зрения эффективности производственной системы в целом, в данном случае важно изготавливать строго нужное количество деталей и делать это как можно быстрее, а увеличение заделов и объёмов незавершённого производства можно рассматривать как негативный фактор. Все задания для производства должны выполняться быстро и точно, каждая начатая работа обязательно должна быть доведена до конца. Таким критериям соответствует "высокий" уровень учёта, важная особенность которого - неделимость одного задания для производства, т.е. задания на обработку одной партии деталей на одной технологической операции36. Это одно из основных ограничений "высокого" уровня учёта.
В условиях серийного производства, когда одна и та же продукция изготавливается большими партиями, критерии эффективности производственного процесса иные. В частности, если рассматривать отдельное рабочее место, то в данном случае задача обработать на нём как можно быстрее полностью всю партию деталей не является первостепенной. Большая партия изделий может обрабатываться на одном посту ежедневно в течение нескольких недель. С точки зрения эффективности производственной системы в целом, важнее при этом соблюдать требуемый ритм. Т.е. равномерно обрабатывать на данном рабочем месте каждую смену нужное количество деталей, не больше и не меньше37. «Максимальный» уровень в отличие от «высокого» позволяет точно указать, сколько деталей из партии должны быть обработаны в течение смены на конкретном рабочем месте. При этом нет никаких ограничений на то, сколько смен (дней) будет обрабатываться на данном посту партия целиком. Это может происходить в течение любого по длительности промежутка времени, до тех пор, пока соответствующая технологическая операция не будет выполнена для всех деталей из партии.
Так же, как и «высокий», «максимальный» уровень подразумевает ежедневную работу с программой специалистов, отвечающих за различные стадии и участки производства. При этом так же применяются несколько разных режимов VOGBIT (График производства, Работа с заданиями Производство – Загрузка и другие). По аналогии с предыдущей главой в Таблице 3 схематично показан порядок работы с программой в процессе всего цикла изготовления партии деталей в производстве.
Таблица 3. Цикл изготовления партии деталей, "максимальный" уровень.
| Этап | Уровень пользователя | Режим работы в VOGBIT | Решаемые задачи | |
| Запуск | Руководитель (главный диспетчер) | График производства | Запуск партии продукции в производство | |
|
Изготовление |
Руководитель участка производства (плановик, диспетчер) | График производства – Детальный график | Планирование работ по дням, сменам, постам. Корректировка графика. | |
| Мастер (руководитель рабочей смены) | Производство – Загрузка | Получение задания на смену, выдача заданий конкретным работникам, оперативные изменения, отметка о выполнении рабочими выданных заданий | ||
| Руководитель, Руководитель участка, Мастер | Производство – Загрузка | Контроль графика работы, загруженности постов, просмотр текущего состояния работ по постам и планов на ближайшее время | ||
| Руководитель, Руководитель участка | График производства, Детальный график | Просмотр текущего состояния запущенной в производство продукции: общее, по участкам производства, по стадиям обработки и т.п. | ||
|
Готовность |
Руководитель | График производства | Контроль общей готовности заказов | |
| Руководитель | Статистика производства | Различные отчёты о запланированных и выполненных работах за месяц или за любой выбранный период времени. |
Как видите, общий порядок практически полностью аналогичен тому, что приводится в Таблице 2 для «высокого» уровня. За исключением одного существенного отличия. На «максимальном» уровне не используются режимы группы Работа с заданиями. Главный из них - режим Новые задания предназначен специально для распределения по постам, дням и сменам большого количества разнообразных работ, каждая из которых сама по себе занимает относительно короткое время. Дальнейшая детализация планирования и учёта выполнения каждой отдельной работы не предполагается. Это соответствует специфике производства, на которое ориентирован «высокий» уровень учёта. Для «максимального» уровня подобная задача не актуальна. Его удобно применять в случаях, когда общее количество отдельных заданий меньше, но каждое из них требует более детального планирования и контроля38. Поэтому вместо режима Новые задания в данном случае применяется другой режим – Детальный график. Он вызывается из окна График производства и намного более удобен для распределения выполнения работ по дням, учитывая специфику соответствующего производства.
Требования к исходной информации, для возможности применения «максимального» уровня, практически те же, что и для «высокого». Необходимо наличие в базе данных VOGBIT описания технологических процессов изготовления продукции, желательно наличие трудовых нормативов, отражающих реальную трудоёмкость работ. Отличительной особенностью «Максимального» уровня учёта является то, что он принципиально несовместим с методом планирования и учёта производства «по комплектам» (и укрупнённым нормированием трудоёмкости), т.к. два этих подхода противоречат друг другу. Метод «по комплектам» подразумевает укрупнение и упрощение плана производства, за счёт объединения операций по обработке разных деталей из одного комплекта в одно общее задание39. «Максимальный» уровень учёта преследует противоположную цель – увеличить детализацию плана, дать возможность разделять одно задание для производства на несколько частей, планировать и контролировать каждую часть отдельно.
Порядок запуска новой партии продукции в производство полностью идентичен тому, что используется при любом другом уровне учёта. Откройте окно График производства. Убедитесь, что выбраны нужные настройки (Рис. 94).
 Рис. 94. Выбор "максимального" уровня
Рис. 94. Выбор "максимального" уровня
Выделите нужные строчки и нажмите  Создать задания (Рис. 95).
Создать задания (Рис. 95).
 Рис. 95. Запуск деталей в производство
Рис. 95. Запуск деталей в производство
Точно так же, как на «среднем» или «высоком» уровне, в результате для соответствующих партий деталей в окне График производства заполнятся колонки Трудоёмкость, Дата запуска, Партия, и Состояние изменится на «Планирование». А вот дальнейшие действия уже являются специфичными и применимы только для «максимального» уровня.
Чтобы открыть окно подробной информации об изготовлении партии деталей просто дважды щёлкните на ней мышью в окне График производства(Рис. 96).
 Рис. 96. Переход в режим Детальный график
Рис. 96. Переход в режим Детальный график
Альтернативный способ открыть это же окно – установить курсор на нужную строчку и нажать в меню Детальный график (Рис. 97).
 Рис. 97. Открытие режима Детальный график с помощью меню
Рис. 97. Открытие режима Детальный график с помощью меню
Режим Детальный график позволяет:
- составлять и редактировать подробный график обработки партии деталей по дням и сменам для каждой технологической операции по маршруту;
- получить подробную информацию о ходе изготовления партии деталей.
Сразу же после того, как вы создали задания, т.е. только что дали команду на начало производства партии деталей, окно Детальный график для этой партии деталей будет иметь вид, показанный на Рис. 96. Обозначение и наименование изготавливаемой продукции указано в заголовке окна. В колонках отображается следующая информация:
- Работы: Наименование выполняемой технологической операции. В скобках – общая плановая трудоёмкость обработки всей партии деталей на этой операции.
- Пост: Рабочее место (может быть несколько разных для одной операции), где происходит или планируется обработка этой партии деталей.
- Количество/Всего: Общее число деталей в партии.
- Количество/План: Сколько деталей из этой партии уже включено в сменные задания постов.
- Количество/Факт: Общее число деталей из этой партии уже обработанных на соответствующей технологической операции к текущему моменту.
Обратите внимание, в окне Детальный график показываются только задания для производства, имеющие «максимальный» уровень учёта. В предыдущей главе рассматривались случаи, когда задания на разного вида обработку при изготовлении одной партии деталей имеют разный уровень (Рис. 91, Рис. 93). В подобной ситуации для соответствующей партии деталей:
- в окне График работ (Рис. 80, Рис. 81) будет показан полный маршрут обработки деталей с указанием, какой уровень учёта установлен для какого из заданий;
- в окне Детальный график (Рис. 96, Рис. 101 и т.д.) будут показаны только работы, для которых установлен «максимальный» уровень.
Нажмите в панели инструментов окна Детальный график кнопку  Выбрать период, чтобы указать, информацию за какой временной отрезок вы хотите видеть на экране (Рис. 98). По умолчанию период устанавливается: от текущего числа плюс 3 дня40.
Выбрать период, чтобы указать, информацию за какой временной отрезок вы хотите видеть на экране (Рис. 98). По умолчанию период устанавливается: от текущего числа плюс 3 дня40.
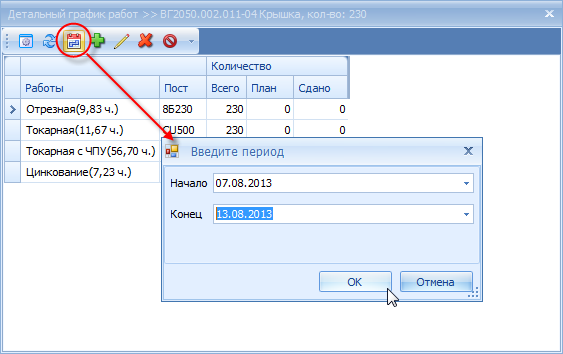
Рис. 98. Выбор временного отрезка.
В результате окно Детальный график приобретёт вид, как показано на Рис. 99.
 Рис. 99. Календарь работы постов, информация о загрузке другими работами
Рис. 99. Календарь работы постов, информация о загрузке другими работами
В правой части окна отображается календарь на установленный период времени. Серым цветом показаны смены, когда соответствующий пост работает. Если подвести к любой такой серой клетке курсор, то появится всплывающая подсказка, какие работы уже запланированы на эту смену, и насколько пост по плану должен быть ими загружен. Чтобы включить в график обработку определённого количества деталей дважды щёлкните мышью на соответствующей клетке (Рис. 100).
 Рис. 100. Добавление задания на обработку заданного числа деталей на смену
Рис. 100. Добавление задания на обработку заданного числа деталей на смену
Альтернативный способ добавить задание на смену: выбрать на календаре нужную клетку и нажать в панели управления  Добавить задание.
Добавить задание.
В окне Добавление задания (Рис. 100) введите количество деталей, которое должно быть обработано на данном рабочем месте в эту смену. Значение плановой трудоёмкости рассчитывается автоматически, исходя из указанного числа деталей, но может быть при необходимости откорректировано вручную. Заданное количество (план на смену) отображается на графике (Рис. 101).
 Рис. 101. График обработки деталей по рабочим местам и сменам
Рис. 101. График обработки деталей по рабочим местам и сменам
Перед включением соответствующего количества деталей в график обработки программа автоматически проверяет соотношение общей трудоёмкости сменного задания для поста, которое получится в результате, и расчётных максимальных возможностей этого поста41. В случае, если общая трудоёмкость заданий на смену получается слишком большой, появится предупреждение вида «Будет превышена максимальная трудоёмкость» (Рис. 102). Категоричных ограничений в данном случае нет. Программа не запрещает пользователю создавать такие «слишком большие» задания на смену, но предупреждает об обнаруженном несоответствии42.
 Рис. 102. Сообщение о слишком большой трудоёмкости задания на смену
Рис. 102. Сообщение о слишком большой трудоёмкости задания на смену
Когда вы составляете и корректируете график обработки партии деталей в окне Детальный график, в базе данных VOGBIT автоматически заполняются (дополняются, корректируются) соответствующие сменные задания для постов. В рассматриваемом примере (Рис. 100, Рис. 101) сменный мастер, который будет работать 07 числа, открыв VOGBIT (режим Производство – Загрузка), увидит для поста 8Б230 задание на смену, как показано на Рис. 103. Красной пунктирной линией выделены 50 заготовок для деталей «ВГ2050.003.011-04 Крышка», обработка которых запланирована на этот день в соответствии с составленным общим графиком обработки партии деталей (Рис. 103).
 Рис. 103. Запланированные работы в сменном задании поста
Рис. 103. Запланированные работы в сменном задании поста
Далее, по мере реальной обработки деталей в цехе сотрудники, ответственные за соответствующие участки производства, вносят отметки о выполнении работ в VOGBIT (используя специально предназначенные для этого режимы работы с программой, см. Таблицу 3 и руководство Сменные задания). В окне Детальный график в реальном времени отображается текущее состояние изготовления партии деталей в целом (Рис. 104).
 Рис. 104. Информация о выполнении работ
Рис. 104. Информация о выполнении работ
Применяется стандартная для режима График производствацветовая гамма:
- нет выделения цветом – работы пока не включены в оперативный план;
- серый – работы включены в сменное задание для поста, но к их выполнению ещё не приступали;
- светло-зелёный – работы выполняются;
- тёмно-зелёный – работы выполнены;
- красный – работы по какой-либо причине прекращены.
В колонках План и Сдано высвечивается общее число деталей включённых в сменные задания для постов и фактически сданных на текущий момент соответственно. Если удерживать нажатой клавишу Ctrl и подвести курсор к определённой смене на календаре, то высветится, сколько деталей было сдано конкретно в эту смену (Рис. 104).
Для иллюстрации рассмотрим подробнее пример, показанный на Рис. 104. В открытом окне отображено текущее состояние работ по изготовлению партии деталей «ВГ2050.002.011-04 Крышка», а именно:
- общее количество деталей в партии - 230 шт (колонка Всего);
- на текущий момент выданы задания постам (колонка План):
- на отрезку заготовок - в количестве 100 шт;
- на последующую токарную обработку – 100 шт;
- на текущий момент сделано (колонка Факт):
- отрезано заготовок – 72 шт;
- прошли токарную обработку – 35 шт;
- последующая обработка (ЧПУ, покрытие) – график по дням пока не составлен;
Дополнительную информацию можно получать уже с помощью календаря (графика) справа, подводя курсор к интересующей клетке. Например: 07 августа было запланировано отрезать 50 заготовок, по факту отрезано 47.
Если пост, на котором должны выполняться работы, однозначно не определяется техпроцессом (возможны альтернативные варианты), то его нужно выбрать уже при составлении Детального графика. Двойной щелчок на строчке в колонке Работы открывает окно подробной информации о задании (Рис. 105). Справа указан участок производства, где должны выполняться работы, чуть ниже – имеющиеся на этом участке посты (область Производственные ресурсы участка).
 Рис. 105. Окно Редактирование задания, "максимальный" уровень
Рис. 105. Окно Редактирование задания, "максимальный" уровень
При необходимости перенести выполнение работ на другой участок производства можно внести соответствующие корректировки (Рис. 106).
 Рис. 106. Переназначение работ на другой участок производства
Рис. 106. Переназначение работ на другой участок производства
Кнопка Просмотр текущей загрузки позволяет увидеть, насколько в ближайшее время на выбранном участке производства загружены работой отдельные посты (Рис. 107).
 Рис. 107. Текущая загрузка станков на участке
Рис. 107. Текущая загрузка станков на участке
Чтобы выбрать пост, на котором будет выполняться обработка партии деталей, перетащите соответствующую строчку из области Производственные ресурсы участка в колонку Ресурс в области Состав задания(Рис. 108).
 Рис. 108. Выбор поста для выполнения работы
Рис. 108. Выбор поста для выполнения работы
В результате выбранный для выполнения работ пост43 отобразится в окне Детальный график, можно будет планировать выполнение работ на нём, а затем и отслеживать ход их выполнения (Рис. 109).
 Рис. 109. График изготовления партии деталей по рабочим местам и сменам
Рис. 109. График изготовления партии деталей по рабочим местам и сменам
Введённое плановое задание на смену при необходимости можно изменить. Для этого дважды щёлкните мышью на соответствующей клетке на календаре. Можно отредактировать количество деталей в задании на смену и/или плановую трудоёмкость (Рис. 110). Подобные изменения возможны только до того момента, когда сменный мастер (или другой ответственный сотрудник) не отметит, что данное задание полностью выполнено или работы по нему прекращены.
 Рис. 110. Изменение задания на смену
Рис. 110. Изменение задания на смену
До тех пор, пока не в цехе не будет внесено отметки о начале работ, можно и полностью удалить задание на обработку соответствующей партии деталей из плана работ поста на смену44. Для этого выберите нужную клетку на календаре и нажмите  Удалить (Рис. 111).
Удалить (Рис. 111).
 Рис. 111. Удаление задания для поста на смену из графика
Рис. 111. Удаление задания для поста на смену из графика
В некоторых случаях бывает нужно создать несколько разных заданий на обработку одних и тех же деталей в течение одной смены на одном и том же посту. Пример: пост представляет собой объединение из нескольких полностью идентичных рабочих мест, но на каждом таком месте трудится отдельный работник, и задания каждый из этих работников выполняет независимо от остальных. В таком случае для каждого из рабочих нужно создать своё отдельное задание на смену45. Чтобы добавить ещё одно отдельное задание на ту же смену, в план которой вы уже включили обработку деталей, выполните следующее (Рис. 112):
- выберите нужную смену на календаре;
- в панели управления нажмите
 Добавить задание;
Добавить задание; - в форме Добавление задания укажите нужное количество деталей (трудоёмкость) для очередного задания.
 Рис. 112. Создание нескольких отдельных заданий на одну смену на один пост
Рис. 112. Создание нескольких отдельных заданий на одну смену на один пост
В клетке на календаре в окне Детальный график при этом будет отображаться общее количество деталей по всем заданиям для соответствующей смены. Если разные задания при этом имеют разное состояние (например, один работник уже сдал все детали по своему заданию, второй сдал частично, а третий вообще не приступал), то смена на графике будет окрашена в жёлтый цвет (Рис. 113).
 Рис. 113. Несколько заданий на смену для одного и того же поста имеют разное состояние (08 августа, первая смена)
Рис. 113. Несколько заданий на смену для одного и того же поста имеют разное состояние (08 августа, первая смена)
Двойной щелчок по смене, для которой было создано несколько отдельных заданий, открывает окно со списком этих заданий и информацией о них (Рис. 114). Альтернативный вариант, как можно открыть такое окно (список для выбора одного из нескольких заданий на смену): выбрать нужную смену на календаре и нажать в панели управления  Редактировать.
Редактировать.
 Рис. 114. Выбор одного из нескольких заданий на смену для редактирования или удаления
Рис. 114. Выбор одного из нескольких заданий на смену для редактирования или удаления
В левой колонке окна со списком заданий (Рис. 114) показано количество деталей в отдельном задании, в правой – состояние этого задания. С помощью символа  Редактировать в соответствующей строчке можно корректировать отдельное задание из списка (Рис. 115).
Редактировать в соответствующей строчке можно корректировать отдельное задание из списка (Рис. 115).
 Рис. 115. Редактирование одного из нескольких заданий на смену для одного поста
Рис. 115. Редактирование одного из нескольких заданий на смену для одного поста
Символ  Удалить справа позволяет удалить выбранное отдельное задание. Удаление задания возможно только до момента поступления из цеха информации о начале его выполнения, редактирование задания – до момента поступления информации о том, что работы по этому заданию полностью закончены или отменены.
Удалить справа позволяет удалить выбранное отдельное задание. Удаление задания возможно только до момента поступления из цеха информации о начале его выполнения, редактирование задания – до момента поступления информации о том, что работы по этому заданию полностью закончены или отменены.
Общее состояние стадии обработки всей партии деталей (строчка в колонке Работы) отслеживается и изменяется программой автоматически. Как только первые детали из партии будут включены в план поста на смену, соответствующая строчка станет светло-серой («планирование»). В момент, когда начнётся реальная обработка в цехе (задание выдано конкретному рабочему) операция в окне Детальный графикстанет светло-зелёной («производство»). Когда на соответствующей операции будут сданы все детали из партии, строчка окрасится в тёмно-зелёный цвет («готово»). Единственный случай, когда общее состояние задания на «максимальном» уровне учёта изменяется пользователем вручную – внеплановое полное прекращение работ по обработке данной партии деталей. В таком случае следует выбрать соответствующую строчку в колонке Работы в окне Детальный график и нажать в панели управления  Завершить работы (Рис. 116). Использовать данную функцию следует только в том случае, если все соответствующие работы полностью прекращаются и больше не будут возобновлены.
Завершить работы (Рис. 116). Использовать данную функцию следует только в том случае, если все соответствующие работы полностью прекращаются и больше не будут возобновлены.
 Рис. 116. Внесение информации о полном прекращении работ
Рис. 116. Внесение информации о полном прекращении работ
В завершении отметим, что в этой главе были подробно описаны только функции специфичные для «максимального» уровня учёта. В то же время, все основные приёмы работы с программой, которые были описаны для «минимального», «среднего» и «высокого» уровней, точно так же применимы и для «максимального». В том числе:
- Группировка – для построения на экране различных отчётов о состоянии производства (Рис. 55, Рис. 56, Рис. 69);
- Поиск и фильтр – для быстрой выборки информации только по конкретным интересующим позициям (Рис. 57);
- Режим«Выполнение»- для просмотра общей информации о ходе изготовления нескольких партий продукции одновременно (Рис. 64, Рис. 67, Рис. 68);
- Режим«График работ» - ещё один вариант графика обработки партии деталей по дням и сменам, в котором в отличии от Детального графика показывается не количество деталей, а трудоёмкость работ (Рис. 81), (Рис. 87).
Об использовании функций программы, которые не зависят от выбранного уровня учёта, подробнее смотрите в разделе «Дополнительные возможности» настоящего руководства
Таблица 4. Возможности программы в зависимости от выбранного уровня планирования и учёта.
| Решаемая задача | Уровень | |||
| Мин. | Средний | Высокий | Макс. | |
| Учёт общего состояния изготовления по партиям изделий (что запущено в производство, что нет, что готово), учёт изготовленной продукции. | + | + | + | + |
| Формирование общих заданий для производства (список продукции, дата запуска) | + | + | + | + |
| Формирование заданий для производства с указанием последовательности обработки, документации вида «маршрутный лист», «технологический паспорт» и т.п. | - | + | + | + |
| Учёт движения отдельной партии продукции по технологическому маршруту (какие стадии обработки пройдены) | - | + | + | + |
| Планирование и контроль выполнения работ по отдельным постам, по дням и рабочим сменам. | - | - | + | + |
| Выдача задания на смену конкретному рабочему, учёт выполнения заданий по работникам, расчёт отработанного времени за период по рабочим. | - | - | + | + |
| Создание «электронного паспорта продукции» (наличие в базе данных подробной истории изготовления по каждой партии продукции) | - | - | + | + |
| Планирование и контроль обработки одной большой партии деталей в течение длительного времени с указанием, сколько точно деталей из этой партии в течение смены обрабатывается на каждом рабочем месте. | - | - | - | + |
Правильный выбор уровня учёта позволит вам использовать программу оптимальным образом, учитывая специфику вашего предприятия. В этой главе приводятся общие рекомендации по выбору уровня учёта в зависимости от особенностей производства и других факторов.
«Минимальный» уровень хорошо подходит для простого производства или небольшой организации. В случае крупного предприятия или сложного производства «минимальный» уровень может применяться для того, чтобы сначала выстроить бизнес-процесс в целом (упорядочить взаимодействие различных подразделений, организовать работу по чётким заданиям и т.д.), а затем уже совершенствовать его, переходя на более высокие уровни учёта.
«Средний» уровень хорошо подходит для случая, когда требуется организовать укрупнённый контроль производственного процесса. Т.е. фиксировать только основные этапы изготовления изделия, не опускаясь до уровня конкретных рабочих мест и сотрудников.
Можно отметить, что все «укрупнения» и «упрощения», присущие «минимальному» и «среднему» уровням, касаются только той части деятельности предприятия, которая сосредоточена «внутри» производственных цехов и участков. При этом все ключевые задачи уровня предприятия в целом (общее планирование и контроль производства, обеспечение его необходимыми материалами и комплектующими, контроль их расходования и т.д.), могут в полной мере решаться на том же «минимальном» уровне.
«Высокий» уровень является оптимальным для многономенклатурного единичного или мелкосерийного производства. Он предоставляет наибольшие возможности для совершенствования и повышения производительности. При правильном использовании программы, в сочетании с выстроенной системой мотивации и оплаты труда, а также системой контроля качества, «высокий» уровень позволяет добиваться значительного роста производительности существующего производства. В то же время, применение «высокого» уровня учёта подразумевает наличие соответствующей степени готовности со стороны самого предприятия (общий уровень организации производства, квалификация руководителей и т.д.).
«Максимальный» уровень в целом похож на «высокий», и отличается от него тем, что ориентирован на применение в условиях серийного производства.
Применение «высокого» или «максимального» уровня учёта подразумевает наличие хорошего понимания принципов организации эффективного производственного процесса.
Далее приводятся наиболее типичные предпосылки в пользу выбора того или иного уровня учёта:
«Минимальный» или «средний» уровень
- Небольшое или очень простое производство.
- Начальный этап применения программы, отсутствие опыта использования информационных систем для управления производством на уровне участков и конкретных постов (рабочих мест).
- Производство с плохо формализуемым, непредсказуемо изменяющимся технологическим процессом (например, ручная переработка растительного сырья).
- Наличие технических или организационных ограничений, которые не позволяют организовать рабочие места VOGBIT непосредственно в производстве (отсутствие стабильного сетевого соединения, недостаточная квалификация персонала и т.п.).
- Повышение эффективности непосредственно производственного процесса не является приоритетной задачей.
«Средний» уровень
- Есть необходимость отслеживать ход производственного процесса, но не нужно делать это слишком детально. Достаточно контролировать факт прохождения изделия по основным стадиям обработки, не опускаясь до уровня каждого конкретного рабочего места и исполнителя.
- Наличие технических или организационных ограничений, которые не позволяют организовать рабочие места VOGBIT непосредственно в производстве (отсутствие стабильного сетевого соединения, недостаточная квалификация персонала и т.п.).
«Высокий» уровень
- Приоритетной задачей является повышение производительности (эффективности работы производства).
- Единичное или мелкосерийное многономенклатурное производство.
- Есть необходимость планировать и контролировать процесс с точностью до индивидуальных заданий на смену для каждого рабочего.
- Имеются организационные и технические возможности ежедневного активного использования программы непосредственно в производстве (в цехе, на участке).
Максимальный уровень
- Изготовление больших партий одинаковых деталей по отлаженному технологическому процессу (серийное производство).
- Есть необходимость планировать и контролировать выполнение работ максимально детально. Вплоть до точных инструкций каждому рабочему в начале смены, сколько каких операций он должен за эту смену выполнить.
- Требуется очень подробная отчётность (статистика) по деятельности каждого конкретного работника (какие именно детали в какую смену обрабатывал, сколько штук и т.п.).
- Имеются организационные и технические возможности ежедневно работать с программой непосредственно на производстве (в цехе, на участке).
В этом разделе описаны дополнительные возможности, которые актуальны, в первую очередь, для многономенклатурного производства.
В ситуации, когда план производства представляет собой несколько сотен или несколько тысяч разных наименований деталей, узлов и изделий, может оказаться недостаточно возможности разделения всего этого списка только на производственные заказы и карты производственных заказов. Нужны более гибкие средства, позволяющие структурировать план производства, выделять из него при необходимости отдельные части, управлять последовательностью изготовления продукции. Для этого в режиме График производства предусмотрены возможности использования папок и управления очерёдностью.
Описанные в данном разделе возможности равно применимы для любого уровня учёта.
Чтобы выделить из общего плана производства какие-то определённые позиции, их можно положить в папку. Папок можно создавать сколько угодно и давать им любые названия. Можно создавать структуру (иерархию) из папок, т.е. вкладывать папки в папки. При работе с окном График производства можно вывести на экран дополнительные колонки с информацией о том, какая позиция плана производства в какой папке лежит, чтобы использовать это для группировки, а также быстрого поиска нужных изделий в общем плане производства. По аналогии со справочниками (например, Номенклатура) для позиций плана производства можно параллельно создавать несколько разных, одновременно действующих, вариантов их распределения по папкам. Каждый такой вариант так же, как и в случае со структурой справочника, называется Категорией.
Чтобы определить позиции плана производства в какую-либо папку, выделите нужны строчки в окне График производства и нажмите  Положить в папку (Рис. 117).
Положить в папку (Рис. 117).
 Рис. 117. Функция Положить в папку
Рис. 117. Функция Положить в папку
Выберите папку, в которую хотите положить выделенные позиции (Рис. 118).
 Рис. 118. Выбор папки
Рис. 118. Выбор папки
Здесь же, в окне выбора папки, вы можете создать новую папку, а также вносить изменения в существующие папки. Для создания, редактирования и удаления46 папок используйте контекстное меню, вызываемое правой кнопкой мыши (Рис. 119).
 Рис. 117. Функции для работы с папками (создание, редактирование, удаление)
Рис. 117. Функции для работы с папками (создание, редактирование, удаление)
Чтобы изменить структуру папок (вложить одну папку в другую и т.п.), просто перетаскивайте мышью соответствующие папки в нужное место (Рис. 120).
 Рис. 120. Изменение структуры папок
Рис. 120. Изменение структуры папок
Выбрав папку, куда вы хотите положить выделенные позиции плана производства, нажмите Ок. В результате в окне График производства справа появятся дополнительные колонки с названиями типа «Уровень 1», «Уровень 2» и т.д. (Рис. 121). В этих колонках – информация, в какой папке лежит соответствующая позиция плана. «Уровень 1» - название самой верхней папки в дереве (Рис. 120), «Уровень 2» - название вложенной папки и т.д.
 Рис. 121. Информация о том, в какой папке лежит позиция плана производства
Рис. 121. Информация о том, в какой папке лежит позиция плана производства
Используя эти колонки с названиями папок и обычную группировку, можно структурировать весь план производства по папкам и подпапкам (Рис. 122).
 Рис. 122. Группировка по папкам
Рис. 122. Группировка по папкам
Также можно, например, использовать название папки для быстрого поиска (Ctrl+F) нужных позиций в плане производства (Рис. 123). Доступны и все остальные стандартные возможности VOGBIT: сортировка (по имени папки), использование строки быстрого поиска, фильтр.
 Рис. 123. Использование названия папки для быстрого поиска
Рис. 123. Использование названия папки для быстрого поиска
Если вы открыли окно График производства и хотите не положить что-то в папку, а просто вывести на экран информацию, что в какой папке лежит сейчас, то нажмите  Показать подразделы (Рис. 124).
Показать подразделы (Рис. 124).
 Рис. 124. Добавление на экран информации о папках
Рис. 124. Добавление на экран информации о папках
Если вы хотите переложить позиции из одной папки в другую, то просто выделите соответствующие строчки в окне График производства, нажмите  Положить в папку и выберите ту папку, куда хотите переложить.
Положить в папку и выберите ту папку, куда хотите переложить.
Если вы когда-то положили позиции графика производства в папку, а теперь хотите их из неё убрать (удалить), то выделите нужные строчки, нажмите  Положить в папку, вместо конкретной папки выберите «корень дерева» (Рис. 125) и нажмите Ок. Перекладывание «в корень» равносильно удалению позиций из папки, в которой они лежали.
Положить в папку, вместо конкретной папки выберите «корень дерева» (Рис. 125) и нажмите Ок. Перекладывание «в корень» равносильно удалению позиций из папки, в которой они лежали.
 Рис. 125. Положить в "корень" = убрать позицию из папки
Рис. 125. Положить в "корень" = убрать позицию из папки
Когда план производства включает в себя большое количество позиций, для организации эффективной работы всем участникам процесса важно понимать последовательность, в которой следует изготавливать соответствующие детали, узлы, изделия. Что делать в первую очередь, что после этого и т.д.
В VOGBIT существуют два альтернативных механизма для решения данной задачи: Календарный плани Очерёдность изготовления. В зависимости от ситуации они могут применяться независимо друг от друга (какой-то один из них) или оба одновременно, дополняя друг друга.
Календарный план подразумевает указание желаемых сроков начала и окончания изготовления целиком для производственного заказа или отдельно для каждой партии изделий. В таком случае, работая с Графиком производства, пользователь может с помощью сортировки и выделения разными цветами определять, на что из общего плана производства в текущий момент нужно обратить внимание в первую очередь. Подробнее об этом читайте в Разделе «Дополнительные возможности» - «Сортировка по приоритету» настоящего руководства.
Однако не во всех случаях использование такого Календарного плана удобно и эффективно с точки зрения организации работы производства. Особенно, если говорить о многономенклатурном производстве, когда в плане одновременно находятся сотни или тысячи позиций. Альтернативным механизмом является представление плана производства в виде «очереди», в которой все позиции расставлены по порядку их изготовления. При этом для отдельных позиций плана производства указываются не конкретные даты, а последовательность, что делать сейчас, что после этого и т.д.
Пример:
Подавляющее большинство производств, связанных с металлообработкой, сборкой и т.п., на сегодняшний день не являются полностью автоматизированными и подразумевают заметное участие человека. И почти все они имеют одно общее свойство: ход реального производственного процесса в значительной мере подвержен влиянию различных внутренних и внешних факторов, многие из которых плохо предсказуемы. Например, своевременность подачи необходимых заготовок или комплектующих, наличие или отсутствие различного рода ошибок, стабильность работы оборудования и конкретных людей, возможные дефекты заготовок, комплектующих, инструмента и т.д.
С точки зрения математики такое свойство называют вариабельностью. Когда на каждом шаге работы системы возможны отклонения, носящие случайный характер. Каждое такое отклонение в отдельности может показаться незначительным, но в силу того, что шаги взаимосвязаны, в сумме эти отклонения сильно влияют на работу всей системы. Математически доказано, что поведение систем, обладающих вариабельностью, значительно отличается от поведения не обладающих таковой (чисто механических).
На практике это приводит к тому, что если попытаться заранее рассчитать для подобного производства слишком точный календарный план (точное производственное расписание) с указанием на длительное время вперёд для каждой детали, когда именно она должна обрабатываться, то получится некая модель, скорее, интересная с точки зрения теории, чем имеющая какое-то практическое применение. Работать реальное производство по такому «теоретическому» плану, почти наверняка47, не сможет, т.к. он или изначально не будет соответствовать действительности, или очень скоро станет таковым.
Получается, что в таких условиях составление подробного календарного плана, заранее определяющего точные сроки изготовления для каждой детали – задача сложная, трудоёмкая и с точки зрения управления реальным производственным процессом, практически бесполезная.
В то время как чёткий список, что именно требуется изготовить и чёткая последовательность, что из этого списка нужно делать в первую очередь, что во вторую и т.д., в данном случае как раз будет эффективным инструментом для организации производственного процесса48.
Если используется механизм «очерёдности», то в Графике производства пользователь видит «очередь изготовления» для каждой партии изделий (Рис. 126).
 Рис. 126. Очередь изготовления
Рис. 126. Очередь изготовления
Эту информацию можно использовать для группировки, сортировки или выборки позиций из общего плана производства (Рис. 127).
 Рис. 127. Группировка по очереди изготовления
Рис. 127. Группировка по очереди изготовления
Очередь всегда начинается с «1». «Очередь 1» – это то, что нужно делать непосредственно сейчас. «Очередь 2» – чем заниматься после этого, и т.д. Глубина (длина) очереди не ограничена.
Для удобства работы периодически выполняется сдвиг очереди. Это означает, что после того как все изделия, обозначенные как «Очередь 1», уже изготовлены, 1-ой очередью становятся те позиции, которые до этого числились, как 2-ая очередь. 2-ой очередью становятся те изделия, которые до этого стояли 3-ей очередью и т.д. (Рис. 128). Поскольку в условиях реального производства возможно большое число самых различных ситуаций и нет единых однозначных критериев для всех случаев, в какой именно момент следует «сдвигать очередь», это действие выполняется программой не автоматически, а по команде пользователя.
 Рис. 128. Сдвиг очереди
Рис. 128. Сдвиг очереди
В VOGBIT поддерживаются два альтернативных способа установки очерёдности изготовления: Глобальная очередь, или своя отдельная очередь для каждого заказа. Разница между этими двумя подходами схематично показана на Рис. 129 и Рис. 130.
 Рис. 129. Глобальная очередь
Рис. 129. Глобальная очередь
Глобальная очередь подразумевает, что выстраивается общая очередь изготовления для изделий из разных производственных заказов (Рис. 129). Соответственно, при сдвиге очереди в данном случае «сдвигаются» все позиции в Графике производства, независимо от того, к каким заказам они относятся.
Альтернативный вариант – Очередь по заказам (Рис. 130) подразумевает, что очерёдность изготовления изделий выстраивается своя в рамках каждого производственного заказа, и она никак не зависит от работ по другим заказам. Соответственно, и сдвиг очереди в данном случае выполняется для каждого заказа отдельно и никак не затрагивает планы по другим заказам.
 Рис. 130. Очередь по заказам
Рис. 130. Очередь по заказам
Переключить тип очереди (общая очередь для всех заказов, или своя отдельная очередь для каждого заказа) можно в панели настроек (Рис. 131).
 Рис. 131. Переключение типа очереди
Рис. 131. Переключение типа очереди
Очередь изготовления может определяться автоматизированным способом при создании очередного заказа на производство. Например, в зависимости от входимости компонентов изделия друг в друга49 (сначала нужно изготовить детали для узла, а потом собрать узел из этих деталей). Также очередь может и просто устанавливаться пользователем по своему усмотрению. Например, в производстве металлоконструкций очерёдность изготовления позиций заказа может быть связана с последовательностью их монтажа на строительной площадке, и назначаться специалистом вручную.
Чтобы назначить или изменить очередь изготовления, выделите в окне График производства нужные позиции и нажмите  Назначить очередь (Рис. 132). Выберите нужное значение – какую очередь вы хотите установить для выделенных изделий.
Назначить очередь (Рис. 132). Выберите нужное значение – какую очередь вы хотите установить для выделенных изделий.
 Рис. 132. Назначение / изменение очереди
Рис. 132. Назначение / изменение очереди
Если вы хотите совсем удалить для каких-то изделий ранее назначенную им очередь изготовления, то выберите эти изделия в Графике производства, нажмите  Назначить очередь (Рис. 132), и в окне выбора очереди нажмите на символ «х» слева (Рис. 133).
Назначить очередь (Рис. 132), и в окне выбора очереди нажмите на символ «х» слева (Рис. 133).
 Рис. 133. Удаление (отмена) ранее назначенной очереди
Рис. 133. Удаление (отмена) ранее назначенной очереди
После того, как всё, что вы определили в качестве «1-ой очереди», изготовлено, используйте команду  Сдвинуть очередь (Рис. 134). При этом позиции до этого числившиеся, как «2-ая очередь» станут «1-ой очередью», третья очередь превратится во вторую и т.д. (Рис. 128).
Сдвинуть очередь (Рис. 134). При этом позиции до этого числившиеся, как «2-ая очередь» станут «1-ой очередью», третья очередь превратится во вторую и т.д. (Рис. 128).
 Рис. 134. Сдвиг очереди
Рис. 134. Сдвиг очереди
Обратите внимание, операция сдвига очереди не имеет обратного хода. После того, как сдвиг выполнен, его нельзя просто отменить. Сделать это может в случае необходимости только администратор системы, обладающий необходимыми знаниями, и имеющий доступ к нужным функциям. Поэтому перед тем, как выполнить сдвиг очереди программа всегда запрашивает у вас подтверждение данного действия (Рис. 135)
 Рис. 135. Подтверждение сдвига очереди
Рис. 135. Подтверждение сдвига очереди
После подтверждения очередь сдвигается на 1 для всех изделий в заказе или в плане производства вообще (в зависимости от выбранного типа очереди, Рис. 131). У изделий, которые до этого имели очередь «1», после сдвига в колонке Очередь, отображается «Выполнено».
Описываемые в данной главе функции доступны только в расширенной версии VOGBIT-GP. В ней, помимо рассмотренных выше стандартных возможностей, доступно представление и редактирование очереди изготовления продукции в наглядном графическом виде.
Выделите в окне График производства позиции, которые вы хотите отобразить на графике очерёдности изготовления и нажмите  Очерёдность, график (Рис.136).
Очерёдность, график (Рис.136).
 Рис. 136. Запуск графического редактора очерёдности
Рис. 136. Запуск графического редактора очерёдности
Слева в открывшемся окне будут показаны выбранные изделия из плана производства, справа – очередь их изготовления (Рис. 137).
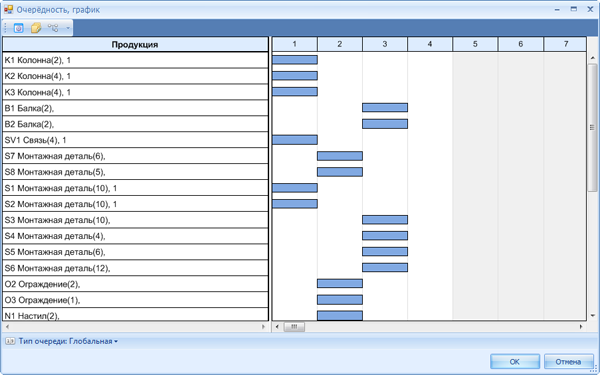 Рис. 137. График очерёдности изготовления
Рис. 137. График очерёдности изготовления
Чтобы внести изменения в очередь, просто перетащите полоску на диаграмме (Рис. 138), тем самым передвигая соответствующую продукцию в очереди вперёд или назад.
 Рис. 138. Изменение очерёдности
Рис. 138. Изменение очерёдности
С помощью кнопки  Список по заказам/общий (Рис. 139) можно выбрать вариант отображения: разделять на диаграмме изделия, относящиеся к разным производственным заказам, или нет.
Список по заказам/общий (Рис. 139) можно выбрать вариант отображения: разделять на диаграмме изделия, относящиеся к разным производственным заказам, или нет.
 Рис. 139. Разделение по производственным заказам
Рис. 139. Разделение по производственным заказам
Механизм управления очерёдностью может использоваться совместно группировкой позиций плана путём раскладывания их в определённые папки (см. две предыдущие главы настоящего руководства). С помощью папок изделия в плане производства разделяют на определённые группы, а очередь изготовления задаётся не для каждой позиции плана отдельно, а сразу для целой группы (для всех изделий, сложенных в одну папку). Если применяется такой метод работы, то очень удобно использовать вариант графика очерёдности изготовления «По группам». Он включается с помощью кнопки  Объединить (Рис. 140).
Объединить (Рис. 140).
 Рис. 140. Очерёдность по группам
Рис. 140. Очерёдность по группам
В таком варианте информация представляется намного более компактно, что удобно при работе с большими заказами. Кроме того, на таком графике можно откорректировать очередь, передвигая изделия в ней сразу целыми группами, а не по одному.
Обратите внимание, графический редактор очерёдности предназначен для просмотра и изменения уже имеющейся информации (очерёдность, разделение по папкам и т.п.). В нём не предусмотрено отдельных функций для назначения очереди вновь появившимся в плане изделиям или помещения их в определённую папку. Для этих целей используйте стандартные функции режима График производства, описанные выше в настоящем руководстве.
В этом разделе описаны различные дополнительные функции режима График производства. Большинство из них не зависят от выбранного уровня учёта и могут одинаково применяться на любом уровне.
Выше в настоящем руководстве была подробно описана функция создания заданий для производства. При этом во всех рассмотренных примерах задания создавались программой автоматически на основании описания техпроцесса изготовления продукции50.
В большинстве случаев такой путь логичен и эффективен. В базу данных VOGBIT один раз вносится описание изделия51, включая техпроцесс его изготовления. Затем, каждый раз, когда появляется потребность в соответствующей продукции, остаётся только указать, сколько таких изделий нужно выпустить, и нажать кнопку «Создать задания». Программа возьмёт нужную информацию из своей базы данных и сформирует задания для всех задействованных участков производства.
Однако, встречаются ситуации, когда такая схема использования программы неудобна или не подходит вовсе. В частности:
- Разовые работы или опытные экземпляры изделий, когда заранее описанный техпроцесс просто отсутствует.
- Неотлаженный или нестабильный технологический процесс, который приходится корректировать прямо по ходу производства. Например, когда уже в процессе обработки появляется необходимость выполнить ряд дополнительных или вообще изначально не предусмотренных техпроцессом операций.
- Многовариантный техпроцесс. Например, в ремонтном производстве, когда заранее невозможно точно сказать, какие именно работы будут, а какие не будут проводиться при ремонте конкретного изделия. Это зависит от степени износа и характера повреждений узлов и деталей этого изделия, которые, в свою очередь, выясняются уже в процессе его ремонта.
В подобных случаях стандартный метод создания заданий для производства по заранее подготовленному описанию техпроцесса или вообще неприменим, или делает работу с программой неудобной, а возможности её сильно ограниченными. Специально для такого рода ситуаций в VOGBIT предусмотрены возможности ручного составления и корректировки плана обработки изделия или партии (набора заданий для производства). В частности:
- перечень заданий для производства, изначально полученный на основе техпроцесса, при необходимости можно корректировать: удалять из него отдельные ещё не выполненные операции, добавлять другие операции, добавлять повторение каких-то операций, менять последовательность выполнения операций;
- можно формировать задания для производства, выбирая только нужные операции из избыточного (типового) техпроцесса, который описывает сразу несколько возможных вариантов выполнения работ;
- можно формировать задания для производства полностью вручную, не опираясь при этом вообще ни на какой заранее описанный техпроцесс.
Указанные возможности могут использоваться на любом уровне учёта от «среднего» и выше (на «минимальном» уровне учёта всё это не актуально, т.к. на нём процесс производства просто не детализируется в программе до отдельных технологических операций).
Ручная корректировка списка заданий для производства выполняется в окне График работ. Выберите нужное изделие (партию изделий) в окне График производства и нажмите  График работ (Рис. 141).
График работ (Рис. 141).
 Рис. 141. Окно График работ
Рис. 141. Окно График работ
Функция  Создать задание (Рис. 142) позволяет добавить в список (в план работ) ещё одно или несколько заданий для производства (технологических операций). Предусмотрены два варианта создания новых заданий: «вручную» и «на основании техпроцесса». Выбрать нужный вариант можно с помощью выпадающего меню (Рис. 142).
Создать задание (Рис. 142) позволяет добавить в список (в план работ) ещё одно или несколько заданий для производства (технологических операций). Предусмотрены два варианта создания новых заданий: «вручную» и «на основании техпроцесса». Выбрать нужный вариант можно с помощью выпадающего меню (Рис. 142).
 Рис. 142. Добавление заданий для производства
Рис. 142. Добавление заданий для производства
Вариант «на основании техпроцесса» используется, например, когда нужно продублировать какую-то операцию из техпроцесса (повторная обработка). Или в случае, когда техпроцесс изначально избыточен (описывает все возможные работы с изделием), и для задания производству нужно выбрать из него только часть операций (пример – ремонтное производство). По сути результат использования функции «ручного» создания заданий «на основании техпроцесса» очень похож на тот, что вы получаете, используя стандартную функцию Создать задания (множество примеров применения которой было рассмотрено выше). С той только разницей, что функция Создать задания формирует задания для производства сразу по всем операциям техпроцесса, а при «ручном» создании заданий «по техпроцессу», вы можете сами выбрать, какие операции из техпроцесса задействовать, а какие нет.
При нажатии «Создать задание – на основании техпроцесса» на экране открывается окно со списком операций из техпроцесса изготовления (ремонта, обслуживания) соответствующего изделия. Выберите одну или несколько операций, установив напротив них «галочку» (Рис. 143).
 Рис. 143. Выбор операции из техпроцесса
Рис. 143. Выбор операции из техпроцесса
Чтобы поставить или снять галочки сразу для всех строчек используйте функции «Выбрать все» и «Отменить выбор» (Рис. 144).
 Рис. 144. Функции "Выбрать все" и "Отменить выбор"
Рис. 144. Функции "Выбрать все" и "Отменить выбор"
По нажатию Ок будут созданы задания для производства на выполнение выбранных технологических операций.
Возможности корректировки параметров заданий, созданных по техпроцессу, достаточно ограничены. Например, изменить участок производства или пост можно (перенести работы). Но нельзя изменить52 заданную в техпроцессе трудоёмкость или то, какие детали из комплекта должны обрабатываться на соответствующей технологической операции (при использовании метода планирования и учёта производства «по комплектам»). Ну и, конечно, таким способом нельзя добавить в план обработки операцию, которой вообще нет в техпроцессе.
Если требуется большая гибкость, то можно использовать вариант «Создать задание – вручную» (Рис. 145).
 Рис. 145. Вариант создания задания "вручную"
Рис. 145. Вариант создания задания "вручную"
В этом случае пользователь сам определяет все параметры создаваемого задания для производства (Рис. 146):
- выполняемая технологическая операция;
- участок производства (для которого задание);
- плановая трудоёмкость работ;
- какие детали (изделия) из комплекта должны обрабатываться в рамках данного задания.
Последний пункт актуален только в случае применения метода планирования и учёта производства «по комплектам».
 Рис. 146. Создание задания "вручную"
Рис. 146. Создание задания "вручную"
Все вновь созданные задания (хоть «на основании техпроцесса, хоть «вручную») всегда добавляются в конец списка заданий, связанных с изготовлением соответствующей партии изделий. Если вы хотите «передвинуть» задание в нужное место, то используйте стрелки  и
и  на панели инструментов (Рис. 147).
на панели инструментов (Рис. 147).
 Рис. 147. Изменение порядка следования заданий
Рис. 147. Изменение порядка следования заданий
Удалить ненужное задание можно с помощью кнопки  Удалить задание (Рис. 148). Если задание уже поручено кому-то конкретно из исполнителей или, тем более, уже выполнено, то удалить его нельзя53.
Удалить задание (Рис. 148). Если задание уже поручено кому-то конкретно из исполнителей или, тем более, уже выполнено, то удалить его нельзя53.
 Рис. 148. Удаление задания
Рис. 148. Удаление задания
При использовании «максимального» уровня учёта вместо окна График работ (Рис. 145, Рис. 148) или параллельно с ним может использоваться окно Детальный график54 (Рис. 149, Рис. 150). В нём точно так же доступны функции ручного добавления и удаления заданий, только соответствующие кнопки в панели инструментов выглядят чуть-чуть иначе55 (Рис. 149).
 Рис. 149. Функции ручного добавления и удаления заданий на "максимальном" уровне учёта
Рис. 149. Функции ручного добавления и удаления заданий на "максимальном" уровне учёта
Сами функции добавления и удаления заданий (включая выбор способа добавления задания, Рис. 150) работают в точности так же, как было описано выше на примере «высокого» уровня учёта.
 Рис. 150. Ручное добавление задания на "максимальном" уровне учёта
Рис. 150. Ручное добавление задания на "максимальном" уровне учёта
Таким образом, описанные в данной главе возможности дополняют стандартную функцию VOGBIT Создать задания. При наличии отработанного техпроцесса можно создавать задания для участков производства автоматически, нажав одну кнопку. В более сложных случаях пользователь может, как откорректировать сформированный программой список заданий для производства, так и составить его вручную.
Технологический фильтр предназначен для быстрого поиска и выборки в Графике производства определённых изделий по критериям, связанным с технологией их изготовления. Например, детали из одинакового материала, обрабатываемые на заданном станке и т.п.
Основное применение технологического фильтра – подборка по определённым критериям нужных позиций из общего плана производства при подготовке очередного задания для производственных участков56.
Для запуска технологического фильтра используйте одноимённую кнопку на панели инструментов окна График производства (Рис. 151).
 Рис. 151. Включение Технологического фильтра
Рис. 151. Включение Технологического фильтра
При этом откроется окно, как на Рис. 152. В нём перечислены критерии, которые можно задействовать для выбора нужных изделий в Графике производства57:
- использование определённого материала;
- применение определённых комплектующих при сборке;
- наличие в техпроцессе определённой технологической операции;
- участок производства, на котором выполняются работы;
- задействованный пост.
 Рис. 152. Основное окно технологического фильтра
Рис. 152. Основное окно технологического фильтра
Если возможных значений для условия не очень много, то выбрать нужное можно из выпадающего списка (Рис. 153).
 Рис. 153. Выбор из выпадающего списка
Рис. 153. Выбор из выпадающего списка
Когда список достаточно длинный, удобнее задействовать окно Расширенного фильтра, которое открывается нажатием на «…» (Рис. 154).
 Рис. 154. Окно расширенного фильтра
Рис. 154. Окно расширенного фильтра
В этом случае можно использовать быстрый поиск (Рис. 155), а также сортировку и фильтры.
 Рис. 155. Использование поиска в окне расширенного фильтра
Рис. 155. Использование поиска в окне расширенного фильтра
Можно выбрать для одного критерия сразу несколько значений. Например, выбор как на Рис. 155, означает, что в Графике производства будут показаны все детали из листа 2 мм и из листа 3мм.
Кнопка  Выбрать выделенные (Рис. 156) позволяет установить «галочки» сразу на несколько выделенных строчек. Кнопка
Выбрать выделенные (Рис. 156) позволяет установить «галочки» сразу на несколько выделенных строчек. Кнопка  Отменить выбор снимает все установленные «галочки».
Отменить выбор снимает все установленные «галочки».
 Рис. 156. Кнопки «Выбрать выделенные» и «Отменить выбор»
Рис. 156. Кнопки «Выбрать выделенные» и «Отменить выбор»
Если в основном окне Технологического фильтра установлены сразу несколько критериев выбора, то учитываются они все. Например, сочетание, как на Рис. 157, означает: «все детали из стального листа 2мм и 3мм, которые проходят через установку лазерной резки».
 Рис. 157. Выборка по двум критериям: материал и используемое оборудование
Рис. 157. Выборка по двум критериям: материал и используемое оборудование
Если нужно удалить установленное условие, то используйте символ «Х» слева от него (Рис. 158).
 Рис. 158. Очистка условия
Рис. 158. Очистка условия
После нажатия Ок установленные в окне технологического фильтра условия будут применены. То есть в окне График производства останутся только те изделия, которые удовлетворяют заданным критериям. За исключением случая, если вы задали такие условия, которым не соответствует ни одна позиция Графика производства. В этом случае список изделий в окне График производства останется без изменений, а на экран будет выведено сообщение (Рис. 159).
 Рис. 159. Сообщение
Рис. 159. Сообщение
Отключается Технологический фильтр точно так же, как и любой другой фильтр, установленный пользователем. Используйте для этого символ «Х» в левом нижнем углу окна (Рис. 160).
 Рис. 160. Отключение установленного фильтра
Рис. 160. Отключение установленного фильтра
Эта возможность программы используется, когда в Графике производства требуется разбить одну большую партию изделий на несколько более мелких. К примеру, если изначально в производственный заказ было одной строчкой включено 100 одинаковых деталей, а по факту они запускаются в производство и изготавливаются партиями по 20-30 штук.
В окне График производства выберите партию, которую вы хотите разделить на несколько частей и нажмите  Разделить на несколько позиций (Рис. 161).
Разделить на несколько позиций (Рис. 161).
 Рис. 161. Функция разделения партии изделий
Рис. 161. Функция разделения партии изделий
В окне Разделение партии,в области Выделяемое количество введите, сколько изделий вы хотите выделить как отдельную партию. Нажмите ENTER для подтверждения введённого значения. Если Вы хотите выделить из общего количества сразу несколько более мелких партий, то просто вводите нужное количество в следующей строчке в области Выделяемое количество и снова нажимайте ENTER (Рис. 162).
 Рис. 162. Выделение из большой партии изделий нескольких более мелких
Рис. 162. Выделение из большой партии изделий нескольких более мелких
В верхней строчке окна Разделение партии отображается, сколько изделий останется в результате в изначальной партии, из которой вы выделяете несколько более мелких. Внизу – суммарное количество изделий, сколько в итоге будет выделено в виде более мелких партий, если нажать Ок.
По нажатию на Ок программа в соответствии с заданными условиями (Рис. 162) разделит партию изделий, которая изначально шла в Графике производства, как одна строчка, на несколько (Рис. 163).
 Рис. 163. Из общего количества изделий выделены две партии запуска
Рис. 163. Из общего количества изделий выделены две партии запуска
Разделить партию изделий в режиме График производства на несколько частей возможно только до того, как она запущена в производство (т.е. пока не выданы задания на изготовление её целиком).
Данная возможность может использоваться только совместно с применением режима Календарный план. Если существует составленный календарный график изготовления заказов или отдельных партий изделий58 (Рис. 164), то в режиме График производства можно организовывать свою работу, ориентируясь на приоритетность той или иной партии изделий в настоящий момент в соответствии с общим календарным планом.
 Рис. 164. Режим Календарный план
Рис. 164. Режим Календарный план
Нажмите в окне График производства  Раскрасить по приоритету (Рис. 165).
Раскрасить по приоритету (Рис. 165).
 Рис. 165. Цвета партий изделий в Графике производства по приоритету
Рис. 165. Цвета партий изделий в Графике производства по приоритету
В результате строчки (партии изделий) в окне График производства будут окрашены различными цветами59. Общий принцип данной индикации: чем более красный цвет, тем больше внимания нужно обратить на эту партию изделий в текущий момент времени. В частности:
- белый цвет – эта партия пока не должна быть запущена в производство согласно календарному плану;
- светло-жёлтый цвет – наступил срок запуска партии в производство;
- красный цвет – близится срок сдачи, установленный для этой партии календарным планом;
- тёмно-красный цвет – по плану эта партия уже должна быть полностью готова.
Промежуточные оттенки зависят от того насколько давно по плану должна была начать изготавливаться партия изделий, и сколько времени осталось до планового срока её сдачи60.
Партии изделий, которые уже изготовлены, не выделяются цветом61.
Подобная индикация позволяет руководителю производства наглядно увидеть, на какие позиции плана нужно сейчас обратить внимание в первую очередь. Можно дополнительно отсортировать все позиции Графика производства в порядке уменьшения важности. Для этого используйте функцию  Сортировать по приоритету (Рис. 166).
Сортировать по приоритету (Рис. 166).
 Рис. 166. Сортировка в Графике производства по приоритету
Рис. 166. Сортировка в Графике производства по приоритету
Некоторые позиции плана производства могут являться очень важными для предприятия в целом, независимо от календарного графика их изготовления (наиболее ответственные детали, позиции принципиально важные для выполнения заказа, имеющего большую коммерческую значимость для предприятия, и т.п.). В режиме Календарный план есть возможность особым образом отмечать такие партии изделий, как «важные» (Рис. 167).
 Рис. 167. Выделение особо важных позиций в режиме Календарный план
Рис. 167. Выделение особо важных позиций в режиме Календарный план
В режиме График производства существует функция  Важные вверх. Она изменяет сортировку таким образом, что вверху списка сначала будут отображаться позиции, отмеченные как «важные», и только потом все остальные в порядке уменьшения приоритета (Рис. 168). На рисунке видно, что две верхние строчки в окне График производства по сравнению с последующими имеют более низкий приоритет62, однако они всё равно расположены в начале списка, т.к. отмечены в Календарном плане, как «важные».
Важные вверх. Она изменяет сортировку таким образом, что вверху списка сначала будут отображаться позиции, отмеченные как «важные», и только потом все остальные в порядке уменьшения приоритета (Рис. 168). На рисунке видно, что две верхние строчки в окне График производства по сравнению с последующими имеют более низкий приоритет62, однако они всё равно расположены в начале списка, т.к. отмечены в Календарном плане, как «важные».
 Рис. 168. Сортировка с учётом не только приоритета, но и внесённых пользователем пометок об особой важности отдельных позиций плана производства
Рис. 168. Сортировка с учётом не только приоритета, но и внесённых пользователем пометок об особой важности отдельных позиций плана производства
Если дополнительно включить группировку, то все описанные выше функции будут работать отдельно в рамках каждой группы. Например, можно выполнить сортировку по приоритетности, отдельно в рамках каждого производственного заказа (Рис. 169).
 Рис. 169. Сортировка по приоритету отдельно для каждого заказа
Рис. 169. Сортировка по приоритету отдельно для каждого заказа
Грамотное использование описанных возможностей63 позволяет руководителю проще и удобнее решать многие текущие задачи. Например:
- для ещё не запущенных в производство позиций выделение цветами показывает, какие из них следует включить в производственное задание в первую очередь;
- для уже изготавливаемых позиций видно, на какие партии изделий из находящихся в производстве нужно в данный момент обратить большее внимание;
- при большой номенклатуре различные группировки в сочетании с рацветкой и сортировкой упрощают контроль. Например на Рис. 170 показано, как с помощью группировки по Состоянию и расцветки выделить те позиции, которые ещё не запущены в производство, хотя по календарному графику уже должны были бы.
 Рис. 170. Изделия, которые уже должны были быть запущены в производство, согласно календарному плану
Рис. 170. Изделия, которые уже должны были быть запущены в производство, согласно календарному плану
Чтобы отключить расцветку и сортировку по приоритету, просто нажмите кнопку  Обновить (F5).
Обновить (F5).
В VOGBIT существует достаточно много различных возможностей и функций, связанных с обеспечением производства необходимыми материалами и комплектующими, учётом движения и расходования этих материалов и т.п. Информацию по данной тематике можно найти в документации и видеороликах на сайте . В частности, модуль Расчёт потребности позволяет определить, какие материалы и комплектующие нужны для производства, а также формировать документы на их получение со склада (лимитно-заборные карты) 64.
В зависимости от принятого на предприятии порядка (регламента) работы расчёт материалов может выполняться сразу на весь производственный заказ (или на несколько заказов) или только для отдельных позиций производственного заказа. Например, порядок работы может быть таким:
- сформировать в Графике производства очередное задание для производства;
- запустить Расчёт потребности (Рис. 171) для изделий, попавших в это задание;
- в окне Расчёт потребности сформировать документы (лимитно-заброные карты) на получение на складе материалов (комплектующих) для выполнения задания.
 Рис. 171. Расчёт потребности в материалах
Рис. 171. Расчёт потребности в материалах
В самом окне График производства есть специальная колонка Заявка на материалы. Наличие галочки в этой колонке (Рис. 172) показывает, что в системе уже были сформированы документы на получение со склада материалов или комплектующих, необходимых для изготовления соответствующей партии изделий.
 Рис. 172. Заявка на получение материалов со склада уже создана
Рис. 172. Заявка на получение материалов со склада уже создана
Количество связанных с позицией Графика производства (с партией изготавливаемых изделий) документов на получение чего-либо на складе зависит от особенностей производства и, опять же, принятого регламента работы. В частности:
- может формироваться одна лимитная карта на получение материалов сразу для множества позиций Графика производства (простые детали, материал выдаётся сразу на всё задание или на весь заказ);
- может формироваться отдельная лимитная карта на получение на складе необходимых материалов и комплектующих для одной позиции Графика производства (сложные изделия, каждое комплектуется отдельно);
- может формироваться несколько разных документов в связи с тем, что получать соответствующие материалы или комплектацию нужно на нескольких разных складах и/или подавать их нужно на несколько разных участков производства;
- возможны любые сочетания вышеуказанных вариантов.
Выбрав в окне График производства партию изделий, можно посмотреть связанные с ней документы на получение чего-либо со склада. Для этого (Рис. 173):
- выделите одну или несколько интересующих вас строчек (изделий/партий изделий);
- откройте в панели инструментов выпадающее меню возле кнопки
 Документы для склада;
Документы для склада; - выберите «Получение со склада».
 Рис. 173. Просмотр документов на получение материалов/комплектующих со склада, связанных с выбранной партией изделий
Рис. 173. Просмотр документов на получение материалов/комплектующих со склада, связанных с выбранной партией изделий
Откроется окно (Рис. 174) со списком документов, связанных с получением на складе материалов или комплектующих для изготовления выбранных изделий.
 Рис. 174. Список документов
Рис. 174. Список документов
Двойной щелчок по документу или нажатие на кнопку  Открыть выбранный документ (Рис. 175) открывает для просмотра содержание соответствующего документа – список материалов и/или комплектующих, которые нужно получить на складе.
Открыть выбранный документ (Рис. 175) открывает для просмотра содержание соответствующего документа – список материалов и/или комплектующих, которые нужно получить на складе.
 Рис. 175. Просмотр документа (перечень получаемых материалов)
Рис. 175. Просмотр документа (перечень получаемых материалов)
В окне просмотра конкретного документа (списка материалов), в свою очередь, можно выдвинуть снизу дополнительную панель «На что требуется» (Рис. 176) – для изготовления чего выдаются со склада материалы и/или комплектующие по данному документу.
 Рис. 176. Список, для изготовления чего требуются материалы
Рис. 176. Список, для изготовления чего требуются материалы
При полноценном использовании всех возможностей системы (ведётся учёт движения материалов, рабочие места VOGBIT установлены в т.ч. на складе), для выдачи материалов в производство и организации учёта, строго говоря, достаточно наличия электронного варианта заявок на склад65 (Рис. 174, Рис. 175). Нет необходимости обязательно их распечатывать. В то же время, во многих случаях бывает удобно и наличие бумажного документа. Чтобы распечатать документ, выберите его в списке (Рис. 177), нажмите  Отчёты, выберите нужный шаблон документа (например, «Лимитно-заборная карта») и нажмите Ок.
Отчёты, выберите нужный шаблон документа (например, «Лимитно-заборная карта») и нажмите Ок.
 Рис. 177. Формирование документа для печати
Рис. 177. Формирование документа для печати
Пример сформированного документа на получение материалов на складе показан на Рис. 178.
 Рис. 178. Пример документа на получение материалов со склада
Рис. 178. Пример документа на получение материалов со склада
Если вы ведёте в VOGBIT складской учёт, то из режима График производства можно оформлять накладные о передаче изготовленных изделий на склад. Эта функция сделана доступной при выборе любого уровня учёта. Если вы используете «высокий» или «максимальный» уровень, то можете выбирать любой из двух вариантов:
- оформлять накладные о сдаче на склад из окна График производства;
- оформлять накладные о сдаче на склад из режима работы со сменным заданием поста, после обработки на котором изделия сдаются на склад66.
На «минимальном» или «среднем» уровне накладные о передаче готовой продукции на склад проще всего создавать именно в окне График производства.
Для оформления передачи продукции на склад выделите в окне График производства нужные строчки и нажмите  Сдать на склад (Рис. 179).
Сдать на склад (Рис. 179).
 Рис. 179. Оформление передачи готовых изделий на склад
Рис. 179. Оформление передачи готовых изделий на склад
Откроется окно создания накладной о передаче продукции на склад (Рис. 180). В нём вы можете вручную задать номер накладной (по умолчанию создаётся автоматически), а также выбрать или изменить получателя (куда сдаются изделия)67. В своей базе данных VOGBIT вы можете самостоятельно настроить, какое подразделение (склад) следует подставлять в качестве получателя по умолчанию. Подробнее об этом можно прочитать в руководстве VOGBIT, Настройки.
Чтобы сформировать накладную, нажмите  Создать документ (Рис. 180).
Создать документ (Рис. 180).
 Рис. 180. Создание накладной о передаче продукции на склад
Рис. 180. Создание накладной о передаче продукции на склад
Программа создаст в базе данных электронный документ необходимого вида и заполнит его. Содержание накладной отобразится в нижней части открытого окна (Рис. 181). Количество изделий в создаваемой накладной по умолчанию ставится равным разнице между общим числом изделий в партии и текущим остатком изделий из этой же партии, числящихся на складе. При необходимости вы можете откорректировать сдаваемое сейчас на склад количество прямо в соответствующей ячейке на экране. Закончив просмотр или редактирование, нажмите «Ок».
 Рис. 181. Содержание накладной о передаче на склад
Рис. 181. Содержание накладной о передаче на склад
В окне График производства имеется специальная колонка Уч.док. (сокращение от Учётный документ). Галочка в этой колонке (Рис. 182) показывает, что для соответствующей партии изделий уже были созданы документы о передаче на склад.
 Рис. 182. Для указанных партий изделий есть документы о передаче на склад
Рис. 182. Для указанных партий изделий есть документы о передаче на склад
При полноценном использовании системы (на складе установлены рабочие места VOGBIT) для организации сдачи/приёмки готовых изделий на склад нет необходимости распечатывать бумажные накладные. Достаточно из электронного варианта (Рис. 181). Кладовщик увидит на своём рабочем месте электронный документ со списком, что ему должны передать из производства, сразу же после того, как вы создадите в системе соответствующую электронную накладную (Рис. 179, Рис. 180). В то же время, бывают случаи, когда бывает полезно иметь накладную и в виде бумажного документа. Например, на начальной стадии эксплуатации программы.
Чтобы просмотреть или распечатать созданную накладную, выполните следующее. Стоя в окне График производствана партии изделий, нажмите  Документы для склада (Рис. 183).
Документы для склада (Рис. 183).
 Рис. 183. Просмотр списка складских документов связанных с выбранной партией изделий
Рис. 183. Просмотр списка складских документов связанных с выбранной партией изделий
Откроется окно со списком всех документов (Рис. 184), связанных с движением соответствующей партии изделий: передачей из производства на склад, выдачей (отгрузкой) со склада.
 Рис. 184. Документы, связанные с движением выбранной партии изделий через склад
Рис. 184. Документы, связанные с движением выбранной партии изделий через склад
Чтобы просмотреть или распечатать накладные о сдаче изделий на склад, нажмите  Приходные документы (Рис. 185).
Приходные документы (Рис. 185).
 Рис. 185. Переход в режим просмотра содержания документов (накладных)
Рис. 185. Переход в режим просмотра содержания документов (накладных)
Откроется уже знакомое вам окно просмотра содержания накладной о передаче изделий на склад. Если накладных было оформлено несколько, то с помощью стрелок Предыдущий документ и Следующий документ, которые расположены соответственно слева и справа от номера накладной (Рис. 186), выберите нужный документ. Также можно нажать на номер документа и выбрать нужную накладную из выпадающего списка.
 Рис. 186. Выбор предыдущей/следующей накладной
Рис. 186. Выбор предыдущей/следующей накладной
До тех пор пока кладовщик не подтвердит получение, вы ещё можете внести в выбранную накладную изменения (отредактировать количество изделий). Чтобы получить накладную в виде бумажного документа, нажмите кнопку с изображением принтера, выберите желаемую форму документа (какой использовать шаблон отчёта) и нажмите «Ок» (Рис. 187).
 Рис. 187. Печать документа
Рис. 187. Печать документа
Пример созданного документа показан на Рис. 188.
 Рис. 188. Накладная в виде документа для печати
Рис. 188. Накладная в виде документа для печати
В завершении отметим, что при оформлении накладных о передачи продукции на склад программа автоматически отслеживает выполнение ряда простых и логичных условий. Например, невозможно сдать на склад изделия из партии, которая ещё даже не была запущена в производство. Если попытаться сделать это, то программа выдаст сообщение, как на Рис. 189.
 Рис. 189. Невозможно сдать на склад изделия, изготовление которых ещё даже не началось
Рис. 189. Невозможно сдать на склад изделия, изготовление которых ещё даже не началось
По умолчанию также включена проверка общего количества изделий в партии (в производственном заказе) и на складе. Нельзя сдать на склад больше изделий, чем изготавливается в производстве. При обнаружении несоответствия (попытке сдать больше), программа выдаёт предупреждение, о том, что такое количество, как указано сейчас, невозможно будет принять на складе (Рис. 190).
 Рис. 190. В накладной неверно указано количество
Рис. 190. В накладной неверно указано количество
Можно проигнорировать предупреждение68. А можно вернуться к редактированию накладной. Проблемная позиция будет помечена символом предупреждения в колонке Количество. Если подвести к этому значку курсор, то высветится всплывающая подсказка с расшифровкой, в чём именно заключается несоответствие (Рис. 191).
 Рис. 191. Обнаруженная ошибка
Рис. 191. Обнаруженная ошибка
Понятно, что данное ограничение является достаточно условным. Существуют такие виды производства и обработки, когда количество готовой продукции получаемой из заданного объёма сырья на самом деле может быть известно приблизительно. По факту может получиться как меньше, так и больше. Поэтому последнее из описанных ограничений (автоматическая проверка соответствия количества продукции в производственном заказе и на складе) сделано отключаемым. При желании администратор VOGBIT может выключить его, как только для отдельных наименований продукции, так и полностью, в рамках всей изготавливаемой номенклатуры. Более подробно об этом можно прочитать в соответствующем разделе руководства по настройке VOGBIT.
Режим График производства – Подробнее предназначен, в основном, для получения различных отчётов о ходе производства в разрезе задействованных участков производства и/или видов работ (выполняемых технологических операций). Открывается режим Подробнее нажатием соответствующей кнопки в панели управления в основном окне График производства (Рис. 192).
 Рис. 192. Режим График производства - Подробнее
Рис. 192. Режим График производства - Подробнее
По сравнению с обычным окном График производства режим Подробнее содержит следующую дополнительную информацию:
- список всех заданий для производства, связанных с изготовлением партии изделий (выполняемых технологических операций);
- трудоёмкость отдельно каждого из этих заданий (трудоёмкость по операциям);
- место выполнения каждой операции (участок производства);
- состояние работ отдельно по каждой технологической операции.
Использование этой информации в сочетании со стандартными для VOGBIT средствами группировки и фильтрами, позволяет получать самые разные полезные выборки и отчёты. Например:
- по каждому участку производства и виду обработки посмотреть, что по текущим заказам уже сделано, что делается сейчас и что планируется делать в ближайшее время (Рис. 192);
- выбрать из плана производства все изделия, которые проходят определённую обработку;
- посмотреть, какие партии изделий, из каких заказов, сейчас находятся на определённом участке производства (к примеру, что сейчас на сборке, что на окраске и т.п.);
- и многое другое.
Все функции, описанные в данном руководстве для основного режима График производства, доступны и в варианте Подробнее. Можно точно так же переходить к окнам Выполнение, График работ или Детальный график, выполнять все те же действия, что и в базовом окне График производства.
Поскольку режим Подробнее представляет расширенную информацию о ходе производства с учётом технологической составляющей (маршрут прохождения партии изделий, состояние по каждой стадии обработки, место выполнения работ, трудоёмкость), то применять его имеет смысл только при выборе «среднего» или более высокого уровня учёта.
Режим Диаграмма удобен для визуальной оценки соотношения различных интегрированных показателей по заказу или, в целом, по производству. Особенно полезна такая возможность в условиях позаказного производства. Она позволяет, к примеру, наглядно увидеть, сколько в процентном отношении продукции по заказу уже изготовлено, сколько сейчас находится в производстве, сколько ещё требуется сделать. В качестве общей единицы измерения для разных изделий и заказов по умолчанию используется трудоёмкость их изготовления. При наличии альтернативных интегрированных показателей, например, вес продукции, можно выполнить соответствующие настройки программы, чтобы нужные данные также отображались на диаграмме69.
Используя стандартные средства VOGBIT (Рис. 15), сгруппируйте в окне График производства данные таким образом, как вы хотите, чтобы они отображались на диаграмме (например, по колонкам «Заказ» и/или «Состояние») и затем нажмите в панели управления  Диаграмма (Рис. 193).
Диаграмма (Рис. 193).
 Рис. 193. Отображение показателей производства в графическом виде
Рис. 193. Отображение показателей производства в графическом виде
В открывшемся окне информация согласно выполненной группировке будет отображена в виде круговой диаграммы. Например, если в качестве верхнего уровня группировки выбран «Заказ», то при открытии диаграммы на ней будет показана общая трудоёмкость изготовления всех находящихся в работе заказов и соотношение, сколько из этого объёма приходится на какой заказ. Для навигации используйте двойной щелчок мышью на интересующем секторе диаграммы или на строчке в «легенде», чтобы «провалиться» на следующий уровень (например, от соотношения общего объёма заказов перейти к конкретному заказу), и стрелку  в нижней части окна, чтобы вернуться на один уровень назад.
в нижней части окна, чтобы вернуться на один уровень назад.
Чтобы помимо трудоёмкости отобразить на диаграмме другие интегрированные показатели70, нажмите кнопку Другие параметры в нижней части окна Диаграмма. Пример показан на Рис. 193 (производство металлоконструкций). На диаграмме одновременно видна общая трудоёмкость заказа в нормо-часах и его вес в тоннах, а также соотношение: сколько уже изготовлено (сектор «Готово»), сколько сейчас находится в производстве (сектор «Производство»), сколько ещё предстоит сделать (сектор «Планирование»).
Для удобства работы различная информация в базе данных VOGBIT может быть дополнена файлами. Применительно к выпускаемой продукции и производству это могут быть трёхмерные модели изделий, чертежи, программы для обработки на станках с ЧПУ, документация по наладке, поясняющие видеоролики или фотографии и многое другое. Если вы добавили в систему какие-либо файлы, то можете использовать их и при работе с Графиком производства (например, посмотреть или распечатать нужный чертёж).
Выберите интересующее изделие в окне График производства и нажмите в панели управления  Файлы (Рис. 194)
Файлы (Рис. 194)
 Рис. 194. Файлы, связанные с выбранным изделием
Рис. 194. Файлы, связанные с выбранным изделием
В результате откроется окно со списком связанных с выбранным изделием файлов и основной информацией о них. Выберите интересующий файл и нажмите в панели управления Подробно – Просмотр файла71 (Рис. 195).
 Рис. 195. Просмотр файла, связанного с изделием
Рис. 195. Просмотр файла, связанного с изделием
Возможности дальнейшей работы с файлом уже определяются установленной программой-просмотрщиком для файлов соответствующего типа.
Файлы, связанные с изделием, можно открыть не только из основного окна График производства, но и при работе с отдельным заданием для производства. Независимо от выбранного уровня учёта в окне просмотра и редактирования любого задания для производства имеется кнопка Файлы (Рис. 50, Рис. 65, Рис. 83, Рис. 105). По нажатию на неё (Рис. 196) открывается список файлов, связанных с изделием, к изготовлению которого имеет отношение соответствующее задание. Дальнейшие действия аналогичны описанным выше.
 Рис. 196. Доступ к связанным с изделием файлам из окна работы с отдельным заданием для производства
Рис. 196. Доступ к связанным с изделием файлам из окна работы с отдельным заданием для производства
Если вы добавляете в базу данных VOGBIT различные связанные с изделиями и деталями файлы, то при работе с Графиком производства можете формировать из системы сразу подборки файлов заданного вида. Например, все чертежи, развёртки деталей или программы для станков к выдаваемому заданию для производства.
Выделите в окне График производства нужные позиции. Например, все детали, попавшие в очередное задание для производства. Нажмите  Выгрузить файлы (Рис. 197) и выберите, файлы какого вида вам нужны.
Выгрузить файлы (Рис. 197) и выберите, файлы какого вида вам нужны.
 Рис. 197. Функция Выгрузить файлы
Рис. 197. Функция Выгрузить файлы
Выберите папку на диске, куда следует поместить файлы (Рис. 198).
 Рис. 198. Выбор папки
Рис. 198. Выбор папки
Программа сложит вам в эту папку все файлы соответствующего вида, связанные с выбранными позициями Графика производства. Например, все чертежи деталей к сформированному заданию для производства (Рис. 199).
 Рис. 199. Подборка чертежей к заданию для производства
Рис. 199. Подборка чертежей к заданию для производства
Периодически, при работе с Графиком производства возникает потребность в той или иной технологической информации. Например, нужно посмотреть маршрут обработки изделия или подробный вариант техпроцесса (содержание технологических операций, применяемый инструмент, параметры выполнения той или иной операции и т.д.) 72.
Выберите в окне График производства интересующее изделие. Нажмите в панели управление  и технология (Рис. 200).
и технология (Рис. 200).
 Рис. 200. Сводная технологическая карта производственного заказа
Рис. 200. Сводная технологическая карта производственного заказа
На экране откроется сводная технологическая карта производственного заказа73. Курсор в ней будет установлен на том изделии, которое вы выбрали в окне График производства. Для просмотра карты заказа используется стандартный режим Технология. В нём можно сразу увидеть маршрут изготовления изделия (выполняемые технологические операции) и материал заготовки (если таковой есть для соответствующего изделия). Чтобы получить более подробную информацию, дважды щёлкните на изделии в технологической карте заказа или нажмите  Технология подробно(Рис. 201).
Технология подробно(Рис. 201).
 Рис. 201. Подробный техпроцесс
Рис. 201. Подробный техпроцесс
В режиме Технология подробно дополнительно можно увидеть нормативную трудоёмкость операций74, технологические переходы (содержание операций), инструмент и другие средства оснащения, посмотреть технологические или поясняющие эскизы к техпроцессу и т.п. Более подробно о режиме Технология подробно читайте в специализированном руководстве.
К любой партии изделий в Графике производства вы можете при желании добавить свой собственный дополнительный комментарий. Это может быть, к примеру, какая-то информация, отражающая особенности именно этой партии изделий, времени её запуска в производство, специфику документации на эту партию и т.п.
Комментарий можно добавить к одной строчке Графика производства или сразу к нескольким одновременно. Выделите нужные позиции в окне График производства и нажмите  Комментарий (Рис. 202).
Комментарий (Рис. 202).
 Рис. 202. Функция Комментарий
Рис. 202. Функция Комментарий
В открывшемся окне введите текст комментария и нажмите Ок для добавления его ко всем выделенным строчкам (Рис. 203).
 Рис. 203. Добавление комментария к позициям Графика производства
Рис. 203. Добавление комментария к позициям Графика производства
Часто, Комментарий в Графике производства используют не просто для внесения какой-то дополнительной информации, но и в качестве дополнительного критерия для быстрого поиска, выборки или группировки позиций плана производства (Рис. 204).
 Рис. 204. Использование комментария в Графике производства для группировки по дополнительному признаку
Рис. 204. Использование комментария в Графике производства для группировки по дополнительному признаку
Полезная функция, когда информацию, которая представлена в VOGBIT на экране в режиме График производства, нужно быстро распечатать или передать кому-то, кто не работает с системой. Например, отправить по электронной почте партнёрам, взять с собой в цех или на объект и т.п. В такой ситуации можно сохранить нужные данные из Графика производства в виде файла Excel, который затем уже переслать, записать на съёмный носитель, отправить на печать и т.п.
Поддерживаются два варианта сохранения: полностью всё содержимое окна График производства или только выделенные строчки. В первом случае просто нажмите  Сохранить вExcel. Во втором – выделите нужные строчки и используйте соответствующую команду выпадающего меню (Рис. 205).
Сохранить вExcel. Во втором – выделите нужные строчки и используйте соответствующую команду выпадающего меню (Рис. 205).
 Рис. 205. Сохранение информации с экрана в виде файла Excel
Рис. 205. Сохранение информации с экрана в виде файла Excel
Появится окно для выбора места сохранения. В выбранной папке будет создан файл «График производства.xls» (Рис. 206), который вы можете открыть любым приложением, поддерживающим данный формат (Microsoft Office Excel, Excel viewer и другие).
 Рис. 206. Данные из режима График производства, сохранённые в виде файла Excel
Рис. 206. Данные из режима График производства, сохранённые в виде файла Excel
Эта функция обычно используется для быстрой выборки в Графике производства всех партий изделий, которые были запущены в производство в определённый день (или несколько дней). Например, чтобы распечатать задание для производства на выбранную дату или проконтролировать, всё ли производственное задание от соответствующей даты было выполнено, и/или что осталось недоделанным.
Для использования данной функции нажмите  Период (Рис. 207) и введите нужные даты (начала и окончания периода).
Период (Рис. 207) и введите нужные даты (начала и окончания периода).
 Рис. 207. Функция Период
Рис. 207. Функция Период
После нажатия Ок в окне График производства останутся только те позиции у которых Дата запуска попадает в установленные временные границы. Далее уже можно выделить нужные строчки и сформировать отчёт, выполнить группировку для получения интересующих данных на экране (Рис. 208) и т.п.
 Рис. 208. Включён фильтр по Дате запуска (Период)
Рис. 208. Включён фильтр по Дате запуска (Период)
Повторное нажатие на  Период в панели управления позволяет изменить установленные временные рамки (выбрать другой день). Чтобы полностью отменить включённый «период» нажмите на символ
Период в панели управления позволяет изменить установленные временные рамки (выбрать другой день). Чтобы полностью отменить включённый «период» нажмите на символ  (Рис. 209) в нижнем левом углу окна График производства (удалить фильтр, который устанавливается в результате включения «периода»).
(Рис. 209) в нижнем левом углу окна График производства (удалить фильтр, который устанавливается в результате включения «периода»).
 Рис. 209. Выключение установленного фильтра («периода»)
Рис. 209. Выключение установленного фильтра («периода»)
Специальная функция для тех, кто использует укрупнённое нормирование и метод планирования производства «по комплектам»75. В данном случае в процессе подготовки и прохождения заказа в производстве трудоёмкость изготовления изделия (комплекта) может иметь разные значения:
- заданная трудоёмкость – общая трудоёмкость изготовления изделия (партии изделий), которая рассчитывается по определённой формуле или таблице, или просто определяется экспертным путём на начальной стадии проработки заказа. Часто, может задаваться на основании статистики, характеристик изделия (проекта) и/или опыта специалистов даже до того, как уточняются маршруты обработки конкретных деталей и т.п.
- расчётная трудоёмкость – общая трудоёмкость всех созданных в итоге заданий для производства, которые связаны с изготовлением соответствующего изделия (партии изделий). Может отличаться от заданной трудоёмкости, например, из-за того, что часть работ, предусмотренных типовым техпроцессом и «учтённых» при предварительном укрупнённом нормировании, по факту при изготовлении конкретной партии изделий не выполняется и т.п.
В некоторых случаях бывает полезно сравнить значения заданной и расчётной трудоёмкости. Кнопка  Трудоёмкость заданная/расчётная в панели управления (Рис. 210) позволяет выбрать, какую трудоёмкость отображать в основном окне График производства:
Трудоёмкость заданная/расчётная в панели управления (Рис. 210) позволяет выбрать, какую трудоёмкость отображать в основном окне График производства:
- кнопка нажата – отображается трудоёмкость, которая была определена при укрупнённом нормировании на этапе подготовки производства;
- кнопка не нажата – отображается трудоёмкость заданий для производства. Плановая - до того, как задания выполнены, и фактическая - после выполнения заданий.
 Рис. 210. Выбор, какую трудоёмкость показывать в Графике производства
Рис. 210. Выбор, какую трудоёмкость показывать в Графике производства
В некоторых ситуациях, например при наличии сложных технологических процессов, подразумевающих не только последовательное, но и параллельное выполнение отдельных операций, порядок расположения на экране созданных заданий для производства не всегда может быть оптимальным с точки зрения пользователя. В таких сложных случаях, работая с окнами Выполнение (Рис. 64, Рис. 67), График работ (Рис. 81) или Детальный график (Рис. 104), иногда, бывает удобно «передвинуть» задания (операции), поменять их местами, расположить на экране в другом порядке.
Такая возможность есть. Один из вариантов доступен в режиме Выполнение.
Выделите в окне График производства изделия (партии изделий), для которых вы хотите внести соответствующие изменения. Откройте режим Выполнение (подробное описание – см. главу настоящего руководства посвящённую «среднему» уровню учёта). Далее, удерживая нажатой клавишу Ctrl, просто «возьмите» мышью задание (операцию) и перетащите его в нужное место (Рис. 211).
 Рис. 211. Изменение порядка следования заданий на экране
Рис. 211. Изменение порядка следования заданий на экране
Произведённые изменения помимо окна Выполнение отразятся и в окнах График работ и/или Детальный график (Рис. 212).
 Рис. 212. Изменённый порядок следования заданий на экране
Рис. 212. Изменённый порядок следования заданий на экране
Также задания можно «передвинуть» и в самом окне График работ или Детальный график с помощью стрелок  и
и  (Рис. 213).
(Рис. 213).
 Рис. 213. Изменение порядка заданий на экране в окне График работ
Рис. 213. Изменение порядка заданий на экране в окне График работ
Следует отметить, что указанные корректировки относятся только к порядку следования операций на экране, но не к последовательности выполнения работ в производстве. Ограничения, которые могут на «высоком» или «максимальном» уровне влиять на возможность или невозможность выдачи рабочим новых заданий, определяются исключительно настройкой взаимосвязей технологических операций (см. главы «Последовательность» и «Графический редактор последовательности выполнения работ»). Изменение порядка следования заданий в окнах Выполнение или График работ таким образом, как показано в этой главе, не влияет на ограничения порядка выполнения этих заданий в производстве и предназначено больше для настройки расположения информации на экране.
Данный режим доступен только при наличии расширенной лицензии VOGBIT-GP.
Как упоминалось выше в настоящем руководстве, при создании заданий для производства пользователь может устанавливать ограничения на последовательность выполнения соответствующих работ (см. раздел «Панель настроек», глава «Последовательность»).
Графический редактор позволяет в удобном виде просматривать и редактировать установленную последовательность выполнения заданий. Также его можно использовать для установки нужной последовательности работ в случае, когда вы вручную добавляете в план работ дополнительные задания или вовсе составляете вручную весь план обработки (не используя для этого заранее написанный техпроцесс).
Выберите интересующую вас партию изделий (или несколько) в окне График производства и нажмите  Последовательность работ (Рис. 214).
Последовательность работ (Рис. 214).
 Рис. 214. Запуск редактора последовательности выполнения заданий
Рис. 214. Запуск редактора последовательности выполнения заданий
Пример окна графического редактора последовательности выполнения работ показан на Рис. 215. Задания для производства отображаются в виде отрезков с названием выполняемой технологической операции. Установленные между ними связи показаны стрелками. Если два задания связаны стрелкой, то это означает что «последующее» задание может выполняться только после завершения работ по «предыдущему». Если «предыдущих» заданий несколько, то только после завершения их всех. Так в примере на Рис. 215 операция «Комплектация» на сборочном участке может выполняться только после завершения всех операций на заготовительном участке («ЧПУ», «Рубка», «Газорезка», «Фрезерование» и «Сверление»).
 Рис. 215. Графический редактор последовательности выполнения работ
Рис. 215. Графический редактор последовательности выполнения работ
Чтобы добавить новую связь между заданиями, определяющую последовательность их выполнения, просто «нарисуйте» эту связь мышкой (Рис. 216). Т.е. подведите курсор к «предыдущей» операции, нажмите левую кнопку мыши и, удерживая её, подведите курсор к «следующей» операции.
 Рис. 216. Установка связи между заданиями
Рис. 216. Установка связи между заданиями
В простейшем примере на Рис. 216 показана установка связи между двумя заданиями для производства. Такая связь означает, что операция «Гибка» может выполняться только после того, как будет закончена операция «Лазерная резка».
Чтобы удалить ранее установленную связь между заданиями, подведите курсор к нужной стрелке на диаграмме, нажмите на ней правую кнопку мыши и выберите Удалить зависимость (Рис. 217).
 Рис. 217. Удаление установленной связи
Рис. 217. Удаление установленной связи
Можно удалить сразу все показанные на диаграмме связи между заданиями. Для этого используйте кнопку  Удалить все связи (Рис. 218).
Удалить все связи (Рис. 218).
 Рис. 218. Удаление всех установленных связей
Рис. 218. Удаление всех установленных связей
По аналогии с режимами График работ и Детальный график с помощью стрелок  и
и  (Рис. 219) можно при желании изменить порядок следования заданий в списке.
(Рис. 219) можно при желании изменить порядок следования заданий в списке.
 Рис. 219. Изменение порядка следования заданий в списке
Рис. 219. Изменение порядка следования заданий в списке
В этом разделе описан порядок выполнения различных настроек программы, так или иначе влияющих на работу пользователей в режиме График производства. В разделах «Тип нормирования», «Отображаемые параметры» и «Выбор уровня учёта по умолчанию» порядок настройки приводится для стандартной базы данных из установочного дистрибутива VOGBIT76.
Весь раздел «настройка» предназначен только для администраторов или «продвинутых пользователей» VOGBIT, хорошо владеющих программой (включая стандартный интерфейс для редактирования базы данных VOGBIT). Последняя глава (посвящённая настройкам связей между технологическими операциями) предполагает наличие у пользователя опыта работы в программе с технологическими процессами и хорошего представления о том, как организовано в системе хранение соответствующей информации.
Настройка выполняется администратором системы VOGBIT, влияет на работу всех пользователей программы и описана также в общем руководстве по настройке системы.
Откройте режим Номенклатура, выберите категорию Вспомогательные данные (Рис. 220).
 Рис. 220. Переход в раздел справочника для выполнения настроек
Рис. 220. Переход в раздел справочника для выполнения настроек
Выберите в папке Настройки позицию Настройки для планирования(VGB_WORK_PLANNING). Откройте зависимое окно Параметры(Рис. 221).
 Рис. 221. Настройка типа нормирования
Рис. 221. Настройка типа нормирования
Если параметр Тип нормирования (VGB_NORM_TYPE) имеет значение «1», это соответствует выбору пооперационного способа нормирования. Если параметр имеет значение «0» или вообще отсутствует, это соответствует выбору укрупнённого способа нормирования.
Установленный тип нормирования показывается в правом нижнем углу окна График производства (Рис. 32). После внесения изменений в настройки (корректировки значения параметра Тип нормирования) следует перезапустить программу.
Обратите внимание, описанным выше образом только переключается общая настройка системы на тот или и ной тип нормирования. Для применения укрупнённого нормирования требуется дополнительно выполнить ряд других настроек программы. Подробнее они описаны в общем руководстве по настройке VOGBIT (раздел «Настройки для укрупнённого нормирования»). Пример использования укрупнённого нормирования можно найти в руководстве «Подготовка данных в единичном производстве».
Настройка выполняется администратором системы VOGBIT, влияет на работу всех пользователей программы и описана также в общем руководстве по настройке системы.
Как упоминалось выше (раздел «Основное окно», Рис. 5) можно настроить отображение в Графике производства любых дополнительных параметров изделий.
Откройте в справочнике Номенклатура категорию Вспомогательные данные (Рис. 220). Выберите папку Настройки и позицию Настройки режима «График производства» (VGB_MCHART_SETTINGS). Откройте зависимое окно Параметры (Рис. 222).
 Рис. 222. Настройка параметров, которые будут отображаться в окне График производства
Рис. 222. Настройка параметров, которые будут отображаться в окне График производства
Параметры, добавленные к номенклатурной позиции Настройки для режима «График производства» (Рис. 222), будут отображаться в окне График производства (Рис. 223).
 Рис. 223. Результат настройки
Рис. 223. Результат настройки
Параметры изделий, отображаемые в окне График производства, разделяются на основные и не основные.
Если параметр, добавленный к номенклатурной позиции Настройки для режима «График производства» (VGB_MCHART_SETTINGS), имеет тип Float (вещественное число) и при этом не является подчинённым для какого-либо другого параметра, то он считается основным. Основных параметров может быть несколько. В примере на Рис. 222:
- параметр «М,т» (масса в тоннах) – основной параметр;
- параметр «%св» (процент на наплавленный металл) – не основной параметр, т.к. является подчинённым;
- параметр «Сложность» - не основной параметр, т.к. имеет тип «выбор из списка» (Integer list).
Для параметров, которые считаются основными, в окне График производства (Рис. 224):
- значение выводится с учётом количества соответствующего изделия (значение параметра изделия, умноженное на количество таких изделий в Графике производства);
- при выделении строк в нижней части окна выводится сумма по выделенным позициям;
- при группировке выводится суммарное значение по каждой группе (в заголовке группы).
 Рис. 224. Основной параметр изделия
Рис. 224. Основной параметр изделия
Для не основных параметров в окне График производствавыводятся просто значения этих параметров для соответствующих изделий (без умножения на количество и суммирования).
Настройка выполняется администратором системы VOGBIT, влияет на работу всех пользователей программы и описана также в общем руководстве по настройке системы.
Откройте режим Номенклатура, категорию Вспомогательные данные (Рис. 220). Выберите позицию Настройки для планирования (VGB_WORK_PLANNING) и откройте зависимое окно Параметры (Рис. 225).
 Рис. 225. Настройка уровня учёта по умолчанию
Рис. 225. Настройка уровня учёта по умолчанию
Установите значение параметра Контроль работ (VGB_CONTROL_TYPE) в соответствии с таблицей:
| Значение параметра Контроль работ
(VGB_CONTROL_TYPE) |
Уровень учёта по умолчанию |
| 0 | Минимальный |
| 1 | Средний |
| 2 | Высокий |
| 3 | Максимальный |
После корректировки значения параметра, чтобы увидеть изменения в окне График производства, перезапустите программу. Указанный в настройках уровень учёта будет устанавливаться по умолчанию при открытии окна График производства (Рис. 29).
6.4 Настройка взаимосвязи технологических операций для определения последовательности выполнения заданий в производстве
Настройка может выполняться администратором или «продвинутым пользователем» VOGBIT. Для того чтобы задать, что одна технологическая операция может выполняться только после завершения какой-либо другой, следует установить связь между ними в базе данных VOGBIT, используя для этого стандартный механизм Связанные объекты. При этом используется специальный системный тип связи EndToStart («должно закончиться, чтобы начать»).
Если в качестве ограничения при создании заданий для производства выбирается Последовательность: Определяется технологическими операциями (см. раздел «Панель настроек» - «Последовательность» настоящего руководства), то связи нужно устанавливать между операциями в справочнике. Если вы хотите использовать вариант Последовательность: задана в технологическом процессе, то связи между операциями следует устанавливать в типовом технологическом процессе или в техпроцессе конкретной детали (изделия). Далее рассмотрим оба варианта на примерах.
Рассмотрим следующий пример:
При обработке деталей для корпусной мебели используются технологические операции: Распиловка, Прикатка кромок, Сверление (с ЧПУ). Выполним настройку программы, чтобы задание на прикатку кромок нельзя было выдать рабочему до сдачи работ по распиловке соответствующей заготовки. А операция сверления с ЧПУ всегда следовала только после завершения распиловки и прикатки кромок (если таковая есть для детали).
Открываем справочник Номенклатура. Выбиваем операцию «Распиловка». С помощью пункта контекстного меню или сочетания клавиш Ctrl+С копируем её в буфер обмена (Рис. 226)
 Рис. 226. Копирование операции в буфер обмена
Рис. 226. Копирование операции в буфер обмена
Выбираем операцию «Прикатка кромок», открываем для неё зависимое окно Связанные объекты (Рис.227).
 Рис. 227. Окно Связанные объекты
Рис. 227. Окно Связанные объекты
В окне Связанные объекты с помощью контекстного меню или сочетания клавиш Ctrl+V выполняем команду Вставить (Рис. 228). При вставке программа попросит указать тип связи. Следует выбрать тип EndToStart.
 Рис. 228. Добавление одной операции к другой в качестве связанного объекта
Рис. 228. Добавление одной операции к другой в качестве связанного объекта
Таким образом мы добавили операцию «Распиловка», как связанный объект к операции «Прикатка кромок». Тип связи EndToStart указывает, что операция «Прикатка кромок» должна начинаться после того, как закончится операция «Распиловка».
Аналогичным образом выделяем и копируем две операции: «Распиловка» и «Прикатка кромок», и добавляем их как связанные объекты с типом связи EndToStart к операции «Сверление с ЧПУ» (Рис. 229).
 Рис. 229. Настройка связей для операции «Сверление с ЧПУ»
Рис. 229. Настройка связей для операции «Сверление с ЧПУ»
Тем самым мы задали в базе данных зависимость, что операция «Сверление с ЧПУ» может начинаться только после того, как будет выполнена операция «Распиловка», операция «Прикатка кромок» или обе эти операции, если они обе есть в техпроцессе детали.
На этом настройка закончена. Чтобы использовать её, при работе с режимом График производства следует выбрать ограничение Последовательность: определяется технологическими операциями, а также использовать «высокий» или «максимальный» уровень учёта (Рис. 230).
 Рис. 230. Установка Последовательности в настройках окна График производства
Рис. 230. Установка Последовательности в настройках окна График производства
Рассмотрим пример.
Типовой технологический процесс изготовления металлической конструкции в общем случае включает в себя следующие виды работ:
- подготовка материала (очистка);
- механическая обработка для изготовления необходимых деталей, включая: пиление (заготовок из сортового проката), пиление и сверление балок на линии с ЧПУ, рубка на гильотинных ножницах или газовая резка листового металла, фрезерование, сверление;
- комплектация, сборка, сварка, зачистка швов;
- грунтовка и окраска готового изделия.
Общая последовательность выполнения работ показана на Рис. 231.
 Рис. 231. Цикл изготовления металлоконструкции
Рис. 231. Цикл изготовления металлоконструкции
Изготовление комплекта деталей из листов, швеллеров, труб и т.д., необходимых для сборки изделия, начинается на механическом участке после очистки материала. При этом работы по рубке, газовой резке, сверлению и т.п. могут выполняться параллельно, поскольку комплект может включать в себя большое количество разных деталей из разных заготовок. Какие-то виды обработки могут и вообще не потребоваться (зависит от конструкции конкретного изделия). Сборка и сварка конструкции производится только после того, как будут готовы все необходимые детали, т.е. механический участок полностью закончит все работы по данному комплекту. Грунтовка и затем окраска готового изделия выполняется только после завершения сборки и сварки.
Выполним в программе настройку ограничений последовательности выдачи заданий рабочим для такого производства. Для этого установим связи между операциями в типовом технологическом процессе77. Используем стандартный универсальный интерфейс для редактирования базы данных VOGBIT. Выбираем нужный типовой техпроцесс и открываем его содержимое в режиме Компоненты (Рис. 232).
 Рис. 232. Открытие содержания типового технологического процесса через стандартный интерфейс для редактирования базы данных VOGBIT
Рис. 232. Открытие содержания типового технологического процесса через стандартный интерфейс для редактирования базы данных VOGBIT
Выбираем операцию «Очистка» и копируем её в буфер обмена (Рис. 233).
 Рис. 233. Копирование операции в буфер обмена
Рис. 233. Копирование операции в буфер обмена
Выбираем в техпроцессе операцию «Пиление», открываем для неё зависимое окно Связанные объекты и вставляем в него скопированную операцию «Очистка» (Рис. 234). Тип связи следует выбрать EndToStart.
 Рис. 234. Добавление операции в качестве связанного объекта к другой операции в техпроцессе
Рис. 234. Добавление операции в качестве связанного объекта к другой операции в техпроцессе
Тем самым мы установили связь между двумя операциями в техпроцессе (типовом), добавив одну из них в качестве связанного объекта для другой. За счёт этого, при создании в последствие на основании данного типового техпроцесса заданий для производства программа будет знать, что выдать задание на «Пиление» можно не раньше того, как будет сдано задание на «Очистку».
Аналогичным образом операция «Очистка» добавляется, как связанный объект с типом связи EndToStart ко всем остальным операциям механической обработки (Пиление, ЧПУ, Рубка, Газорезка, Фрезеровка, Сверление).
Операция «Комплектация» выполняется после завершения всех работ, относящиеся к изготовлению отдельных деталей (Рис. 231). Выделяем все соответствующие операции и копируем их (Рис. 235).
 Рис. 235. Копирование нескольких выделенных операций
Рис. 235. Копирование нескольких выделенных операций
Используя зависимое окно Связанные объекты и контекстное меню (или сочетание клавиш Ctrl+V) добавляем их все в качестве связанных объектов к операции «Комплектация» (Рис. 236), тип связи используем EndToStart.
 Рис. 236. Добавление сразу нескольких операций в качестве связанных объектов
Рис. 236. Добавление сразу нескольких операций в качестве связанных объектов
Установка связей подобным образом означает, что для того, чтобы появилась возможность выдать задание на посту комплектации, предварительно должны быть выполнены все задания, выданные на механическом участке.
Дальнейшие связи между операциями в типовом технологическом процессе устанавливаются по аналогии. В результате мы получим ограничения на возможность выдачи заданий в производстве с соответствии со схемой, приведённой на Рис. 231. В режиме График производства опция Последовательность должна быть установлена Задана в технологическом процессе (Рис. 237).
 Рис. 237. Настройка в окне График производства
Рис. 237. Настройка в окне График производства
