Подготовка данных в единичном производстве
В руководстве описывается процесс подготовки данных для производства на примере изготовления строительных металлоконструкций. Ввод информации по изделиям, материалам, быстрая технологическая проработка, укрупнённое нормирование трудоёмкости.
В руководстве описывается процесс подготовки данных для производства на примере изготовления строительных металлоконструкций. Ввод информации по изделиям, материалам, быстрая технологическая проработка, укрупнённое нормирование трудоёмкости.
В первую очередь, руководство предназначено для тех, кто использует VOGBIT в единичном позаказном производстве. Другим пользователям системы оно так же может быть интересно и полезно, т.к. содержит описание многих режимов и приёмов работы с программой.
Данное руководство будет полезно в первую очередь пользователям VOGBIT, применяющим систему в условиях единичного и позаказного производства. В качестве примера рассматривается изготовление строительных металлоконструкций.
В то же время, руководство может быть интересно и другим пользователям, так как содержит большое количество полезной информации о программе и работе с ней, а также описание множества приёмов эффективной работы.
В рассматриваемом примере в качестве специфики организации производственного процесса можно выделить следующие моменты:
- В отличие от серийного производства, где можно один раз внести в базу данных информацию о выпускаемых изделиях, а затем только формировать на её основе производственные заказы, в данном случае каждый новый заказ является новым проектом. В момент поступления заказа на изготовление определённой продукции никакой заранее подготовленной информации по ней в программе нет. Ещё одна характерная особенность подобного производства: одно изделие (проект, заказ), обычно, изготавливается только один раз. Случаи последующего изготовления ещё одного в точности такого же изделия очень редки.
- Для ускорения подготовки производства используется укрупнённое нормирование трудоёмкости. Трудоёмкость не рассчитывается на каждую отдельную технологическую операцию по обработке каждой отдельной детали. В зависимости от заданных характеристик (в данном примере это масса и сложность конструкции) трудоёмкость определяется приблизительно, сразу на всю партию изделий, а затем при выдаче заданий распределяется в заданном соотношении между разными видами работ.
- Для планирования и контроля производства используется метод «по комплектам», когда в производство не выдаются отдельные задания на выполнение каждой операции по обработке каждой мелкой детали. Выдаются общие задания постам на обработку комплекта деталей (вырубку, гибку и т.п.). Каждое задание посту в свою очередь уже содержит полный список деталей, которые должны быть обработаны и сданы единым комплектом.
Чтобы было удобнее планировать производство и управлять им, вся изготавливаемая продукция в программе группируется в производственные заказы. В серийном производстве производственный заказ – это просто список отдельных деталей, которые нужно изготовить, или изделий, которые нужно собрать и сдать на склад, откуда потом уже они пойдут на продажу. В рассматриваемом примере (производство строительных металлоконструкций) продукция уникальна, и никакую её часть нельзя сделать заранее, чтобы потом просто взять уже готовую со склада. Поэтому производственный заказ в данном случае, обычно, соответствует конкретному договору с заказчиком или строительному объекту.
Для описания, что именно должно быть изготовлено в рамках производственного заказа, в программе используются электронные технологические карты. Технологическая карта составляется ручным или автоматизированным способом и содержит следующую основную информацию:
- список выпускаемых изделий (комплектов, отправочных марок) и требуемое их количество;
- хотя бы укрупнённое описание технологического процесса: последовательность и место выполнения работ;
- плановая трудоёмкость работ (хотя бы приблизительно).
В этом руководстве показаны основные приёмы работы с соответствующей информацией в базе данных программы.
Откройте в VOGBIT режим «Производственные заказы» (Рис. 1).
 Рис. 1. Режим «Производственные заказы»
Рис. 1. Режим «Производственные заказы»
С помощью команды  Создать новый добавьте производственный заказ. Заполните обозначение и наименование заказа или хотя бы что-нибудь одно (Рис. 2). Обозначение можно не указывать вовсе, но если Вы заполняете его, то оно должно быть уникальным (программа просто не даст ввести два заказа с одинаковым обозначением), наименование может быть любым или отсутствовать.
Создать новый добавьте производственный заказ. Заполните обозначение и наименование заказа или хотя бы что-нибудь одно (Рис. 2). Обозначение можно не указывать вовсе, но если Вы заполняете его, то оно должно быть уникальным (программа просто не даст ввести два заказа с одинаковым обозначением), наименование может быть любым или отсутствовать.
 Рис. 2. Создание нового производственного заказа
Рис. 2. Создание нового производственного заказа
В поле Заполнять заказ, выберите Вручную, как показано на рисунке. Заполнение заказа По спецификациям изделий может применяться в производстве с определённой повторяемостью выпускаемой продукции, поскольку предполагает наличие в базе данных VOGBIT уже подготовленных спецификаций и техпроцессов на все изделия. В нашем же примере (единичное позаказное производство), как мы уже определились ранее, каждый заказ – это новый проект, и информацию по нему нужно внести «с нуля». Например, с чертежей предоставленных заказчиком. Никаких заранее подготовленных данных по соответствующим изделиям у нас в VOGBIT нет. Поэтому в поле Заполнять заказ мы и выбираем Вручную.
Каждому заказу в программе соответствует его Технологическая карта. В ней указывается список изделий, которые должны быть изготовлены в рамках заказа и другая необходимая для производства информация.
Если заказ (объект) очень большой, то для него, скорее всего, будет удобнее создать в программе несколько разных технологических карт. Например, можно сгруппировать необходимую для изготовления продукцию по этапам отгрузки, по секциям сооружения и т.п. и для каждого этапа создать свою технологическую карту к заказу. За счёт этого в дальнейшем будет удобнее планировать и отслеживать ход выполнения работ и договорных обязательств. И просто будет удобнее работать с программой.
По умолчанию, программа при вводе нового заказа сразу создаёт к нему одну технологическую карту и автоматически присваивает ей обозначение (такое-же как у заказа плюс «.ТК» в конце). Если вы хотите сами ввести обозначение (номер) и/или название для технологической карты заказа, то используйте вкладку «Подробнее» (Рис. 3). Там же при желании можно изменить и другие параметры, используемые по умолчанию при создании нового производственного заказа.
 Рис. 3. Вкладка Подробнее при создании нового заказа
Рис. 3. Вкладка Подробнее при создании нового заказа
По нажатию на кнопку Ок в базе данных будет создан новый производственный заказ и сразу же откроется на редактирование его технологическая карта (Рис. 4). Естественно, пока что она пустая.
 Рис. 4. Созданный производственный заказ и его технологическая карта (пока пустая)
Рис. 4. Созданный производственный заказ и его технологическая карта (пока пустая)
Открывшееся окно Состав изделия - это специальный режим для быстрого ручного ввода основной исходной информации об изготавливаемой продукции: изделия, входящие детали, количество, материалы. В производстве, где повторяемость выпускаемых изделий высока, и сначала разрабатываются спецификации и технологические процессы изготовления, а потом уже на основании этой информации создаются производственные заказы, режим «состав изделия» может использоваться для быстрого ввода конструкторских спецификаций и данных по основным материалам деталей. В нашем примере, создавать в базе данных VOGBIT отдельные конструкторские спецификации нам не целесообразно. Они вряд ли нам пригодятся в дальнейшем. Каждый объект уникален, и получив заказ на изготовление металлоконструкций для одного здания, вряд ли после завершения данного проекта мы когда-нибудь будем снова выполнять второй заказ на точно такие же конструкции. Поэтому мы не будем сначала описывать состав продукции с помощью спецификаций, а затем на их основании формировать заказ на производство, а сразу с помощью модуля Состав изделия введём данные с чертежей напрямую в производственный заказ. Как именно это сделать, описано в следующем разделе.
Прежде, чем продолжить, необходимо уточнить применяемую здесь и далее терминологию:
- под Изделием понимается готовая продукция или её часть, которая является основным элементом при планировании и контроле производства. Например, в производстве металлоконструкций изделием в таком понимании является заводская отправочная марка. В других производствах в зависимости от типа и сложности выпускаемой продукции под изделием в данной терминологии может пониматься как готовая (товарная) продукция предприятия, так и отдельные её составляющие.
- Партия изделий – это несколько одинаковых изделий (отправочных марок), планирование и изготовление которых выполняется совместно и одновременно.
- под Компонентом понимается отдельная деталь, которая входит в состав изделия, но сама по себе не является готовой продукцией предприятия.
Для управления производством в самом простом понимании этого процесса, в принципе, достаточно внести в программу только список изделий (отправочных марок) и минимальную технологическую информацию по ним. Однако, в большинстве случаев, полезно будет сразу ввести в базу данных также состав изделий, т.е. сколько и каких необходимо деталей и других компонентов для изготовления одного изделия. Это не займёт много времени, но откроет дополнительные возможности в дальнейшем. Например, можно будет:
- легко рассчитать общее количество материалов на заказ и, используя различные модули VOGBIT, определить обеспеченность производства этими материалами с учётом наличия на складе, подготовить заявки для закупки и т.п;
- формировать задания для производственных участков с указанием, какие детали должны обрабатываться на каком посту;
- выдавать сменные задания в виде удобном для мастеров и рабочих;
- и многое другое…
Поскольку вся вносимая в программу информация сохраняется в базе данных, её достаточно заполнить один раз, чтобы затем многократно использовать в различных аспектах работы.
Существует несколько возможных вариантов того, как вводить информацию о новых изделиях или проектах. Обычно, к примеру, бывает удобно сначала внести в базу данных список изделий и входящих в них деталей (в режиме Номенклатура), а потом быстро заполнить технологическую карту заказа. Но можно делать это и параллельно. Какой из способов будет оптимальным, зависит, в основном, от того, в каком виде у вас представлена исходная информация (чертежи, спецификации к ним, различного вида и содержания ведомости и т.п.).
Чтобы быстро ввести по новому заказу перечень изделий (отправочных марок), входящие в них компоненты, а также их основные характеристики и материалы, используем режим Состав изделия.
Если он ещё не открыт у вас на экране, то выберите в режиме Производственные заказы технологическую карту заказа, которую мы создали ранее, затем в панели управления (в ленте) выберите вкладку Подготовка и на ней нажмите Состав изделия (Рис. 5).
 Рис. 5. Запуск модуля Состав изделия
Рис. 5. Запуск модуля Состав изделия
В рабочем окне модуля Состав изделия (Рис. 6) представлена следующая информация:
- список, количество и состав изделий;
- основные материалы (из которых изготавливаются соответствующие детали или сами изделия);
- основные характеристики изделий и компонентов нужные для работы (настраивается пользователем). На рисунке – это масса в тоннах.
 Рис. 6. Режим Состав изделия
Рис. 6. Режим Состав изделия
Для удобства работы разные области окна выделены цветами. Розовым – то, что относится к составу изделий, зелёным – информация о материалах.
Если вы заранее уже добавили в базу данных нужные изделия и детали1, то чтобы заполнить технологическую карту, нужно просто «перетащить» в неё соответствующие позиции из справочника (Рис. 7).
 Рис. 7. Добавление в технологическую карту нового изделия из справочника
Рис. 7. Добавление в технологическую карту нового изделия из справочника
Обратите внимание, добавляя что-либо в технологическую карту, нужно указать программе, что это: Отправочная марка, Деталь, Стандартное изделие и т.п. Это определяется с помощью поля Вид связи, расположенного в левом нижнем углу окна (Рис. 8).
 Рис. 8. Выбор вида связи
Рис. 8. Выбор вида связи
Вы можете использовать любые виды связей . На работоспособность программы это никак не влияет. Однако, правильное и осмысленное разделение (с помощью видов связей) элементов состава заказа по типам делает информацию более наглядной, а работу с ней более удобной.
Чтобы выбрать нужный вид связи (Рис. 8):
- установите курсор в соответствующее поле;
- начинайте набирать на клавиатуре первые буквы нужного названия: например «от», чтобы выбрать «Отправочная марка»;
- выбрав нужный вид связи, нажмите ENTER.
Аналогичным образом, используя соответствующие поля в правой нижней части окна, можно сразу выбрать используемые по умолчанию единицы измерения (и для позиций состава изделия, и для материалов). Например, выбор, показанный на Рис. 9 означает, что при добавлении в карту изделий или деталей для них по умолчанию следует использовать единицу измерения «шт», а при добавлении материалов, мы хотим указывать их количество в тоннах. Рис. 9. Выбор единиц измерения по умолчанию
Рис. 9. Выбор единиц измерения по умолчанию
Чтобы добавить деталь (компонент) в состав изделия, перетаскивая её мышью из справочника, подведите курсор не на свободное место, а на то изделие (в нашем примере – отправочную марку), куда входит эта деталь (Рис. 10).
 Рис. 10. Добавление детали, входящей в изделие
Рис. 10. Добавление детали, входящей в изделие
Аналогичным образом можно добавить и сразу несколько позиций, просто выделив их в справочнике и перетащив в карту (Рис. 11).
 Рис. 11. Добавление нескольких деталей в состав изделия
Рис. 11. Добавление нескольких деталей в состав изделия
Если при «перетаскивании» вы случайно добавили одну или несколько позиций не туда, куда хотели, то просто перетащите её (их) в нужное место прямо в окне редактирования состава (Рис. 12).
 Рис. 12. Изменения в структуре
Рис. 12. Изменения в структуре
Чтобы выстроить изделия или детали в нужном порядке используйте расположенные на панели управления стрелки  Вверх и
Вверх и  Вниз (Рис. 13). Стрелки
Вниз (Рис. 13). Стрелки  Влево и
Влево и  Вправо позволяют изменить уровень вложенности для выбранной позиции.
Вправо позволяют изменить уровень вложенности для выбранной позиции.
 Рис. 13. Изменение порядка следования и уровня вложенности
Рис. 13. Изменение порядка следования и уровня вложенности
Ошибочно добавленную деталь можно удалить. Подведите курсор к её Обозначению и  который при этом появится справа (Рис. 14). Таким действием мы удаляем соответствующую запись (деталь) из технологической карты производственного заказа, но не из базы данных системы.
который при этом появится справа (Рис. 14). Таким действием мы удаляем соответствующую запись (деталь) из технологической карты производственного заказа, но не из базы данных системы.
 Рис. 14. Удаление позиции
Рис. 14. Удаление позиции
Количество изделий и деталей удобно редактировать прямо в таблице. Для этого просто подведите курсор к нужной ячейке и введите значение (Рис. 15). Для перемещения по строкам используйте стрелки на клавиатуре. Помните, что для деталей количество следует вводить на единицу изделия. Общую сумму с учётом количества изделий в партии программа вычислит автоматически при составлении заданий для производства.
 Рис. 15. Ввод и редактирование количества
Рис. 15. Ввод и редактирование количества
Аналогичным образом, прямо в таблице при необходимости можно задать или исправить и другие поля, например, вид связи и единицу измерения. Достаточно подвести курсор к соответствующей ячейке и нажать левую кнопку мыши. Для быстрого выбора из списка вводите первые буквы нужного значения.
Обратите внимание, что при запуске модуля возможность редактирования непосредственно в таблице по умолчанию включена. Однако, в некоторых случаях, например, при активном «перетаскивании» элементов мышью, бывает удобно отключить этот режим. Для этого используется кнопка  Режим редактирования (F2). Если кнопка нажата, то редактирование в таблице включено (Рис. 16), не нажата – выключено.
Режим редактирования (F2). Если кнопка нажата, то редактирование в таблице включено (Рис. 16), не нажата – выключено.
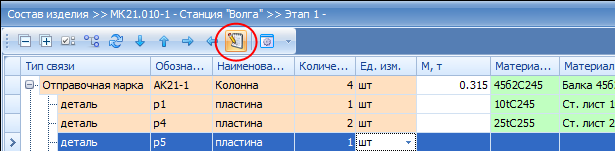 Рис. 16. Выбор режима редактирования
Рис. 16. Выбор режима редактирования
Когда режим редактирования включён (что очень удобно, например, для заполнения количества), «перетащить» позицию можно только, если «схватить» её за какое-либо поле, которое не допускает редактирования. Например, Наименование. Поскольку нажатие на любой другой ячейке приведёт к переходу в режим редактирования её содержания. Выключив режим редактирования, «перетаскивать» позиции можно за любое поле.
Функции  Копировать компоненты и
Копировать компоненты и  Вставить компоненты по порядку использования очень похожи на аналогичные команды в любом редакторе. Применительно к рассматриваемому примеру они очень полезны, когда одна отправочная марка (изделие) по своему составу очень похожа на другую и отличается только несколькими деталями и/или их количеством. В такой ситуации можно выделить нужные детали в одной отправочной марке, скопировать их (Рис. 17) и вставить в другую (Рис. 18), и затем уже только внести необходимые изменения.
Вставить компоненты по порядку использования очень похожи на аналогичные команды в любом редакторе. Применительно к рассматриваемому примеру они очень полезны, когда одна отправочная марка (изделие) по своему составу очень похожа на другую и отличается только несколькими деталями и/или их количеством. В такой ситуации можно выделить нужные детали в одной отправочной марке, скопировать их (Рис. 17) и вставить в другую (Рис. 18), и затем уже только внести необходимые изменения.
 Рис. 17. Копирование компонентов
Рис. 17. Копирование компонентов
 Рис. 18. Вставка скопированных компонентов
Рис. 18. Вставка скопированных компонентов
Точно так же можно копировать позиции не только в пределах состава одного изделия или заказа, но и из одного в другой.
В зависимости от настройки программы, в режиме Состав изделия справа от каждой детали или изделия (перед зелёной областью информации о материалах) могут быть расположены колонки белого цвета, где можно сразу указать основные характеристики (параметры изделий или деталей), которые вам нужны для работы. Например, в производстве металлоконструкций это может быть масса в тоннах (как в нашем примере), для деревообработки – площадь или объём изделия и т.п. Настроить список соответствующих параметров можно самостоятельно. Как это сделать, описано в документации по настройке VOGBIT. Значения редактируются непосредственно в таблице (Рис. 19), режим редактирования должен быть включён (Рис. 16).
 Рис. 19. Редактирование параметров деталей и изделий
Рис. 19. Редактирование параметров деталей и изделий
Иногда, требуется задать одинаковое значение какого-либо параметра сразу для нескольких изделий или деталей. Чтобы не вводить одно и то же значение много раз подряд используйте следующий приём.
Укажите нужное значение параметра для одной из позиций (Рис. 20)
 Рис. 20. Ввод значения параметра для одной позиции
Рис. 20. Ввод значения параметра для одной позиции
Отключите режим редактирования (Рис. 21).
 Рис. 21. Режим редактирования значений отключен
Рис. 21. Режим редактирования значений отключен
Установите курсор на клетку с нужным значением параметра, вызовите правой кнопкой мыши контекстное меню и выберите Копировать значение параметра (Рис. 22).
 Рис. 22. Копирование значения параметра
Рис. 22. Копирование значения параметра
Затем выделите все строчки, к которым хотите добавить скопированное значение параметра. Подведите курсор к колонке, куда надо вставить значения, и в любом её месте вызовите правой кнопкой мыши контекстное меню. Выберите Вставить значение параметра (Рис. 23).
 Рис. 23. Вставка одинакового значения параметра во все выделенные строки
Рис. 23. Вставка одинакового значения параметра во все выделенные строки
Обратите внимание на то, что команду меню Вставить значение параметра нужно вызывать на строго определённой колонке. В нашем примере (Рис. 23) мы так настроили программу, что можем редактировать в режиме Состав изделия сразу два разных параметра изделий – массу и процент её увеличения за счёт наплавленного металла. В такой ситуации при копировании и вставке значений параметров следует делать это внимательно. Скопированные значения будут вставлены именно в ту колонку, на которой вы нажали правую кнопку, чтобы вызвать меню и выбрать Вставить значение параметра.
Чтобы удалить ошибочно введённый параметр, используйте кнопку  расположенную справа от значения (Рис. 24).
расположенную справа от значения (Рис. 24).
 Рис. 24. Удаление параметра
Рис. 24. Удаление параметра
При описании состава изделий можно сразу указать и материалы, из которых изготавливаются отдельные детали или сами изделия. Эта информация пригодится как для последующего расчёта общего количества материалов на заказ, так и в производстве: для справки, для выбора из заданий на смену всех деталей из одинакового материала и т.п.
В программе поддерживаются два возможных способа задать основной материал детали:
- Материал указывается в составе изделия.
Главный недостаток данного способа в том, что если одна и та же деталь применяется в разных изделиях, то придётся задавать материал для неё несколько раз – отдельно в каждом изделии. С другой стороны, эта же особенность является одновременно и достоинством, когда нужно в разных изделиях указать для одинаковых деталей разный материал. Однако, такая ситуация скорее исключение, чем правило. Поэтому в большинстве случаев используется второй способ.
- Материал указывается в технологическом процессе.
В этом случае материал для детали достаточно задать в базе данных один раз, чтобы эта информация использовалась везде, где применяется соответствующая деталь.
В подавляющем большинстве случаев материал детали определяется конструктором и не меняется в зависимости от того, в какое изделие эта деталь входит. Поэтому при работе с программой мы рекомендуем использовать преимущественно второй способ, т.е. указывать материал и другую технологическую информацию для детали единожды в электронном технологическом процессе и использовать её везде, где применяется сама деталь. Для этого после добавления деталей в режиме Состав изделиянужно установить для них галочку «Из ТП» (Рис. 25).
 Рис. 25. Выбор, откуда берётся информация о материале
Рис. 25. Выбор, откуда берётся информация о материале
Технически это означает, что программа автоматически создаст для соответствующих деталей в базе данных объект «техпроцесс», куда затем будет сохранять всю информацию, касающуюся их изготовления: материал, маршрут обработки и т.п.
За редким исключением, галочку «Из ТП» можно сразу включать для всех позиций кроме покупных компонентов, после того, как вы добавили их в состав изделия. Чтобы сделать это, выделите нужные строки (с помощью Shift и стрелок на клавиатуре или мышью, удерживая Ctrl, или Ctrl+A – выделить все) и нажмите на панели управления кнопку  Создать ТП для выделенных (Рис. 26).
Создать ТП для выделенных (Рис. 26).
 Рис. 26. Создание в БД системы техпроцессов для выделенных деталей
Рис. 26. Создание в БД системы техпроцессов для выделенных деталей
Кроме того, можно включить опцию автоматического создания техпроцесса (Рис. 27). Когда эта кнопка нажата, при добавлении в состав изделия нового компонента, если для него в базе данных системы ещё нет объекта «Техпроцесс», он автоматически создаётся.
 Рис. 28)Кнопка включения и выключения опции автоматического создания ТП для новых деталей.
.
Рис. 28)Кнопка включения и выключения опции автоматического создания ТП для новых деталей.
.
Обратите внимание: "Снять"галочку "Из ТП" также легко, как поставить, невозможно. При ее установке в базе данных для соответствующей детали или изделия создается технологический процесс и в дальнейшем вся информация, касающаяся изготовления данной детали, уже сохраняется в этом техпроцессе. Убрать галочку можно, только полностью удалив соответствующий техпроцесс из базы данных. Не устанавливайте галочку "Из ТП" для позиций, которые не изготавливаются на вашем предприятии, а покупаются готовыми. Не включайте опцию автоматического создания техпроцессов при работе в режиме Состав изделия, если добавляете в состав не только позиции собственного изготовления
 Рис. 28. Материал детали
Рис. 28. Материал детали
Если в дальнейшем вы хотите рассчитать общее количество материалов на заказ и решать задачи обеспечения производства необходимыми материалами, то нужно указать также норму расхода материала (необходимое количество материала из расчёта на одну деталь с учётом технологических потерь). Соответствующее значение введите прямо в таблице, в колонке Количество материала. Норма расхода в данном случае не обязательно должна быть абсолютно точной, т.к. используется для предварительных расчётов, определения лимитов и т.п.
Если несколько деталей изготавливаются из одинакового материала, то бывает удобно «взять» материал одной детали «перетащить» его на другую (Рис. 29).
 Рис. 29. Назначение аналогичного материала для другой детали
Рис. 29. Назначение аналогичного материала для другой детали
Чтобы удалить ошибочно заданный материал, подведите курсор к колонке Обозначение материала и нажмите на появившийся справа символ  (Рис. 30).
(Рис. 30).
 Рис. 30. Удаление материала
Рис. 30. Удаление материала
 Рис. Рассмотрим редактирование одновременно нескольких позиций с помощью нижней панели на примере вида связи (Рис. 31)
Рис. Рассмотрим редактирование одновременно нескольких позиций с помощью нижней панели на примере вида связи (Рис. 31)
Существует ещё ряд функций модуля Состав изделия, которые используются не так часто как те, что описаны выше, но в некоторых случаях также могут пригодиться вам в работе.
 Рис. 31. Редактирование нескольких строк одновременно
Рис. 31. Редактирование нескольких строк одновременно
Выделите нужные строки с помощью стрелок на клавиатуре (с нажатым Shift) или мыши (с нажатым Ctrl). Затем, в поле Вид связи (внизу слева) выберите нужное значение и нажмите ENTER (Рис. 31).
Аналогичным образом с помощью нижней панели можно изменить сразу для нескольких строк единицу измерения деталей и изделий или единицу изменения материала. Или задать для всех выделенных позиций одинаковое количество.
Кроме всего прочего, нижняя панель также позволяет создавать новые изделия и компоненты, одновременно добавляя их в базу данных и в технологическую карту. В поле Папка указывается, где именно в электронном справочнике следует сохранять вновь создаваемые позиции (Рис. 32). Если папка не выбрана, то программа предложит сделать это при вводе первого нового изделия или детали.
 Рис. 32. Выбор папки для сохранения вновь созданных изделий и деталей
Рис. 32. Выбор папки для сохранения вновь созданных изделий и деталей
Чтобы добавить новую позицию нажмите на кнопку с символом  расположенную в правой части поля Номенклатура (Рис. 33), и заполните обозначение и наименование.
расположенную в правой части поля Номенклатура (Рис. 33), и заполните обозначение и наименование.
 Рис. 33. Создание нового изделия или детали
Рис. 33. Создание нового изделия или детали
Если вы хотите добавить вновь созданную номенклатурную позицию в технологическую карту как отдельное изделие, то нажмите кнопку Добавить изделие (Рис. 34). Кнопка Добавить компонент используется, чтобы вставить позицию как деталь, входящую в выбранное изделие. Не забудьте указать соответствующий вид связи (например, «Отправочная марка» или «деталь»).
 Рис. 34. Добавление нового изделия в технологическую карту
Рис. 34. Добавление нового изделия в технологическую карту
Эта возможность позволяет увидеть, где ещё применяется выбранная деталь (в этой же технологической карте). Если такие же детали входят и в состав других изделий, то соответствующие строчки автоматически выделяются голубым цветом (Рис. 35).
 Рис. 35. Повторяющиеся детали
Рис. 35. Повторяющиеся детали
Функция  Создать ТП для всех повторяющихсяпозволяет автоматически создать в базе данных электронные техпроцессы (если таковых ещё нет) для всех деталей или изделий, которые встречаются в технологической карте более одного раза (Рис. 36).
Создать ТП для всех повторяющихсяпозволяет автоматически создать в базе данных электронные техпроцессы (если таковых ещё нет) для всех деталей или изделий, которые встречаются в технологической карте более одного раза (Рис. 36).
 Рис. 36. Функция Создание электронных техпроцессов для всех деталей, которые встречаются более одного раза
Рис. 36. Функция Создание электронных техпроцессов для всех деталей, которые встречаются более одного раза
В предыдущем разделе мы рассмотрели, как внести в программу, какие изделия должны быть изготовлены в рамках производственного заказа, и из чего они состоят. Чтобы спланировать и затем проконтролировать их производство, нужно дополнить технологическую карту заказа информацией о работах и трудоёмкости. Для быстрой разработки маршрутных технологических процессов и укрупнённого нормирования используется специальный режим Технология.
Откройте режим Производственные заказы, выберите тот заказ и технологическую карту, которую вы заполняли до этого в режиме Состав изделия. Установите на неё курсор, откройте в меню (в ленте) вкладку Подготовка и нажмите Технология (Рис. 37).
 Рис. 37. Запуск модуля Технология
Рис. 37. Запуск модуля Технология
Внешний вид основного окна модуля показан на Рис. 38.
 Рис. 38. Основное окно модуля Технология
Рис. 38. Основное окно модуля Технология
В левой части окна в удобном виде представлена информация об изделиях: обозначение, наименование, количество (указано в скобках), а также основной материал. Нажатие на «+» раскрывает состав изделия в виде дерева. Для удобства работы готовые изделия выделяются розовым цветом, а отдельные составляющие (компоненты) отображаются на белом фоне. Область справа, которая пока не заполнена (Рис. 38), предназначена для указания маршрутов (последовательности работ).
Флаг («галочка») Из ТП отражает, где в базе данных программы хранится технологическая информация для соответствующей детали или изделия. Как уже упоминалось ранее, в большинстве случаев рекомендуется, чтобы эта опция была включена (за исключение покупных компонентов). Наличие флага в колонке Из ТП означает, что данные, которые вы вносите для детали (например маршрут), автоматически будут использоваться и во всех других местах, где она применяется. Это существенно упрощает как первоначальную проработку, так и внесение изменений.
Одинаковые детали так же, как в режиме Состав изделия, подсвечиваются голубым цветом (Рис. 39) .
 Рис. 39. Подсветка одинаковых деталей
Рис. 39. Подсветка одинаковых деталей
Чтобы заполнить технологическую карту нужно для всех изделий и деталей, которые изготавливаются (обрабатываются) на предприятии, справа от них указать последовательность выполнения технологических операций (Рис. 40). Для покупных компонентов, которые никак не дорабатываются, а только используются на сборке, маршрут заполнять не надо, для них правая часть должна остаться пустой.
 Рис. 40. Заполнение технологической карты
Рис. 40. Заполнение технологической карты
Поскольку в данном примере мы будем использовать укрупнённое нормирование трудоёмкости, выбирать технологические операции для заполнения маршрутов деталей нужно только из типового технологического процесса, или так называемого «Перечня работ» (по смыслу это то же, что типовой техпроцесс).Перечень работ – это общий список всех видов работ (видов технологических операций), которые нужно выполнить для изготовления изделия, включая все входящие детали.
Применяемая методика быстрого укрупнённого нормирования подразумевает, что помимо списка операций типовой техпроцесс определяет также процентное соотношение трудоёмкости, т.е. вклад каждого вида работ в общую трудоёмкость изготовления изделия3 (выполнения заказа). Например, соотношение заданное, как показано на Рис. 40, означает, что для данного типа изделий, в среднем, около 5% общей трудоёмкости изготовления приходится на подготовку материалов (Очистка), 36% - на сборку, 24% – на сварочные работы и т.д.
Поскольку в одном и том же заказе для разных изделий соотношение трудоёмкости по видам работ может быть разным (например, в изделиях одного типа преобладает механическая обработка, а в изделиях другого типа – сборка и сварка), при заполнении одной технологической карты можно использовать несколько разных перечней работ4.
Чтобы продолжить дальнейшую работу у вас в базе данных должен быть уже подготовлен хотя бы один типовой технологический процесс (перечень работ). Если такового нет, то сначала подготовьте его, как описано в разделе «Подготовка типовых техпроцессов (перечней работ)» данного руководства.
Чтобы начать заполнение карты, откройте используемый типовой техпроцесс (перечень работ), как показано на Рис. 41.
 Рис. 41. Команда Открыть перечень работ
Рис. 41. Команда Открыть перечень работ
Если у вас ещё не назначено, какой типовой техпроцесс (перечень работ) следует использовать при редактировании выбранной карты, то сначала сделайте это с помощью команды  Добавить перечень работ(Рис. 42), и затем откройте перечень работ (Рис. 41).
Добавить перечень работ(Рис. 42), и затем откройте перечень работ (Рис. 41).
 Рис. 42. Выбор перечня работ, используемого для заполнения технологической карты
Рис. 42. Выбор перечня работ, используемого для заполнения технологической карты
Заполняйте технологическую карту. Для каждой детали или изделия, которые изготавливаются на вашем предприятии, укажите последовательность её обработки (маршрут), просто перетащив мышью соответствующие операции из перечня работ в технологическую карту. При этом можно не только добавить одну операцию для одной детали, но и выделяя нужные строки в карте и/или в перечне работ:
- добавить одну операцию для нескольких выделенных деталей (Рис. 43);
- добавить несколько выделенных операций для одной детали (Рис. 44);
- добавить несколько выделенных операций для нескольких выделенных деталей (Рис. 45);
- удалить ошибочно добавленную операцию (Рис. 46);
 Рис. 43. Добавление одной операции для нескольких деталей
Рис. 43. Добавление одной операции для нескольких деталей
 Рис. 44. Добавление нескольких операций для одного изделия/детали
Рис. 44. Добавление нескольких операций для одного изделия/детали
 Рис. 45. Добавление нескольких операций для нескольких деталей
Рис. 45. Добавление нескольких операций для нескольких деталей
 Рис. 46. Удаление операции
Рис. 46. Удаление операции
Можно полностью скопировать техпроцесс изделия или детали. Для этого просто перетащите мышью технологию одного изделия на другое, «взяв» её за колонку Компонент (Рис. 47).
 Рис. 47. Копирование техпроцесса целиком
Рис. 47. Копирование техпроцесса целиком
Закончив описание маршрута обработки для детали, устанавливайте напротив неё флажок в колонке Готово. Отмеченные таким образом позиции выделяются сырым цветом. Это и сделает работу более удобной (сразу видно, какие позиции уже проработаны, а какие ещё нет), и защитит от случайного редактирования ранее подготовленной информации (Рис. 48).
 Рис. 48. Отметка о завершении проработки
Рис. 48. Отметка о завершении проработки
 Рис. 49. Окно для добавления связанных объектов
Рис. 49. Окно для добавления связанных объектов
 Рис. 49. Быстрый поиск
Рис. 49. Быстрый поиск
Если помимо прочей информации вы добавили в систему и файлы, то установив в технологической карте курсор на нужном изделии или детали, вы можете сразу открыть и относящиеся к ней чертеж, модель, программы для ЧПУ, поясняющие эскизы и т.п. Для этого используйте команду Файлы (Рис. 50).
 Рис. 50. Просмотр связанных с изделием файлов
Рис. 50. Просмотр связанных с изделием файлов
В серийном производстве, когда постоянно выпускается примерно одна и та же номенклатура деталей и узлов, обычно, применяется пооперационное нормирование. Т.е. на каждую технологическую операцию по обработке каждой детали определяется норма времени, а трудоёмкость заданий для производства затем рассчитывается исходя из количества деталей в партии. Примеры пооперационного нормирования в VOGBIT можно найти в видеороликах, документации и демонстрационной базе данных с примером.
В условиях примера, рассматриваемого в данном руководстве (см. раздел «Введение»), применение пооперационного нормирования практически невозможно. В производстве строительных металлоконструкций каждый новый заказ может включать в себя тысячи уникальных деталей. Учитывая время, которое отводится реальными рыночными условиями на подготовку производства, просто невозможно пронормировать сверление отдельно каждого отверстия в каждой пластине или время на вырубку каждой мелкой детали. Это и не нужно, поскольку данная информация пригодится всего лишь один раз, и тратить на её получение сколь-нибудь значительное время просто бессмысленно. Именно поэтому в реальном производстве металлоконструкций при определении стоимости, обычно, используется укрупнённое нормирование трудоёмкости на тонну готовой продукции. Похожую, но только немного более гибкую и функциональную, методику нормирования можно использовать и для планирования и управления производством с применением системы VOGBIT.
Применяемая методика основана на использовании экспертных оценок и/или статистических данных, накопленных предприятием при производстве подобных изделий ранее. Такой способ хорошо подходит для единичного или опытного производства, т.к. хотя даёт и не такие точные результаты, как пооперационное нормирование, и накладывает ряд ограничений при планировании и управлении производством, но зато позволяет подготовить данные достаточные для запуска изделия (заказа) в производство максимально быстро5. Основные принципы применяемой в VOGBIT методики укрупнённого нормирования:
- Трудоёмкость изготовления задаётся или рассчитывается целиком для изделия (отправочной марки) или партии изделий;
- Расчёт трудоёмкости выполняется по формуле: T = N * M * Tm, где:
- T – общая расчётная трудоёмкость изготовления партии изделий.
- N – количество изделий в партии.
- М – «основная характеристика» изделия. Ключевая характеристика выпускаемой продукции, определяющая трудоёмкость её изготовления. В нашем примере – это масса изделия в тоннах.
- Tm – трудоёмкость изготовления на единицу измерения «основной характеристики» изделия (в примере – трудоёмкость изготовления одной тонны продукции). Tm при расчёте определяется по таблице и может зависеть от произвольного числа уточняющих характеристик конкретного изделия (например, типа продукции, категории сложности и других параметров). В нашем примере Tm зависит от одного параметра – Сложность конструкции. Таблицу для расчёта Tm (Рис. 51) можно создать свою, изменять, дополнять и корректировать.
- Трудоёмкость при выдаче заданий производственным участкам рассчитывается программой автоматически, исходя из технологического процесса, общей трудоёмкости изготовления партии изделий и заданного экспертным путём (или определённого на основе статистики) соотношения вкладов различных видов работ в общую трудоёмкость6.
 Рис. 51. Зависимость трудоёмкости изготовления (на одну тонну продукции) от категории сложности изделия
Рис. 51. Зависимость трудоёмкости изготовления (на одну тонну продукции) от категории сложности изделия
Откройте режим Технология для той же технологической карты заказа, для которой до этого вы заполняли маршруты изготовления (см. предыдущий раздел).
 Рис. 52). Это своеобразное напоминание для специалиста, который работает с технологической картой
Рис. 52). Это своеобразное напоминание для специалиста, который работает с технологической картой
 Рис. 52. Значок в виде часов показывает, что для данной позиции не задана трудоёмкость изготовления
Рис. 52. Значок в виде часов показывает, что для данной позиции не задана трудоёмкость изготовления
Чтобы определить или просто ввести общую трудоёмкость изготовления изделия (партии изделий), установите курсор в технологической карте на нужную строку и нажмите кнопку Нормирование (Рис. 53).
 Рис. 53. Нормирование
Рис. 53. Нормирование
В области Параметры окна Нормирование выводятся:
- Основная характеристика изделия – в данном случае масса в тоннах. Если её значение не было задано ранее, то его можно ввести прямо здесь, и оно автоматически сохранится в базе данных.
- Список уточняющих параметров для расчёта трудоёмкости (строится программой автоматически, исходя из используемой нормировочной таблицы) – в данном случае параметр один: Сложность конструкции. Значение также считывается из базы данных системы, а при необходимости задаётся в этом окне и сразу же сохраняется в БД.
В поле Тизг., час отображается удельная трудоёмкость на единицу измерения базовой характеристики изделия (определённая по таблице). Т.е. в данном случае это трудоёмкость в часах на тонну продукции с учётом выбранной категории сложности изделия.
В поле Трудоёмкость показан результат нормирования – расчётная общая трудоёмкость изделия или партии.
Для расчёта достаточно определить значения уточняющих параметров. В нашем примере – указать категорию сложности изделия (Рис. 54)
 Рис. 54. Характеристики изделия и результат нормирования
Рис. 54. Характеристики изделия и результат нормирования
Значения уточняющих параметров можно выбирать из выпадающего списка или просто вводить вручную. При выборе из списка система предлагает только допустимые значения параметра, а в случае использования нескольких уточняющих параметров – только возможные значения с учётом сочетания с уже выбранными значениями других параметров.
При ручном вводе, если введено недопустимое сочетание или некорректные значения параметров, поле Тизг., час останется пустым.
При необходимости и трудоёмкость изготовления на единицу измерения продукции (в поле Тизг., час), и общую трудоёмкость изделия/партии (в поле Трудоёмкость) можно откорректировать или просто ввести вручную.
Чтобы сохранить результаты нормирования нажмите Ок. Если использовать команду Отмена, то рассчитанная (изменённая) трудоёмкость не сохранится в технологической карте (останется предыдущее значение, если оно было). Заданные значения параметров (масса, сложность и т.п.) останутся в базе данных в любом случае.
После сохранения результата напротив соответствующего изделия исчезнет значок в виде часов (Рис. 55). Это означает, что для этой отправочной марки трудоёмкость уже пронормирована.
 Рис. 55. Значок в виде часов исчез
Рис. 55. Значок в виде часов исчез
При работе с технологическими картами, в которых перечислено большое количество разных изделий, удобно будет назначить для функции Нормирование «Горячую клавишу» (Рис. 56).
 Рис. 56. Назначение "Горячих клавиш"
Рис. 56. Назначение "Горячих клавиш"
В данном разделе описан порядок настройки в программе типового технологического процесса (перечня работ) с учётом применения укрупнённого нормирования трудоёмкости. Обычно, типовой технологический процесс (процессы) настраивается в системе один раз и потом только используется для быстрой проработки новых заказов. Для настройки применяются универсальные режимы и функции редактирования информации в базе данных VOGBIT доступные администратору и продвинутым пользователям VOGBIT.
Откройте стандартный режим VOGBIT Номенклатура (Рис. 57).
 Рис. 57. Переход в режим Номенклатура
Рис. 57. Переход в режим Номенклатура
Выберите или создайте позицию, к которой вы хотите привязать типовой техпроцесс. С точки зрения работоспособности программы, это не имеет принципиального значения. Можно создать в справочнике отдельную позицию специально для того, чтобы привязать к ней типовые техпроцессы (Рис. 58).
 Рис. 58. Добавление новой позиции в справочник
Рис. 58. Добавление новой позиции в справочник
Установите курсор на только что созданную позицию, и в панели управления нажмите Навигатор (Рис. 59) – режим для работы с отдельными спецификациями и техпроцессами.
 Рис. 59. Модуль Навигатор для работы с отдельными спецификациями и техпроцессами
Рис. 59. Модуль Навигатор для работы с отдельными спецификациями и техпроцессами
В окне Навигатора нажмите на стрелку вниз справа от кнопки Создать  чтобы вызвать выпадающее меню. В меню выберите Техпроцесс (Рис. 60).
чтобы вызвать выпадающее меню. В меню выберите Техпроцесс (Рис. 60).
 Рис. 60. Создание нового техпроцесса
Рис. 60. Создание нового техпроцесса
Заполните обозначение и наименование для нового типового техпроцесса, например, как показано на Рис. 61. Каких-либо специальных требований к содержанию данных полей не существует, заполняйте их так, как вам будет удобно.
 Рис. 61. Обозначение и наименование для нового типового техпроцесса
Рис. 61. Обозначение и наименование для нового типового техпроцесса
Нажмите  Редактировать (Рис. 62).
Редактировать (Рис. 62).
 Рис. 62. Переход к редактированию созданного типового техпроцесса
Рис. 62. Переход к редактированию созданного типового техпроцесса
В открывшееся окно перетащите из справочника нужные технологические операции (Рис. 63). Тип связи следует выбрать – Операция (LT_Operation).
 Рис. 63. Добавление технологических операций в перечень работ
Рис. 63. Добавление технологических операций в перечень работ
Для укрупнённого нормирования нужно установить процентное соотношение вкладов разных видов обработки в общую трудоёмкость заказа. Для этого введите в поле Количество для каждой операции соответствующее число процентов / 100. Например, если для изделий данного типа сборка составляет примерно 34% от общей трудоёмкости работ, то следует для сборочной операции ввести значение 0,34 (Рис. 64).
 Рис. 64. Доля вида обработки в общей трудоёмкости изготовления
Рис. 64. Доля вида обработки в общей трудоёмкости изготовления
Аналогичным образом заполните значения для всех остальных видов работ (операций в типовом техпроцессе)7.
Для правильной автоматической генерации в программе заданий для участков (при запуске партий изделий в производство) для каждой операции должно быть указано место её выполнения (участок). Рассмотрим пример, как задаётся место выполнения для одной из операций в типовом технологическом процессе.
Окно редактирования типового технологического процесса должно быть открыто. В меню (в ленте) выберите вкладку Рабочая и нажмите Подразделения (Рис. 65).
 Рис. 65. Открытие режима Подразделения
Рис. 65. Открытие режима Подразделения
В окне редактирования типового техпроцесса откройте зависимое окно Подробно – Связанные объекты (Рис. 66).
 Рис. 66. Окно для добавления связанных объектов
Рис. 66. Окно для добавления связанных объектов
Выберите в типовом техпроцессе нужную операцию и перетащите в окно Связанные объекты соответствующий производственный участок из списка подразделений (Рис. 67). Тип связи нужно выбрать Место выполнения (LT_Place).
 Рис. 67. Назначение места выполнения для операции
Рис. 67. Назначение места выполнения для операции
Аналогичным образом назначьте место выполнения для всех операций в типовом технологическом процессе (Рис. 68).
 Рис. 68. Место выполнение операции по типовому техпроцессу
Рис. 68. Место выполнение операции по типовому техпроцессу
Если вы используете в работе несколько разных типовых технологических процессов, а места выполнения операций всегда одни и те же, то можно не указывать место выполнения отдельно в каждом технологическом процессе, а задать его для операции один раз прямо в справочнике (в режиме Номенклатура), как показано на Рис. 69.
 Рис. 69. Место выполнение операции назначено в справочнике - одинаковое для всех техпроцессов
Рис. 69. Место выполнение операции назначено в справочнике - одинаковое для всех техпроцессов
Помимо участка существует возможность также указать и конкретный пост, на котором должна выполняться операция. О том, в каких случаях это нужно, и как это сделать смотрите в руководстве Порядок описания техпроцесса.
Обратите внимание: Указывать место выполнения операции (участок) нужно обяязательно. Конукетный пост - не обязательно. Пост может уточняться на стадии оперативного планирования. При выборе в программе уровня планирования и учета производства "минимальный" или "средний" информация о постах вообще не нужна, т.е. никак не используется
При использовании «высокого» уровня планирования и учёта производства8 возможно дополнительно настроить в типовом технологическом процессе взаимосвязи между операциями, которые в дальнейшем будут определять в какой последовательности могут выдаваться задания рабочим в производстве. Подробнее о том для чего нужна данная настройка, и как она выполняется, можно прочитать в специализированном руководстве по режиму График производства.
После завершения настройки типового техпроцесса (перечня работ), для удобства последующей работы тех, кто будет использовать режим Технология, нужно добавить ссылку на него в режим Коллекции компонентов.
 Рис. 70. Зависимое окно Коллекции компонентов
Рис. 70. Зависимое окно Коллекции компонентов
Выберите типовой техпроцесс, который вы создавали до этого и вызовите правой кнопкой мыши контекстное меню. Нажмите Копировать (Рис. 71).
 Рис. 71. Копирование ссылки на типовой техпроцесс (перечень работ)
Рис. 71. Копирование ссылки на типовой техпроцесс (перечень работ)
В меню (в ленте) выберите вкладку Подготовка и нажмите Коллекции компонентов (Рис. 72).
 Рис. 72. Выбор режима Коллекции компонентов
Рис. 72. Выбор режима Коллекции компонентов
Выберите нужную папку (категорию и папку), вызовите контекстное меню (правой кнопкой мыши) и нажмите Вставить (Рис. 73).
 Рис. 73. Добавление ссылки на типовой техпроцесс (перечень работ) в нужную папку
Рис. 73. Добавление ссылки на типовой техпроцесс (перечень работ) в нужную папку
Теперь, при проработке нового заказа ваши технологи смогут использовать подготовленный вами типовой техпроцесс (перечень работ) так, как это показано в разделе «Технология» данного руководства.
9.2 Перечень работ в случае опытного производства или отсутствия проработанного типового техпроцесса
В случае опытного производства или когда выполняется заказ, у которого до сих пор не было даже аналогов, т.е. нет возможности использовать какой-либо типовой техпроцесс, рекомендуется придерживаться следующей последовательности действий:
- Создайте новый перечень работ точно так же, как описано создание типового техпроцесса в предыдущем разделе, но НЕ добавляйте в него операции. Пока оставьте вновь созданный перечень работ пустым.
- Создайте новый производственный заказ и технологическую карту, в режиме Технология назначьте для работы с ней вновь созданный пустой перечень работ (Рис. 41).
- Далее создавайте примерные маршрутные техпроцессы для деталей и изделий нового заказа, придерживаясь следующих простых правил:
- добавляйте операции в технологическую карту, перетаскивая их только из открытого перечня работ;
- если в перечне работ пока нет нужной операции, то сначала перетащите её из справочника в перечень работ (используйте при этом вид связи Операция – LT_Operation), а затем уже оттуда – в технологическую карту;
- не добавляйте в перечень работ несколько одинаковых операций.
- Если при составлении технологической карты Вы придерживались вышеуказанных правил, то в результате по окончании вы получите в перечне работ полный список всех технологических операций (видов работ), которые потребуется выполнить при производстве нового заказа. Остаётся пронормировать трудоёмкость. Высокая точность на данном этапе невозможна (изделие новое, статистики выполнения подобных заказов нет, и процесс реального производства в итоге может отличаться от того, как видится до его начала). Поэтому просто определите приблизительную общую плановую трудоёмкость в часах и введите её в поле Трудоёмкость в окне Нормирование (Рис. 53). В полученном итоговом перечне работ экспертным путём задайте процентное распределение общей трудоёмкости по видам работ (Рис. 64). Этого будет достаточно, чтобы сформировать задания для начала работ на участках.
