Складской учёт
В настоящем руководстве описываются основные режимы работы и функции VOGBIT, используемые для организации учёта поступления и расходования товарно-материальных ценностей, а также контроля текущих остатков.
Данное руководство предназначено для пользователей, владеющих базовыми навыками работы с VOGBIT. Если вы впервые знакомитесь с программой, то рекомендуем вам начать с изучения:
- Демонстрационного примера «Производство» или «Металлоконструкции»;
- Видеороликов на сайте;
- Общего Руководства пользователя;
- Руководства VOGBIT. Термины и определения.
В этом руководстве описываются основные режимы работы и функции VOGBIT, используемые для организации на предприятии учёта наличия и движения товарно-материальных ценностей. В том числе рассматриваются вопросы:
- Общие принципы применения программы для организации складского учёта;
- Различные методы учёта;
- Порядок оформления поступления на склад (приход);
- Порядок оформления выдачи со склада (расход);
- Контроль текущих запасов (остатки);
- Контроль движения товарно-материальных ценностей (обороты);
- Возврат на склад;
- Учёт делового отхода.
В отдельной главе приводится описание основных базовых приёмов для быстрого поиска нужной информации, которые одинаково применяются практически во всех представленных режимах и окнах.
В специальном разделе для администраторов VOGBIT даётся необходимая техническая информация о принципах работы описанных модулей программы и рекомендации по устранению некоторых наиболее типичных ошибок пользователей.
В этом разделе приводится наиболее общая информация о применении системы VOGBIT для учёта материалов, комплектующих и т.п. на предприятии. Для каких целей организуется учёт с применением программы, и какие преимущества это даёт. Общие принципы работы с программой. Различные методы учёта. Основные режимы и функции программы, которые используются в задачах, связанных с учётом материалов (комплектующих, изделий и др.).
Правильное применение VOGBIT для учёта движения материалов, комплектующих и других товарно-материальных ценностей, может существенно улучшить экономику производственного предприятия.
В основе этого лежит возможность чёткого и постоянного контроля (в режиме online) складских запасов, их оборачиваемости, в также соответствия этих запасов текущим потребностям производства. Это позволяет с одной стороны своевременно выявлять дефицит тех или иных позиций, чтобы вовремя закупить или изготовить их и избежать простоев производства, с другой – рационально расходовать имеющиеся средства, избегать возникновения «неликвидов», необоснованной «заморозки» средств (в виде неиспользуемых материалов и изделий на складе) и т.п.
Немаловажно также, что с помощью VOGBIT даже при большой номенклатуре используемых материалов и комплектующих можно организовать точный учёт силами всего одного-двух сотрудников, и при этом с минимально возможным количеством ошибок.
При организованном с применением VOGBIT учёте движения ТМЦ1 программа в любой момент времени даёт руководителю следующую основную информацию:
- Текущие остатки на складе: общая стоимость запасов на складе, а также количество и стоимость отдельно по каждой номенклатуре или по группам (по видам материалов, типам комплектующих и т.п.).
- Движение (оборачиваемость) запасов: чего, сколько и на какую сумму хранилось на складе на начало периода, сколько было потрачено, сколько поступило, сколько осталось в итоге.
- История по каждой позиции: у кого, когда и почём было куплено, куда, когда и сколько ушло и т.п.
- Обеспеченность и дефицит: соответствие текущих потребностей производства и запасов на складе. Что и в каком количестве требуется приобрести или изготовить, а по каким позициям наоборот, имеющихся запасов более чем достаточно.
- Фактические затраты: чего, сколько и на какую сумму было потрачено. Например, на выполнение производственного заказа или итого за выбранный период времени. При соблюдении определённых условий, можно также получить и сравнительную информацию типа «план-факт». Например, сколько и чего планировалось потратить на заказ, и сколько было потрачено по факту.
Общий принцип организации учёта с применением VOGBIT предельно прост. В программе необходимо фиксировать всего 2 типа событий:
- Поступление на склад (материалов комплектующих, деталей и т.п.);
- Выдача со склада;
Вся остальная информация, указанная выше, формируется программой автоматически. Необходимые для бухгалтерского учёта первичные документы (приходные ордера, расходные накладные) также могут оформляться в автоматизированном режиме, их остаётся только распечатать и подписать. Кроме того, возможно предоставление для нужд бухгалтерии различных сводных отчётов о движении материалов, как в стоимостном, так и в количественном выражении.
Фиксация поступления ТМЦ на склад или выдачи со склада, обычно, выполняется в VOGBIT в режиме реального времени или близком к таковому. Т.е. информация о приходе или выдаче материала появляется в программе непосредственно в тот момент, когда соответствующий материал (изделия) реально пришёл на склад или выдаётся со склада. Это не сложно организовать, учитывая продуманную методику работы с программой, которая требует от пользователя минимально возможного количества действий, а также простой и удобный графический интерфейс. Рабочие места для фиксации поступления/выдачи ТМЦ располагаются, обычно, непосредственно на складе (рабочее место кладовщика).
При оформлении прихода на склад материалов или комплектующих пользователю достаточно внести в VOGBIT список поступившей номенклатуры (количество, единицы измерения, стоимость). Эта информация может вводиться вручную на основании предоставленного поставщиком сопроводительного документа, а может заполняться автоматически, если до этого в базе данных VOGBIT уже была зарегистрирована заявка на закупку ТМЦ у соответствующего поставщика.
При выдаче со склада кладовщику и вовсе не нужно ничего выбирать, заполнять или вводить, кроме разве что уточнения фактически выдаваемого количества материала (изделий). Список позиций, которые он должен выдать со слада, VOGBIT выводит ему на экран автоматически на основании электронного документа-заявки2. Кладовщику остаётся только подобрать по этому списку соответствующие материалы или изделия, выдать их заказчику, подтвердить выдачу в программе (нажать Ок) и при необходимости распечатать готовые, заполненные расходные накладные.
В VOGBIT ведётся полноценный партионный учёт всей номенклатуры материалов, комплектующих, деталей и т.д. Это совсем не сложно, если принять во внимание возможности программы и удобный пользовательский интерфейс.
При поступлении на склад материалов или комплектующих пользователю достаточно ввести количество и стоимость, указанные в накладной поставщика. При списании могут использоваться три метода определения цены выданных материалов или изделий: FIFO, LIFO и SELECT.
Методы FIFO и LIFO предназначены для автоматического определения цены списываемого материала (изделий) в случае, когда по факту на складе нет разделения ТМЦ на отдельные партии, а хранится всё вместе. Например, на складе имеется ящик с лампочками определённого типоразмера и номинала. Лампочки в ящике все одинаковые, хотя и приобретались в разное время по разной цене. Все они лежат в одном ящике, никак не рассортированные в нём по принципу прихода в определённое время или от определённого поставщика. При очередном поступлении на склад пользователь просто указывает количество лампочек и цену, по которой они были куплены. Лампочки складываются в общий ящик. При выдаче со склада нужное количество лампочек отсчитывается и выдаётся из ящика, пользователь фиксирует это количество в программе, а стоимость выданных лампочек программа рассчитывает и заполняет в расходном документе сама по методу FIFO или LIFO.
Метод FIFO (First In First Out) основан на допущении, что первыми со склада выдаются изделия (материалы), которые первые на склад поступили. Этот метод можно ассоциировать с «очередью». Каждая вновь приходящая партия материала встаёт в конец «очереди» и начинает расходоваться в тот момент, когда будет израсходован весь аналогичный материал, пришедший до этого.
Метод LIFO (Last In First Out) основан на допущении, что сначала расходуется материал из последней пришедшей на склад партии. Этот метод учёта можно ассоциировать со «стопкой тарелок», когда новые тарелки ставятся в стопку сверху, и берутся тарелки из стопки также сверху. Т.е. сначала уходят последние поставленные в стопку, потом те, которые были поставлены перед ними и т.д. В России в бухгалтерском учёте использовать метод LIFO не разрешается. В других странах такой метод учёта допустим и может использоваться, хотя и применяется достаточно редко.
Бывают и случаи, когда каждая поступившая партия материала или изделий хранится на складе и учитывается отдельно. Например, в производстве особо ответственной продукции с повышенными требованиями к входному контролю материалов и полной прослеживаемостью всего цикла изготовления (из какого именно материала сделана та или иная деталь, физико-химические свойства конкретно этой партии материала, история её приобретения и т.п.). Или при детальном учёте делового отхода, когда на складе учитывается не просто общее количество (вес, площадь и т.п.) материала, а какие конкретно куски этого материала имеются в наличии, какого размера каждый отдельный кусок и т.п. В подобных случаях методы FIFO или LIFO не применимы, и при каждой выдаче материала со склада пользователь сам указывает, из какой именно партии материал в данный момент выдаётся. Такой метод учёта в VOGBIT называется SELECT.
По умолчанию в VOGBIT используется метод учёта FIFO, как наиболее распространённый из перечисленных. При необходимости пользователь может переключить метод учёта на LIFO или SELECT.
Практически все основные режимы работы и функции, связанные с ведением в VOGBIT складского учёта, собраны на одноимённой вкладке меню (Рис. 1).
 Рис. 1. Вкладка меню Складской учёт
Рис. 1. Вкладка меню Складской учёт
При этом их можно условно разделить на две группы:
- Режимы и функции для кладовщика предназначены для регистрации в системе текущих операций: поступления на склад или выдачи со склада;
- Режимы и функции для руководителя предназначены для получения и анализа общих показателей: остатки, обороты, обеспеченность, фактические затраты и т.п.
Доступ конкретных пользователей к тем или иным возможностям регулируется настройкой конфигурации VOGBIT для пользователя (подробнее см. Руководство по настройке рабочих мест).
 Рис. 2. Режимы и функции для кладовщика
Рис. 2. Режимы и функции для кладовщика
Группа режимов и функций для кладовщика (Рис. 2) включает в себя:
- Получатель – выбор склада (подразделения), на который оформляется поступление материалов или изделий;
- Создать приход – внесение информации о новом поступлении материалов или изделий на склад;
- Редактировать – просмотр или редактирование ранее созданной информации о поступлении материалов или изделий на склад;
- Возврат – оформление возврата части ранее выданных со склада материалов или изделий обратно на склад;
- Возврат делового отхода – специальный режим, используемый при детальном учёте делового отхода;
- Поставщик – выбор склада (подразделения) с которого оформляется выдача материалов или изделий;
- Создать расход – фиксация выдачи материалов или изделий со склада;
- Алгоритм списания – выбор метода FIFO, LIFO или SELECT.
 Рис. 3. Режимы для руководителя
Рис. 3. Режимы для руководителя
Группа режимов для руководителя (Рис. 3) включает в себя:
- Остатки – информация о текущих складских запасах: номенклатура, количество, стоимость;
- Обороты – информация о движении складских запасов: было, поступило, потрачено, осталось; детальная информация о движении интересующей номенклатуры: когда, откуда сколько поступало, куда, когда, сколько ушло;
- Обеспеченность – соответствие имеющихся складских запасов текущим потребностям, выявление «дефицитных» позиций (как покупных, так и собственного изготовления), формирование заявок на закупку недостающего количества материалов и/или комплектующих или на производство нужного количества изделий3;
- Фактические затраты – информация о количестве и стоимости фактически выданных со склада материалов на определённый производственный заказ или, в целом, за определённый период времени;
- Затраты план-факт – сравнение планового и фактически выданного со склада количества материалов и комплектующих по определённому производственному заказу4.
- Заявки на закупку – специальный режим для работы с заявками на приобретение материалов и комплектующих у поставщиков (создание, просмотр, редактирование, контроль выполнения).
Этот раздел посвящён оформлению в программе факта поступления на склад новой партии материалов, изделий и т.п. Рассмотрены следующие варианты:
- когда в качестве исходной информации имеется только бумажная накладная, предоставленная поставщиком;
- когда в VOGBIT до этого была уже создана заявка на закупку соответствующих материалов (изделий, комплектующих и т.п.) у поставщика.
При поступлении на предприятие материалов, комплектующих, инструмента и других товарно-материальных ценностей, приобретённых у поставщика, нужно оформить их получение. В этой главе описан базовый вариант внесения информации «вручную». Как минимум, он актуален в том случае, когда бумажная накладная, которую предоставил поставщик материала (изделий, комплектующих и т.д.) – это единственная исходная информация, которая есть у вас в руках5.
Откройте вкладку меню Складской учёт (Рис. 4).
Кнопка Получатель (Рис. 5) позволяет выбрать склад (подразделение), на который по умолчанию будет предлагаться оформить приход товарно-материальных ценностей.
 Рис. 5. Выбор подразделения-получателя по умолчанию
Рис. 5. Выбор подразделения-получателя по умолчанию
Нажмите Создать приход, чтобы начать оформление (Рис. 6).
 Рис. 6. Заполнение общей информации о приходной накладной
Рис. 6. Заполнение общей информации о приходной накладной
Укажите информацию о документе (накладной поставщика), с которого вы вводите информацию – номер документа и дату. Эти данные могут в дальнейшем понадобиться при печати некоторых документов. А также если когда-нибудь, по прошествии времени, понадобится, работая c VOGBIT, найти бумажный документ-первоисточник информации (например, для проверки).
В поле Подразделение получатель, укажите свой склад.
Выберите из справочника Поставщика. Это можно сделать двумя разными способами.
Первый вариант – нажмите на «…» справа от поля Поставщик (Рис. 7). При этом в отдельном окне откроется общий справочник контрагентов и подразделений, где вы можете выбрать нужную организацию. При этом программа автоматически запоминает, из какой папки в справочнике вы в последний раз выбирали «поставщика», и из какой папки выбирали «получателя». И в следующий раз, когда вы нажмёте на «…» (Рис. 7), откроется сразу эта папка в справочнике.
 Рис. 7. Выбор из справочника в диалоговом режиме (в отдельном окне)
Рис. 7. Выбор из справочника в диалоговом режиме (в отдельном окне)
Другой вариант – просто начните вводить любую часть названия нужной организации в поле Поставщик (Рис. 8). Программа автоматически выведет вам в виде выпадающего списка подходящие записи из справочника.
 Рис. 8. Быстрый поиск по названию
Рис. 8. Быстрый поиск по названию
После заполнения начальной информации (Рис. 6, Рис. 8) нажмите Ок, чтобы перейти к основному окну Приход (Рис. 9).
 Рис. 9. Окно "Складской учёт - Приход"
Рис. 9. Окно "Складской учёт - Приход"
В заголовке окна (Рис. 10) указаны:
- номер оригинального документа – накладной поставщика, который используется, как первоисточник информации;
- уникальный номер документа (накладной поставщика) в базе данных VOGBIT6 (указан в скобках);
- склад, на который оформляется поступление ТМЦ7.
 Рис. 10. Информация о документе и получателе
Рис. 10. Информация о документе и получателе
Удостоверьтесь, что вы оформляете приход именно на тот склад, на который нужно, и если всё в порядке, то приступайте к вводу списка поступивших материалов, изделий и т.п.
Подсказка для начинающих пользователей:
Для облегчения работы пользователей программа в автоматическом режиме выполняет множество рутинных операций (создание электронных учётных карточек, присвоение номеров партиям, создание необходимых электронных документов и др.). Поэтому, когда вы, оформляя поступление на склад, просто вводите несколько строчек, реально в базе данных системы автоматически создаётся достаточно много взаимосвязанной между собой информации. В связи с этим нельзя, к примеру, взять и просто поменять склад – получателя после того, как вся информация с накладной поставщика уже введена. Точнее, подобное изменение потребует, как минимум, вмешательства администратора системы, причём обладающего необходимой квалификацией (который знает, как правильно вносить такие изменения).
Поэтому прежде, чем начать вносить данные, проверьте, что вы оформляете приход именно на тот склад, на который нужно. Лучше заметить это сейчас, чем потом, когда вы уже всё введёте.
Нажмите  Создать на вкладке меню Правка (Рис. 11) или в контекстном меню, чтобы добавить новую строчку.
Создать на вкладке меню Правка (Рис. 11) или в контекстном меню, чтобы добавить новую строчку.
 Рис. 11. Добавление новой строчки
Рис. 11. Добавление новой строчки
Если сразу же после этого начать набирать на клавиатуре любую часть названия нужного материала или изделия, то программа покажет список подходящих позиций из вашего справочника Номенклатура (Рис. 12).
 Рис. 12. Быстрый поиск материала в базе данных по названию
Рис. 12. Быстрый поиск материала в базе данных по названию
Обратите внимание:
Если вы вводите для поиска часть названия, которая состоит более чем из одного слова, то программа ищет все возможные варианты (названия), где есть хотя бы одно из заданных слов. Например, если вы введёте:
Лист 2,
то будут найдены все названия, в которых есть либо слово «Лист», либо цифра «2».
Если вы хотите найти названия, в которых есть в точности такая строка целиком, то вводите соответствующую последовательность слов в кавычках (Рис. 13):
“Лист 2”.
 Рис. 13. Поиск по строгому соответствию по части названия
Рис. 13. Поиск по строгому соответствию по части названия
Также при желании вы можете выбрать нужную позицию (что поступает на склад) из вашего справочника Номенклатура в обычном диалоговом режиме. Для этого нужно нажать на «…» справа от поля Номенклатура(Рис. 14). В открывшемся окне справочника доступны все стандартные средства навигации и поиска: папки, быстрый поиск (Ctrl+F) сортировка, фильтр (подробнее см. раздел «Общие функции по работе с информацией на экране» настоящего руководства).
 Рис. 14. Выбор из справочника в диалоговом режиме
Рис. 14. Выбор из справочника в диалоговом режиме
В поля Количество, Единица измерения и Сумма просто введите то, что написано в накладной поставщика, с которой вы вносите данные (Рис. 15). При этом совсем не обязательно единицы измерения, которые использует поставщик (в накладной), должны совпадать с теми, в которых вы хотите учитывать этот материал (изделия) на своём складе. Как вы увидите чуть ниже, на данном этапе это не важно. Просто вводите ровно то, что написано в накладной поставщика.
 Рис. 15. Количество и стоимость поступившего материала по накладной поставщика
Рис. 15. Количество и стоимость поступившего материала по накладной поставщика
В поле Наименование по накладной можно от руки вписать, как соответствующий материал (изделия) назывался в накладной поставщика (Рис. 16).
 Рис. 16. Название материала по документам поставщика
Рис. 16. Название материала по документам поставщика
Пояснение:
Не секрет, что когда вы покупаете одно и то же изделие или материал у разных поставщиков, то с вероятностью близкой к 100 процентам в предоставляемых этими поставщиками документах названия данного изделия (материала) не будут в точности совпадать. Где-то различия могут быть незначительными, где-то одно и то же может именоваться совершенно по-разному. С другой стороны, существует требование бухгалтерского учёта, которого многие придерживаются (вынуждены придерживаться), что в первичных документах (приходных ордерах и расходных накладных) наименования ТМЦ должны строго соответствовать указанным в документах поставщика. В некоторых учётных программах этот факт вызывает серьёзные проблемы. Заведение в программе одного и того же материала с разными названиями (для разных приходов) быстро «замусоривает» базу данных и делает крайне затруднительными любые вычисления, связанные с общим количеством того или иного материала на предприятии (т.к. одно и то же может числиться в программе под десятком разных названий). В VOGBIT подобная проблема решается очень просто. Если для вас актуально требование строгого соответствия названий ТМЦ в ваших ордерах и накладных и в документах поставщиков, то просто при оформлении прихода в программе впишите в поле «Наименование по накладной», как назывался соответствующий материал (изделие) в оригинальном документе от поставщика. Остальное программа сделает самостоятельно. При учёте внутри предприятия один и тот же материал везде будет именоваться одинаково, в соответствии с тем, как он числится в вашей базе данных, и независимо от того, как он назывался в документах у поставщиков. В то же время, при печати из программы первичных документов (ордеров, накладных) в них материалы будут называться строго так, как они назывались в накладных поставщиков, по которым поступали на предприятие. Если указанная проблема (точного соответствия названий) для вас не актуальна, в принципе, то просто не заполняйте поле «Наименование по накладной», оставьте его пустым.
Таким образом, вы указали, какой материал или изделия поступили, количество, единицу изменения и сумму по накладной поставщика (Рис. 14, Рис. 15, Рис. 16). Нажмите Ок, чтобы сохранить эти данные. В основном окне Приход появится новая строчка (Рис. 17).
 Рис. 17. Информация о поступившем материале (изделиях) в окне Приход
Рис. 17. Информация о поступившем материале (изделиях) в окне Приход
В колонках группы «Номенклатура» (Рис. 18) указано, что поступает на склад. Приводится название материала (изделий и т.п.), как оно было написано в документе поставщика (может быть пустым, если эта информация для вас не важна), и как этот материал называется в вашей базе данных.
 Рис. 18. Материал, поступающий на склад
Рис. 18. Материал, поступающий на склад
Далее следует количество и стоимость материала (изделий) по накладной поставщика (Рис. 19).
 Рис. 19. Данные из накладной поставщика
Рис. 19. Данные из накладной поставщика
Если вы у себя на складе учитываете соответствующий материал или изделия не в тех единицах измерения, которые использует поставщик, то введите в колонках «Склад – Количество» и «Склад – Единица измерения», сколько полученное количество составляет в «ваших» единицах измерения (Рис. 20). Цена за единицу ТМЦ на складе при этом рассчитается автоматически.
Пример:
Предприятие приобрело у поставщика 10 стальных листов толщиной 2мм. Поставщик продаёт металл тонами и указывает в накладной количество в тоннах и стоимость за тонну. На предприятии листы учитываются в «штуках». В этом случае в окне «Приход» при добавлении строчки просто вводим количество и сумму с накладной поставщика (Рис. 15), а затем указываем, сколько фактически положили на склад листов в «штуках» (Рис. 20).
 Рис. 20. Количество поступившего материала в единицах измерения, которые используются на предприятии
Рис. 20. Количество поступившего материала в единицах измерения, которые используются на предприятии
Если же у себя на предприятии вы используете для материала те же самые единицы измерения, что и поставщик, то ничего дополнительно в окне Приход указывать и корректировать не нужно. Достаточно просто ввести информацию с накладной (Рис. 15), а в окне Приход все нужные колонки будут сразу заполнены (Рис. 17).
В правой части окна для справки выводится текущий остаток соответствующей позиции (Рис. 21). Т.е. сколько такого же материала или изделий уже числится на складе в текущий момент. Особенно актуальна эта информация может быть на начальном этапе эксплуатации программы (см. соответствующий раздел настоящего руководства).
 Рис. 21. Текущий остаток такого же материала на складе
Рис. 21. Текущий остаток такого же материала на складе
В поле Комментарий можно вписать произвольную дополнительную информацию (в текстовом виде) о поступающей партии материала или изделий (Рис. 22). Это может пригодиться в случае, если вы ведёте учёт не упрощённо, методом FIFO или LIFO, а точный партионный учёт (см. главу «Методы учёта» настоящего руководства). Такая информация поможет в дальнейшем визуально отличить в списке материал (комплектующие) из одной партии поставки от аналогичного, но из другой партии поставки.
Заполнять «Комментарий» не обязательно (если вы используете стандартный метод учёта FIFO, то большого смысла в этом нет).
 Рис. 22. Дополнительная информация о поступившей партии материала или изделий
Рис. 22. Дополнительная информация о поступившей партии материала или изделий
По аналогии (Рис. 11 – Рис. 20) заполните все строчки в соответствии с накладной поставщика (Рис. 23).
 Рис. 23. Заполненная информация о поступивших на склад позициях
Рис. 23. Заполненная информация о поступивших на склад позициях
Проверьте введённые данные. Что все поступившие на склад позиции присутствуют в списке, что стоимость, количество и единицы измерения указаны правильно. Для справки в нижней части окна выводится получившаяся общая сумма по накладной.
При необходимости, информацию можно редактировать прямо в окне Приход в соответствующих ячейках, не открывая никаких дополнительных окон (как в Excel'е). Ошибочно введённую строку можно полностью удалить, используя кнопку  Удалить на вкладке меню Правка или аналогичную команду в контекстном меню.
Удалить на вкладке меню Правка или аналогичную команду в контекстном меню.
Обратите внимание:
Для обычного пользователя нет возможности просто и легко задним числом исправлять данные о «приходе». Т.е. после того, как вы подтвердите поступление на склад (Рис. 24) указанной номенклатуры (Рис. 23) возможность редактирования будет заблокирована, и что-то исправить сможет только администратор.
Относитесь ответственно к внесению и проверке данных о поступивших материалах (комплектующих и т.п.). Старайтесь, по возможности, не допускать ошибок.
Если всё верно, то нажмите  Принять на вкладке меню Правка или в контекстном меню (Рис. 24).
Принять на вкладке меню Правка или в контекстном меню (Рис. 24).
 Рис. 24. Команда Принять
Рис. 24. Команда Принять
Далее программа сама выполнит все необходимые действия для правильной постановки на учёт соответствующих материалов или изделий в системе. Сообщение об успешном проведении складской операции появится на экране (Рис. 25).
 Рис. 25. Сообщение об успешном проведении складской операции
Рис. 25. Сообщение об успешном проведении складской операции
После того, как вы нажали кнопку  Принять данные о наличии перечисленных материалов и/или изделий на складе уже отражены VOGBIT. С этого момента возможность дальнейшего редактирования информации о соответствующем приходе ТМЦ для простого пользователя заблокирована. Теперь что-то изменить в данном приходном ордере cможет только пользователь, обладающий возможностями и навыками администратора.
Принять данные о наличии перечисленных материалов и/или изделий на складе уже отражены VOGBIT. С этого момента возможность дальнейшего редактирования информации о соответствующем приходе ТМЦ для простого пользователя заблокирована. Теперь что-то изменить в данном приходном ордере cможет только пользователь, обладающий возможностями и навыками администратора.
На этом, с точки зрения учёта в программе поступления материалов (изделий), все необходимые действия выполнены.
Если нужно распечатать приходный ордер в виде документа стандартной формы, то нажмите  Накладные на вкладке меню Правка или в контекстном меню (Рис. 26). Откроется окно со списком электронных документов, связанных с соответствующим приходом на склад.
Накладные на вкладке меню Правка или в контекстном меню (Рис. 26). Откроется окно со списком электронных документов, связанных с соответствующим приходом на склад.
 Рис. 26. Созданный электронный приходный ордер
Рис. 26. Созданный электронный приходный ордер
Нажмите  Отчёты, чтобы сформировать документ в виде для печати. Выберите в списке нужный шаблон документа («Приходный ордер») и нажмите Ок (Рис. 27).
Отчёты, чтобы сформировать документ в виде для печати. Выберите в списке нужный шаблон документа («Приходный ордер») и нажмите Ок (Рис. 27).
 Рис. 27. Формирование отчёта (документа для печати)
Рис. 27. Формирование отчёта (документа для печати)
Документ будет сформирован в виде файла Excel (Рис. 28), который уже можно распечатать, сохранить, переслать по электронной почте и т.д.
 Рис. 28. Приходный ордер
Рис. 28. Приходный ордер
В предыдущей главе рассматривался типовой случай «ручного» оформления в VOGBIT прихода товарно-материальных ценностей на склад. В качестве исходной информации использовалась бумажная накладная поставщика. В рассмотренном примере всё содержание накладной вводилось пользователем в VOGBIT за один раз. Это самый удобный и правильный вариант работы с программой. Однако, в реальной жизни не всегда получается сделать именно так. Пусть не часто, но случаются различные накладки и непредвиденные обстоятельства. К примеру, неожиданное отключение электричества (и соответственно, компьютера) прямо в процессе работы. Также возможен вариант, когда одна накладная от поставщика содержит очень большое количество разных позиций, и не всегда получается внести их все за один сеанс работы с программой. Для подобных случаев предусмотрена возможность вернуться к оформлению прихода по накладной поставщика после неожиданного или планового завершения работы с окном Складской учёт - Приход.
Ключевая информация, которая вносится пользователем в окне Складской учёт – Приход сразу же сохраняется в базе данных VOGBIT. Это список номенклатуры, количество и стоимость по накладной поставщика. Поэтому даже при внезапном выключении компьютера или потере связи с сервером эти данные не пропадут. То же относится и к случаю, если вы сами по каким-либо причинам закроете окно Приход в процессе работы.
Чтобы вернуться к прерванному редактированию прихода найдите документ «Накладная поставщика» с которым вы работали, в общем справочнике Расчётные документы (Рис. 29). Найти его проще всего по номеру. Внутреннему уникальному номеру в базе данных VOGBIT (Рис. 10) или номеру документа, стоящему на оригинальной накладной поставщика, с которой вы работали. В справочнике Расчётные документы внутренний уникальный номер накладной указан в поле Номер, а номер оригинального документа поставщика – в поле Комментарий. О средствах для быстрого поиска можно прочитать в разделе «Общие функции по работе с информацией на экране» настоящего руководства.
Установите курсор на нужный документ (накладную поставщика) и нажмите Редактировать, на вкладке меню Складской учёт (Рис. 29).
 Рис. 29. Продолжение редактирования прихода
Рис. 29. Продолжение редактирования прихода
Тем самым вы вернётесь в режим Складской учёт – Приход и сможете продолжить редактирование прихода с того места, на котором прервались в предыдущий раз (Рис. 30).
 Рис. 30. Оформление прихода на склад по накладной поставщика
Рис. 30. Оформление прихода на склад по накладной поставщика
Дальнейшие действия ничем не отличаются от описанных в предыдущей главе (добавление и редактирование позиций, подтверждение поступление на склад, печать приходного ордера).
Обратите внимание:
Если закрыть окно «Приход» до того, как поступление на склад подтверждено (нажата кнопка «Принять»), то при этом сохраняется только список номенклатуры, количество и стоимость по накладной поставщика.
Комментарии, изменения в количестве в единицах измерения склада (если они были), а также вручную вписанные названия материалов и изделий по документам поставщика (если были вписаны) при таком действии не сохраняются и при возвращении к редактированию не восстановятся (эта информация сохраняется только в момент нажатия кнопки «Принять»).
Учитывайте это, если вы умышленно закрываете окно «Приход», не закончив работу с накладной поставщика.
Есть и ещё один вариант использования функций, описанных в данной главе – возможность вернуться к уже оформленному «приходу», но не для редактирования, а просто для просмотра. Если вы выберите в справочнике Расчётные документы накладную поставщика, получение ТМЦ по которой уже проведено (подтверждено) на складе, и нажмёте Складской учёт – Редактировать (Рис. 29), то окно Приход для такой накладной так же откроется. В нём нельзя будет ничего изменить (т.к. складская операция уже проведена), но можно, к примеру, распечатать приходный ордер стандартного вида (Рис. 26, Рис. 27, Рис. 28). Таким образом можно, например, восстановить потерявшийся бумажный документ.
Оформление в программе прихода товарно-материальных ценностей на склад может значительно упроститься, если вы ведёте в VOGBIT заявки на закупку (заказы поставщикам).
Далее рассмотрены два варианта работы:
- когда заявки на закупку и склад ведёт в программе один и тот же человек;
- когда с заявками на закупку в программе работает один человек, а за оформление прихода на склад отвечает другой.
Этот вариант подходит для случая, когда один и тот же человек занимается в программе и заявками на закупку, и ведением склада.
Перейдите в режим Заявки на закупку, где вы работаете с заказами поставщикам. Установите курсор на заявку, по которой поступили материалы (изделия и т.п.). Выберите вкладку меню Складской учёт и нажмите Создать приход (Рис. 31).
 Рис. 31. Оформление прихода на склад по заявке на закупку
Рис. 31. Оформление прихода на склад по заявке на закупку
Введите данные о предоставленной поставщиком накладной (номер документа, дата), выберите склад, куда поступают ТМЦ (Рис. 32). Нажмите Ок.
 Рис. 32. Данные о накладной поставщика
Рис. 32. Данные о накладной поставщика
В открывшемся окне (Рис. 33) показан список всех позиций по заявке (колонка Номенклатура), заказанное у поставщика количество (колонка Заказано) а также чего и сколько уже было получено по данной заявке ранее (колонка Получено). Введите, что пришло сейчас, в колонке Поступило (Рис. 33), после чего нажмите Ок.
 Рис. 33. Поступившие позиции
Рис. 33. Поступившие позиции
В результате откроется стандартное окно Складской учёт – Приход, работа с которым уже была подробно описана выше. Только в данном случае список поступившей номенклатуры уже заполнен (Рис. 34). Вам остаётся проставить реальные цены по накладной поставщика, а также ввести комментарии и оригинальные названия ТМЦ по документам поставщика8, если эта информация вам нужна.
 Рис. 34. Окно Складской учёт - Приход с заполненным списком поступивших ТМЦ
Рис. 34. Окно Складской учёт - Приход с заполненным списком поступивших ТМЦ
Дальнейшие действия ничем не отличаются от описанных выше для случая «ручного» оформления прихода. Используйте функцию  Принять (Рис. 24), чтобы подтвердить поступление на склад, и функцию
Принять (Рис. 24), чтобы подтвердить поступление на склад, и функцию  Накладные, если нужно сформировать приходный ордер для печати (Рис. 26, Рис. 27, Рис. 28).
Накладные, если нужно сформировать приходный ордер для печати (Рис. 26, Рис. 27, Рис. 28).
По аналогии с «ручным» вариантом, когда вы оформляете приход на склад по заявке на закупку, имеется возможность при необходимости вернуться к прерванному по каким-либо причинам редактированию прихода на склад. Можно использовать вариант, описанный в главе «Оформление одного прихода за несколько сеансов работы с программой» настоящего руководства. Также доступен альтернативный способ: от заявки на закупку.
Выберите в окне Заявки на закупку нужную заявку. Нажмите  Накладные (Рис. 35), чтобы открыть список уже введённых в программу приходов (накладных поставщика), связанных с данной заявкой.
Накладные (Рис. 35), чтобы открыть список уже введённых в программу приходов (накладных поставщика), связанных с данной заявкой.
 Рис. 35. Накладные, связанные с заявкой на закупку (приходы от поставщика по этой заявке)
Рис. 35. Накладные, связанные с заявкой на закупку (приходы от поставщика по этой заявке)
Выберите нужную накладную и нажмите  Приход на склад (Рис. 36), чтобы перейти (вернуться) к редактированию прихода.
Приход на склад (Рис. 36), чтобы перейти (вернуться) к редактированию прихода.
 Рис. 36. Переход к редактированию (просмотру) прихода по существующей накладной
Рис. 36. Переход к редактированию (просмотру) прихода по существующей накладной
Этот же способ можно использовать и уже после того, как приход на склад будет оформлен, для просмотра соответствующей информации. Например, для повторной распечатки приходного ордера.
Этот вариант предусматривает, что за работу в программе с заявками поставщикам отвечает один человек (далее будем условно называть его «Снабженец»), а за оформление поступления на склад – другой (далее будем условно называть его «Кладовщик»).
В этом случае действия по работе с программой распределяются между ними, т.к. каждый отвечает за свой участок работы. «Снабженец», работая со своей заявкой поставщику, отмечает, что из того, что он заказывал, пришло. «Кладовщик» оформляет поступление соответствующих товарно-материальных ценностей на склад.
Действия «Снабженца»
Откройте список заявок на закупку. Выберите нужную заявку (по которой пришли материалы/изделия) и нажмите  Накладные (Рис. 37).
Накладные (Рис. 37).
 Рис. 37. Приходы ТМЦ на склад по выбранной заявке (накладные поставщика)
Рис. 37. Приходы ТМЦ на склад по выбранной заявке (накладные поставщика)
В открывшемся окне Накладные поставщиканажмите  Создать (Рис. 38), чтобы добавить информацию о новом поступлении по данной заявке. Укажите информацию о документе, предоставленном поставщиком (номер накладной, дата), а также на какой склад пойдут товарно-материальные ценности.
Создать (Рис. 38), чтобы добавить информацию о новом поступлении по данной заявке. Укажите информацию о документе, предоставленном поставщиком (номер накладной, дата), а также на какой склад пойдут товарно-материальные ценности.
 Рис. 38. Добавление новой накладной поставщика (новое поступление)
Рис. 38. Добавление новой накладной поставщика (новое поступление)
Далее (после нажатия Ок) откроется окно с содержанием заявки на закупку. Тут же указано и что было уже получено по данной заявке ранее. Введите в колонке Поступило, какие позиции пришли от поставщика в этот раз (Рис. 39) и нажмите Ок.
 Рис. 39. Поступившие изделия
Рис. 39. Поступившие изделия
На этом действия «Снабженца» закончены. Оригинал или копию сопроводительного документа (накладной поставщика), следует передать вместе с соответствующими товарно-материальными ценностями кладовщику, который будет заниматься оформлением их поступления на свой склад.
Действия «Кладовщика»
После того, как «Снабженец» передаст вам накладную поставщика (или её копию) на поступившие ТМЦ, найдите в базе данных VOGBIT (в справочнике Расчётные документы) соответствующий электронный документ «Накладная поставщика». Найти его можно по номеру переданного вам оригинального сопроводительного документа9 (накладной поставщика) или по названию поставщика и дате. Подробнее о способах быстрого поиска смотрите в главе «Общие функции по работе с информацией на экране» настоящего руководства.
Установите курсор на нужный электронный документ, откройте вкладку меню Складской учёт и нажмите Редактировать (Рис. 40).
 Рис. 40. Оформление прихода на складе
Рис. 40. Оформление прихода на складе
В результате на экране откроется стандартное окно Складской учёт – Приход с уже заполненным списком поступившей номенклатуры. В колонку Поставщик – Сумма введите стоимость ТМЦ в соответствии с предоставленным документом (накладной поставщика). При необходимости заполните дополнительную информацию: например, комментарии и названия материалов и изделий, как они были указаны в документах поставщика.
Используйте функцию  Принять (Рис. 24), чтобы подтвердить поступление на склад, и функцию
Принять (Рис. 24), чтобы подтвердить поступление на склад, и функцию  Накладные, если нужно сформировать приходный ордер для печати (Рис. 26, Рис. 27, Рис. 28), как это было описано выше.
Накладные, если нужно сформировать приходный ордер для печати (Рис. 26, Рис. 27, Рис. 28), как это было описано выше.
Метод учёта SELECT используется значительно реже, чем FIFO или LIFO, поскольку точный, строго партионный, учёт намного сложнее организовать на практике. Безотносительно программы, он накладывает серьёзные дополнительные требования и условия на то, как физически должны храниться материалы и изделия на складе, как могут выполняться их перемещения, как должно осуществляться документирование поступления и выдачи. При том, что те преимущества, которые даёт столь точный учёт, в реальности нужны далеко не всем и не всегда. Применительно к производственной деятельности метод учёта SELECT оправдан в первую очередь на предприятиях с повышенными требованиями к прослеживаемости на протяжении всего жизненного цикла продукции, что из чего именно было изготовлено (какие точно комплектующие применялись в конкретном заказе, у кого именно они были приобретены и т.п.).
Если говорить о работе с программой, то основные отличия, связанные с использованием метода учёта SELECT, касаются не столько операции прихода материала, сколько расхода. Именно там кладовщик при выдаче должен указать не просто количество материала или изделий, но и из какой именно партии этот материал (изделия) взят.
Для того, чтобы впоследствии это было проще сделать, при строгом партионном учёте (метод SELECT), когда вы оформляете в VOGBIT приход новой партии материалов или изделий, обязательно указывайте в поле Комментарий дополнительную информацию (Рис. 41), которая потом упростит поиск и идентификацию именно этой партии в списке. Например, номер сертификата, какие-то отличительные особенности этой партии изделий, страна производитель и т.п.
 Рис. 41. При точном партионном учёте указывайте дополнительную информацию о конкретной партии материала, которая в дальнейшем позволит легче отличить эту партию от других
Рис. 41. При точном партионном учёте указывайте дополнительную информацию о конкретной партии материала, которая в дальнейшем позволит легче отличить эту партию от других
В этом разделе рассматривается порядок работы с программой при выдаче товарно-материальных ценностей со склада.
Выдача со склада производится на основании разрешительного документа – так называемого, документа-основания. Например, лимитно-заборной карты или требования.
Документ-основание хранится в базе данных VOGBIT в электронном виде и содержит следующую основную информацию:
- Поставщик – с какого склада нужно забирать ТМЦ;
- Получатель – подразделение предприятия или внешний контрагент, которому выдаются ТМЦ;
- Список ТМЦ – номенклатура и количество, что должно быть выдано со склада.
Т.е. документ-основание является заявкой: кто, чего, сколько и на каком складе должен получить.
В целом бизнес-процесс, связанный с выдачей чего-либо со склада, можно представить следующим образом:
- Возникновение потребности.
Потребность в получении чего-либо со склада может возникать вследствие самых разнообразных факторов, как связанных с работой в программе, так и нет, как в плановом порядке, так и в результате непредвиденных обстоятельств. Например, при поступлении нового заказа, возникает потребность в получении со склада готовой продукции. В результате плановой работы производства, а также при необходимости выполнения текущего ремонта, устранения брака и т.п. возникает потребность в получении со склада материалов и комплектующих. И т.д.
- Формирование заявки на получение необходимых позиций на складе (документа основания).
Документ-основание формализует возникшую потребность в получении ТМЦ со склада. Например, при поступлении заказа от клиента в программе заводится «заявка покупателя», где фиксируется, кто, что и когда заказал. При выдаче задания производству в программе создаётся «лимитно-заборная карта» - список материалов и/или комплектующих, необходимых по технологии для выполнения данного задания.
Создаваться и заполняться документ-основание может как автоматически программой, так и вручную пользователем.
- Отпуск со склада по соответствующей заявке (документу основанию).
Физическая выдача материально-ответственным лицом необходимых товарно-материальных ценностей со склада получателю. Документ-основание является в данном случае с одной стороны разрешением на выдачу, с другой – содержит список, что именно выдавать.
Возможно многократное получение (частями) ТМЦ со склада на основании одного и того же документа-основания. Например, лимитно-заборная карта на комплектующие выписывается одна на весь большой заказ, а реально производство получает по ней нужные изделия частями, в течение достаточно длительного времени.
Настоящее руководство посвящено складскому учёту, поэтому подробно в нём описан только последний пункт – «Отпуск со склада». Предыдущие пункты в данном случае приведены для лучшего понимания читателем процесса в целом.
В качестве дополнительной информации можно изучить отдельное руководство Предварительные заявки, Лимитно-заборные карты, Требования.
На большинстве предприятий в процессе выдачи-получения ТМЦ на складе задействованы, как минимум, несколько участников. Тот, кто даёт разрешение на получение чего-либо со склада, тот, кто непосредственно выдаёт, и тот, кто получает – всё это разные люди. Например, при выдаче задания производству за заявку на материалы под это задание может отвечать руководитель производства или технолог. Непосредственно выдачей материалов занимается кладовщик. А получает мастер участка, который выполняет задание.
В данной ситуации:
- Руководитель (специалист) разрешает выдачу со склада. Он может для этого сам создавать в программе документ-основание (например, ЛЗК), а может только завизировать уже кем-то созданный и распечатанный документ. Но сам он не фиксирует (в т.ч. в программе) факт реальной выдачи/получения материалов, т.к. материально-ответственным лицом является кладовщик.
- Получатель (например, представитель производственного подразделения) имеет в виде документа-основания (ЛЗК, требования, заявки) разрешение, опираясь на которое он может взять со склада всё необходимое ему для выполнения работы.
- Кладовщик работает, руководствуясь документом-основанием (ЛЗК, требованием, заявкой), где указано, кому, сколько и чего он должен выдать со склада. Т.к. сам он не имеет ни полномочий, ни компетенции, чтобы решать такие вопросы самостоятельно (сколько, чего, кому выдавать).
Далее в этой главе описана работа с программой при подобной организации процесса со стороны сотрудника, который отвечает непосредственно за хранение и учёт материалов (кладовщика). Т.е. подразумевается, что ранее в VOGBIT уже был создан документ-основание (ЛЗК, Требование) и передан непосредственному получателю материалов (в цех).
Откройте в меню закладку Складской учёт (Рис. 42).
 Рис. 42. Меню Складской учёт
Рис. 42. Меню Складской учёт
Перед началом работы с помощью кнопки Поставщик выберите склад, с которого будет оформляться выдача (Рис. 43).
 Рис. 43. Выбор склада
Рис. 43. Выбор склада
Нажмите на кнопку Создать расход и введите номер предъявленного получателем документа-основания, например, Лимитно-заборной карты (Рис. 44).
 Рис. 44. Выбор документа-основания для выдачи со склада
Рис. 44. Выбор документа-основания для выдачи со склада
Если по ошибке был введён номер карты, предназначенной для получения ТМЦ на другом складе, то программа выдаст сообщение, как показано на Рис. 45.
 Рис. 45. Сообщение об ошибке
Рис. 45. Сообщение об ошибке
Подразделение получатель (кому выдаётся материал) может быть, а может и не быть заранее указано в документе-основании. Если получатель не был определён заранее, то появится окно для его выбора (Рис. 46).
 Рис. 46. Выбор получателя
Рис. 46. Выбор получателя
Основное окно режима Расход, которое откроется в результате, показано на Рис. 47.
 Рис. 47. Основное окно режима Расход
Рис. 47. Основное окно режима Расход
Работа в нём настолько проста, что не требует от кладовщика каких-либо специальных навыков или длительного обучения. В левой части экрана – список материалов или изделий в точном соответствии с представленным документом на получение (лимитно-заборная карта, Рис. 44). Для каждой позиции указано последовательно:
- Название материала или изделия - что выдавать;
- Единица измерения - в чём измеряется количество такого материала или изделий на складе;
- Остаток на складе - текущее количество соответствующего материала на складе;
- Затребовано - общее количество для получения по данному документу;
- Ранее выдано – выдавалась ли уже соответствующая позиция по данному документу ранее и, если да, то в каком количестве;
- Выдаётся - количество выдаваемое сейчас.
Обратите внимание:
Возможна ситуация, когда в производстве (в техпроцессах) и на складе используются разные единицы измерения. В этом случае в лимитно-заборной карте количество материала будет указано в тех ЕИ, которые применяются в производстве (в технологических единицах измерения). Но когда в программе с этой же лимитно-заборной картой будет работать кладовщик, VOGBIT автоматически переведёт ему количество в более удобные для него единицы измерения (в единицы измерения склада).
Так в рассматриваемом примере в производстве норма расхода листового материала указывается в квадратных метрах и соответствующим образом заполнена лимитно-заборная карта (Рис. 44). Но в окне кладовщика затребованное количество сразу показывается уже в «шт» (Рис. 48), т.к. именно в этих единицах изменения в нашем примере ведётся учёт листов на складе.
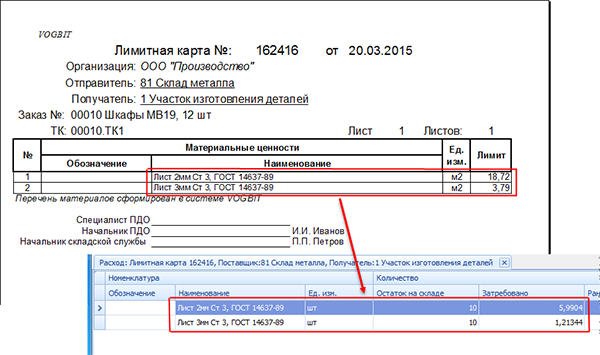 Рис. 48. Автоматический пересчёт количества в единицы измерения, используемые на складе
Рис. 48. Автоматический пересчёт количества в единицы измерения, используемые на складе
Введите в колонке Выдаётся количество, выдаваемое в настоящий момент (Рис. 49).
Обратите внимание:
Когда вы редактируете значение в ячейке таблицы, чтобы введённая вами информация сохранилась, нужно нажать ENTER или перевести курсор на другую ячейку. Если в момент редактирования нажать ESCAPE, то в ячейке восстановится её первоначальное значение.
 Рис. 49. Количество, сколько реально выдаётся со склада
Рис. 49. Количество, сколько реально выдаётся со склада
Если по документу-основанию выдаётся всё запрошенное10, без изменений по количеству, то чтобы не проставлять вручную значение в каждой строчке, можно использовать функцию авто-заполнения колонки Выдаётся. Для этого используется функция Выдать всё, которую можно найти на вкладке меню Правка или в контекстном меню (Рис. 50).
 Рис. 50. Авто-заполнение колонки "выдаётся"
Рис. 50. Авто-заполнение колонки "выдаётся"
Если выдаваемое количество не точно соответствует затребованному, то в колонке Выдаётся показывается символ предупреждения (Рис. 51). Это не является ни ошибкой, ни ограничением, запрещающим выдачу. Это просто дополнительная информация для пользователя. В условиях реального производства в документе-основании количество материала может быть указано ориентировочно, а не абсолютно точно. Особенно, если это количество автоматически рассчитано программой на основании усреднённых норм расхода, не учитывает реальное расположение деталей на заготовках конкретного размера (раскрой) и т.п. Кладовщик же, отвечающий за точное соответствие фактического состояния склада и данных об остатках материалов в программе, должен иметь возможность указать реально отпускаемое количество, а не теоретически рассчитанное.
 Рис. 51. Предупреждение о несоответствии количества
Рис. 51. Предупреждение о несоответствии количества
Ограничением является фактическое количество материала на складе. Невозможно выдать больше, чем физически есть в наличии. Поэтому при попытке задать количество к выдаче больше текущего остатка на складе программа показывает в колонке Выдаётся символ ошибки и блокирует возможность дальнейшего проведения складской операции до исправления ошибки (Рис. 52).
 Рис. 52. Ошибка
Рис. 52. Ошибка
После того, как в колонке Выдаётся правильно указано реально отпускаемое со склада количество, чтобы отметить в программе проведение складской операции нажмите  Выдать на складке меню Правка или в контекстном меню (Рис. 53).
Выдать на складке меню Правка или в контекстном меню (Рис. 53).
 Рис. 53. Функция Выдать
Рис. 53. Функция Выдать
Обычный кладовщик не может сам отменить поведённую в программе складскую операцию или внести в неё изменение задним числом11. Это может сделать только администратор VOGBIT, причём, обладая необходимыми знаниями и полномочиями. Поэтому перед тем, как внести в базу данных соответствующие изменения (расход указанных позиций в указанном количестве), программа на всякий случай запрашивает подтверждение (Рис. 54).
 Рис. 54. Подтверждение выдачи со склада
Рис. 54. Подтверждение выдачи со склада
Дополнительные возможности:
Также на этом шаге можно добавить в базу данных системы информацию о работниках, которые каким-либо образом связаны с текущей выдачей материалов со склада. Это необязательно. Функция предусмотрена для возможности впоследствии собирать разнообразную статистику о фактических затратах в разрезе связанных с этим сотрудников (кто запрашивал, кто разрешил, по чьей вине перерасход и т.п.).
Нажмите Ок для подтверждения, что материалы выданы со склада.
Программа автоматически составит расходный документ с учётом выбранного метода учёта, внесёт все необходимые изменения в базу данных и выдаст сообщение об этом (Рис. 55). Также изменения сразу отразятся на экране. В колонке Ранее выдано изменится уже отпущенное по данному документу-основанию количество, на соответствующую величину изменится и текущий остаток на складе.
 Рис. 55. Выдача со склада поведена
Рис. 55. Выдача со склада поведена
Если для отчётности нужно распечатать бумажный расходный документ, то нажмите  Накладные на вкладке меню Правка или в контекстном меню (Рис. 56). Откроется список созданных расходных накладных, связанных с соответствующим документом-основанием.
Накладные на вкладке меню Правка или в контекстном меню (Рис. 56). Откроется список созданных расходных накладных, связанных с соответствующим документом-основанием.
 Рис. 56. Созданные документы на выдачу со склада
Рис. 56. Созданные документы на выдачу со склада
Нажмите в панели управления  Отчёты, выберите нужный шаблон документа (например, «Расходная накладная») и нажмите Ок (Рис. 57)
Отчёты, выберите нужный шаблон документа (например, «Расходная накладная») и нажмите Ок (Рис. 57)
 Рис. 57. Формирования документа для печати
Рис. 57. Формирования документа для печати
Накладную, представленную в виде файла Excel (Рис. 58), уже можно распечатать, сохранить или переслать по электронной почте.
 Рис. 58. Расходная накладная в виде файла Excel
Рис. 58. Расходная накладная в виде файла Excel
На этом оформление отпуска материалов со склада закончено, можно закрывать окно Расход.
Упрощённый вариант удобно использовать в маленьких производственных фирмах. Где управлением производственным процессом и учётом запасов материалов занимается один и тот же человек.
В целом, весь процесс выглядит аналогично (см. главу «Выдача со склада – Общая информация» настоящего руководства), только в нём задействовано меньше участников.
При возникновении потребности производства в материалах или комплектующих в системе точно так же создаётся документ-основание (ЛЗК, требование или заявка). Только немного меняется его роль. Документ-основание в данном случае никак не используется в качестве разрешения или средства передачи информации (некому передавать, разрешает и выдаёт один и тот же человек), а нужен только для того, чтобы зафиксировать в программе сам факт возникновения потребности в материалах (изделиях) и связать его с определённым заказом12.
Далее перейти к оформлению выдачи соответствующих материалов (комплектующих и т.п.) со склада специалист может непосредственно из тех режимов работы, которые он использует для управления производственным процессом.
Например, если выбрать заказ в окне Производственные заказы, затем открыть вкладку меню Складской учёт и нажать Создать расход (Рис. 59), то программа сразу, без промежуточных шагов, переходит в режим оформления отпуска материалов под выбранный заказ.
 Рис. 59. Оформление выдачи материалов на заказ, упрощённый вариант
Рис. 59. Оформление выдачи материалов на заказ, упрощённый вариант
Работа с открывшимся окном Расход уже была подробно описана в предыдущей главе. На экран выводится список необходимых материалов, требуемое количество, информация о наличии на складе. В колонке Выдаётся следует проставить отпускаемое со склада количество (можно использовать авто-заполнение колонки Выдаётся) и затем нажать  Выдать для проведения складской операции (для фиксации в программе, что соответствующие материалы выданы со склада). С помощью кнопки
Выдать для проведения складской операции (для фиксации в программе, что соответствующие материалы выданы со склада). С помощью кнопки  Накладныеможно посмотреть список ранее созданных накладных на отпуск со склада. Например, чтобы распечатать расходную накладную в виде бумажного документа.
Накладныеможно посмотреть список ранее созданных накладных на отпуск со склада. Например, чтобы распечатать расходную накладную в виде бумажного документа.
Если существует несколько связанных с заказом заявок на получение материалов (например, отдельные заявки на материалы для разных участков производства), то при нажатии на заказе Создать расход программа сначала предложит выбрать, по какой из связанных с заказом заявок следует выдать материал (Рис. 60). А затем так же перейдёт к окну Расход, где можно отметить, что именно выдаётся.
 Рис. 60. Оформление выдачи со склада при наличии нескольких заявок, связанных с одним заказом
Рис. 60. Оформление выдачи со склада при наличии нескольких заявок, связанных с одним заказом
Можно перейти к оформлению выдачи материалов со склада и из окна График производства (Рис. 61). Если выделить одну или несколько позиций в Графике производства (например, изделия, попавшие в текущее задание для производства), открыть вкладку меню Складской учёт и нажать Создать расход, то сразу откроется окно Расход для оформления выдачи со склада материалов по той лимитно-заборной карте, где перечислено всё необходимое для изготовления соответствующих изделий.
 Рис. 61. Оформление выдачи материалов под задание из графика производства
Рис. 61. Оформление выдачи материалов под задание из графика производства
Таким образом, в небольшой организации, где учётом материалов и управлением производством занимается один и тот же человек, можно выбрать в программе заказ или отдельные изделия в плане производства и сразу перейти к оформлению выдачи со склада материалов (комплектующих и т.п.) для данного заказа (изделий).
Помните, что в обоих случаях предварительно нужно создать в системе электронный документ, фиксирующий соответствующую потребность в материалах. Такой документ можно сформировать автоматизированным способом с помощью модуля Расчёт потребности или создать и заполнить вручную. Подробнее об этом читайте в руководстве Предварительные заявки. Лимитно-заборные карты. Требования.
На экране всегда видно, создан ли уже документ на получение на складе материалов, комплектующих и т.п. для выбранного заказа (изделия в плане) или ещё нет. В окне Производственные заказы имеются три колонки: Предварительные заявки, ЛЗК и Требования. Галочки в этих колонках показывают, есть ли уже созданные документы соответствующего типа, связанные с заказом (Рис. 62) или таковых нет.
 Рис. 62. Наличие документов на получение со склада, связанных с заказом
Рис. 62. Наличие документов на получение со склада, связанных с заказом
В окне График производства имеется колонка Заявка на материалы (Рис. 63). Галочка в этой колонке показывает, создан ли уже связанный с изготовлением данного изделия (партии изделий) документ на получение со склада материалов (комплектующих), или такой документ ещё не создан.
 Рис. 63. Наличие документов на получение со склада, связанных с позицией плана производства
Рис. 63. Наличие документов на получение со склада, связанных с позицией плана производства
В двух предыдущих главах, посвящённых отпуску со склада, во всех примерах использовался наиболее ходовой метод учёта – FIFO. Когда пользователю при выдаче материала или изделий со склада достаточно указать только реально отпускаемое количество (этого материала или изделий).
Однако, в некоторых случаях необходимо вести более детальный и точный учёт. Например, в производстве особо ответственных изделий, когда каждая партия используемого материала проходит отдельный входной контроль, имеет свой паспорт (сертификат) и прослеживается по ходу всего производства. В такой ситуации при выдаче со склада важно знать не только то, сколько материала было отпущено, но и из какой именно партии этот материал.
Для точного партионного учёта в VOGBIT следует использовать метод учёта SELECT.
Выберите метод списания SELECT с помощью соответствующей кнопки на вкладке меню Складской учёт (Рис. 64).
 Рис. 64. Метод списания для ручного выбора, материал из какой партии выдаётся со склада
Рис. 64. Метод списания для ручного выбора, материал из какой партии выдаётся со склада
Порядок действий при работе с окном Складской учёт – Расход, в целом, аналогичен описанному выше, за исключением одного отличия. При методе учёта SELECT немного по-другому указывается выдаваемое количество материала или изделий.
Если при методе учёта FIFO или LIFO отпускаемое количество просто вводится в колонку Выдаётся, то в данном случае нужно сначала уточнить, из какой партии (с какой учётной карточки) выдаётся материал.
Для этой цели в окне Расход при выбранном методе учёта SELECT добавляется ещё одна колонка – Карточка. В этой колонке как раз отображается, из каких именно партий (с каких учётных карточек) в данном случае отпускается материал.
Подведите курсор к колонке Карточка и нажмите на появившийся в её правой части символ «…» (Рис. 65).
 Рис. 65. Остаток материала на складе отдельно по каждой партии (учётной карточке)
Рис. 65. Остаток материала на складе отдельно по каждой партии (учётной карточке)
В открывшемся окне отображается информация о текущих остатках соответствующего материала на складе, причём отдельно по каждой партии. Для каждой партии, в том числе, указано:
- номер партии;
- название материала или изделий по документам поставщика13 (колонкаНаименование);
- дополнительная информация о соответствующей партии (колонка Комментарий);
- текущий остаток на складе материала или изделий конкретно из этой партии;
- дата поступления партии на склад.
Выберите в списке, из какой именно партии выдаётся материал. Введите выдаваемое количество в колонке Выдаётся – Количество (Рис. 66). Нажмите Ок.
 Рис. 66. Выдаваемое количество материала указывается отдельно для каждой партии, из которой выдаётся материал
Рис. 66. Выдаваемое количество материала указывается отдельно для каждой партии, из которой выдаётся материал
В результате в основном окне Расход будет показано (Рис. 67):
- общее количество отпускаемого в данный момент со склада материала или изделий (колонка Выдаётся);
- стоимость этого материала (колонка Сумма);
- номера электронных учётных карточек в системе, с которых будет списан (выдаётся) материал (каждая учётная карточка соответствует определённой партии материала).
 Рис. 67. Общее выдаваемое количество материала
Рис. 67. Общее выдаваемое количество материала
В остальном работа с окном Расход ничем не отличается от примеров рассмотренных выше. После того, как соответствующие материалы или изделия будут в реальности выданы получателю, используйте функцию  Выдать, чтобы подтвердить этот факт в системе (Рис. 68). С помощью функции
Выдать, чтобы подтвердить этот факт в системе (Рис. 68). С помощью функции  Накладные можно просмотреть или распечатать ранее сформированные складские документы (расходные накладные).
Накладные можно просмотреть или распечатать ранее сформированные складские документы (расходные накладные).
 Рис. 68. Оформление выдачи материала со склада
Рис. 68. Оформление выдачи материала со склада
Существует несколько вариантов, как можно перейти в VOGBIT к работе с режимом Складской учёт – Расход.
Первый способ – не открывая предварительно специально никаких других окон, просто выбрать вкладку меню Складской учёт и нажать Создать расход (Рис. 69). В этом случае программа попросит ввести номер документа-основания, по которому следует отпустить ТМЦ со склада (см. главу «Выдача со склада – Общая информация» настоящего руководства).
 Рис. 69. "Классический" вариант запуска модуля Складской учёт - Расход (рабочее место кладовщика)
Рис. 69. "Классический" вариант запуска модуля Складской учёт - Расход (рабочее место кладовщика)
Такой вариант хорошо подходит для «классической» организации бизнес процесса. Когда рабочее место кладовщика расположено непосредственно на складе, и к нему приходит работник из производства с распечатанным (подписанным, заверенным и т.п.) документом на получение материалов. Кладовщик нажимает в программе Создать расход, вводит номер предоставленного документа и приступает к выдаче по списку.
Альтернативный способ запуска модуля Складской учёт – Расход – не вводить номер документа-основания вручную, а предварительно выбрать этот документ-основание. Например, можно в окне Производственные заказы выбрать нужный заказ, открыть вкладку меню Складской учёт и нажать Создать расход (Рис. 70).
 Рис. 70. Запуск окна Расход, отталкиваясь от производственного заказа
Рис. 70. Запуск окна Расход, отталкиваясь от производственного заказа
На экране отобразится список документов – заявок на склад, связанных с выбранным заказом. Выберите нужную лимитно-заборную карту или требование и нажмите Ок. Программа перейдёт в режим оформления выдачи со склада по соответствующей ЛЗК или требованию (Рис. 70). Такой вариант хорошо подходит для небольших производственных фирм, где количество участников процесса невелико, и нет никакой необходимости распечатывать, подписывать и передавать ЛЗК в виде бумажных документов, физически предоставлять эти документы кладовщику и т.п.
Если существует всего один документ-заявка на склад, связанный с заказом, то по нажатиюСоздать расход, стоя на производственном заказе, программа сразу же откроет окно отпуска со склада ТМЦ по соответствующему документу-основанию. Без промежуточного окна со списком документов, связанных с заказом (нет смысла выбирать, там всего один документ в списке).
Также можно сначала найти нужный документ-основание (требование, ЛЗК, заявку) в общем справочнике VOGBIT Расчётные документы и, установив курсор на этот документ, открыть вкладку меню Складской учёт и нажать Создать расход (Рис. 71).
 Рис. 71. Оформление (просмотр) расхода по выбранному документу-основанию
Рис. 71. Оформление (просмотр) расхода по выбранному документу-основанию
Во всех описанных случаях окно Складской учёт – Расход можно использовать как по прямому назначению (оформление выдачи со склада), так и для того, чтобы повторно распечатать (восстановить) ранее сформированный из VOGBIT бумажный документ - расходную накладную. В таком случае можно открыть окно Расход (по соответствующей ЛЗК, требованию, заявке) и далее воспользоваться в нём функцией  Накладные, как было описано выше в настоящем руководстве.
Накладные, как было описано выше в настоящем руководстве.
В этом разделе описывается порядок работы с режимом Остатки, который предназначен для просмотра текущих остатков товарно-материальных ценностей на складах предприятия.
Режим Остатки предназначен для просмотра информации о наличии на предприятии товарно-материальных ценностей в текущий момент времени. В том числе:
- общая стоимость складских запасов на текущий момент;
- стоимость запасов по группам материалов, комплектующих изделий, по местам хранения (складам) и т.п.;
- количество в наличии и стоимость отдельно по каждому наименованию материала или изделий;
Для запуска режима Остатки используется одноимённая кнопка на вкладке меню Складской учёт (Рис. 72).
 Рис. 72. Переход в режим Остатки
Рис. 72. Переход в режим Остатки
Если предварительно не открывать никаких окон и ничего не выбирать, а сразу нажать Складской учёт – Остатки (Рис. 72), то программа выдаст полную информацию о наличии ТМЦ на предприятии: по всем складам и по всей номенклатуре материалов, изделий и т.д, которая имеется на этих складах.
Если предварительно выбрать в справочнике подразделения конкретный склад и затем нажать Складской учёт – Остатки (Рис. 73), то программа покажет только текущие остатки ТМЦ в данном подразделении.
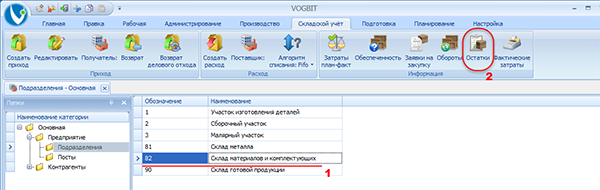 Рис. 73. Просмотр остатков на конкретном складе
Рис. 73. Просмотр остатков на конкретном складе
Если предварительно выделить определённые записи в справочнике Номенклатура и затем нажать Складской учёт – Остатки (Рис. 74), то программа выведет информацию о наличии только по выбранным материалам (изделиям).
 Рис. 74. Просмотр остатков по конкретной номенклатуре
Рис. 74. Просмотр остатков по конкретной номенклатуре
В окне Остатки (Рис. 75) показывается список номенклатуры (изделий, материалов и т.п.), количество в наличии и стоимость.
 Рис. 75. Основное окно режима Остатки
Рис. 75. Основное окно режима Остатки
В правом нижнем углу выводится суммарная стоимость соответствующих запасов (Рис. 76).
 Рис. 76. Общая стоимость складских запасов
Рис. 76. Общая стоимость складских запасов
Чтобы увидеть остатки отдельно по каждому из представленных подразделений, выполните группировку14 по колонке Склад (Рис. 77). Нажатием на символ «+» (слева от названия подразделения) раскрывается список номенклатуры, которая хранится на соответствующем складе. Общая стоимость по каждой позиции и по складу итого выводится в колонке Сумма.
Для поиска или выборки информации только по отдельным интересующим позициям используйте функции фильтра и быстрого поиска (Рис. 78). Подробнее смотрите раздел «Общие функции по работе с информацией на экране» настоящего руководства.
 Рис. 78. Использование функции быстрого поиска для просмотра остатков по определённой номенклатуре
Рис. 78. Использование функции быстрого поиска для просмотра остатков по определённой номенклатуре
Также вы можете использовать для группировки информации в окне Остатки созданную вами структуру справочника Номенклатура,где все материалы, покупные изделия и т.п. обычно разложены по папкам и подпапкам (Рис. 79).
 Рис. 79. Структура справочника Номенклатура
Рис. 79. Структура справочника Номенклатура
Для этого, находясь в окне Остатки, нажмите на вкладке меню Правка или в контекстном меню  Показать подразделы (Рис. 80). Выберите название категории15, раскладку информации по папкам в которой вы хотите использовать как образец, и нажмите Ок.
Показать подразделы (Рис. 80). Выберите название категории15, раскладку информации по папкам в которой вы хотите использовать как образец, и нажмите Ок.
 Рис. 80. Подключение дополнительных колонок для группировки в окне Остатки
Рис. 80. Подключение дополнительных колонок для группировки в окне Остатки
В результате справа в окне Остатки появятся колонки «Уровень 1», «Уровень 2», «Уровень …», в которых показывается название папки соответствующего уровня, где в справочнике Номенклатура лежит данный материал или изделие (Рис. 81).
 Рис. 81. Дополнительные колонки для группировки
Рис. 81. Дополнительные колонки для группировки
Эту информацию удобно использовать для группировки. Например, так можно увидеть остатки по группам номенклатуры (Рис. 82): по видам материалов, типам покупных изделий и т.п. Причём, поскольку вариантов структуры справочника Номенклатура в VOGBIT можно создать и использовать несколько разных одновременно (несколько Категорий), то и принципы разделения ТМЦ по группам можно использовать разные для разных пользователей и задач16.
 Рис. 82. Остатки материалов по группам
Рис. 82. Остатки материалов по группам
При работе с VOGBIT есть возможность использовать для одного и того же материала (или изделий) различные единицы измерения. Например, при оформлении прихода металла от поставщика можно указать цену за тонну (как в накладной продавца). При нормировании материалов и в документах для производства указывать количество материала в его линейных размерах («мм», «м», «м2»). А на складе учитывать целые листы, трубы, прутки и т.п. в «шт».
Так делать необязательно. Можно при желании везде использовать одну и ту же единицу измерения. Но часто бывает удобно применять несколько разных единиц измерения в зависимости от задачи и ситуации, и программа это позволяет.
Обратите внимание:
В большинстве случаев использование разных единиц измерения предполагает возможность просмотра общего количества материала или изделий приблизительно. Для получения общей картины, а не абсолютно точных значений.
К примеру, если говорить о металле, то надо понимать, что даже прокат одного и того же сортамента, от одного и того же производителя может от партии к партии в некоторых пределах отличаться, как по размерам, так и по весу. И это допускается стандартами.
В то же время, для задач учёта металла на предприятии в подавляющем большинстве случаев нет ни возможности, ни необходимости точно обмерять каждый конкретный лист. Вполне достаточно знать общее количество, сколько есть в наличии нужной марки и типоразмера листов, труб и т.п., и приблизительно их общий вес. Слишком высокая точность тут не требуется. Поэтому для перевода из одной единицы измерения в другую в данном случае используются не абсолютно точные размеры или вес каждого конкретного листа, а усреднённые показатели (по ГОСТ или справочнику металлопроката) для соответствующего сортамента (коэффициенты пересчёта, задаваемые для номенклатуры).
Также нужно понимать, что при переводе количества из одной единицы измерения в другую практически неизбежны некоторые погрешности из-за округления.
В окне Остатки количество материала (изделий) по умолчанию показывается в той единице измерения, которая используется для соответствующего материала (изделий) на складе (Рис. 83).
 Рис. 83. Количество по умолчанию показывается в ЕИ, используемой на складе
Рис. 83. Количество по умолчанию показывается в ЕИ, используемой на складе
Если в разное время для учёта на складе использовались разные единицы измерения17, то в окне Остатки количество будет показано в той единице измерения, в которой количество было указано при оформлении последнего поступления материала на склад.
При желании вы можете переключить единицу измерения. Для этого просто выберите нужное значение в колонке «Ед. Изм.» (Рис. 84).
 Рис. 84. Изменение единицы измерения количества
Рис. 84. Изменение единицы измерения количества
Обратите внимание:
При редактировании значения в ячейке (в данном случае изменение ЕИ), чтобы сделанные вами изменения вступили в силу, нужно нажать ENTER (или перейти на другую ячейку). Нажатие ESCAPE отменяет внесённые изменения и возвращает первоначальное значение ячейки.
Таким образом можно отобразить количество, сколько материала или изделий имеется в наличии на складе, в той единице измерения, в которой вам удобно. При одном условии – для соответствующей номенклатуры должны быть заданы необходимые коэффициенты пересчёта из одной единицы измерения в другую. Подробнее об том, как задаются коэффициенты, смотрите в разделе «Настройки» настоящего руководства.
Если нужный коэффициент пересчёта не задан, то программа выводит символ ошибки в колонке «Ед. Изм.» и всплывающую подсказку об отсутствии коэффициента пересчёта. В колонке Остаток при этом вместо количества выводится «-1», что означает, что программа не может показать (рассчитать) вам количество в выбранной единице измерения (Рис. 85).
 Рис. 85. Сообщение об отсутствии коэффициента пересчёта из одной единицы измерения в другую
Рис. 85. Сообщение об отсутствии коэффициента пересчёта из одной единицы измерения в другую
В этом случае следует либо выбрать другую, правильную единицу измерения, либо добавить в базу данных необходимый коэффициент пересчёта для указанного материала или изделия. Подробнее смотрите раздел «Настройки» настоящего руководства.
Подсказка для начинающих пользователей:
Если такая ситуация, как на Рис. 85, возникла у вас сразу же после открытия окна «Остатки» (вы ничего специально не меняли и не выбирали в колонке «Единица измерения»), то это, скорее всего, означает, что вы создали два (как минимум) прихода на склад для соответствующего материала и при этом количество указывали в разных единицах измерения.
Если вы так и хотели сделать, то добавьте в базу данных соответствующие коэффициенты пересчёта. Если это была ошибка при оформлении прихода, то её можно исправить, но это требует знания программы на уровне администратора VOGBIT. Подробнее смотрите соответствующие разделы настоящего руководства.
Описанный выше способ позволяет изменять единицы измерения, в которых отображается количество, «по одной строчке». Т.е. для одного выбранного материала или изделия. Помимо этого существует также возможность переключить единицы измерения на какую-то одну заранее заданную сразу для всех позиций в окне Остатки. Это бывает полезно, когда нужно посмотреть общее количество всего, что есть на складе, не только в стоимостном, но и в натуральном выражении. Например, сколько всего на складе разного металла или готовой продукции в тоннах18.
Для такого случая используется кнопка  Альтернативная единица измерения на вкладке меню Правка (Рис. 86) или аналогичный пункт в контекстном меню.
Альтернативная единица измерения на вкладке меню Правка (Рис. 86) или аналогичный пункт в контекстном меню.
 Рис. 86. Переключение на альтернативную единицу измерения
Рис. 86. Переключение на альтернативную единицу измерения
Поскольку при включении данной функции «количество» для всех позиций приводится к одной единице измерения, то становится возможным посчитать для склада не только общую стоимость, но и общее количество (всего, что есть на складе). На Рис. 86 показан пример: при нажатии  Альтернативная единица измерения отображается общее количество разного металла на складе в тоннах.
Альтернативная единица измерения отображается общее количество разного металла на складе в тоннах.
Чтобы отключить отображение количества для всех позиций в одной альтернативной единице измерения и вернуть окно Остатки в первоначальный вариант (когда количество каждого материала показывается в своей единице измерения, в которой оно измеряется на складе) выключите нажатую кнопку  Альтернативная единица измерения (нажмите на неё ещё раз).
Альтернативная единица измерения (нажмите на неё ещё раз).
Обратите внимание:
Альтернативную единицу изменения (которая будет использоваться одна для определения общего количества разной номенклатуры) должен указать в настройках администратор VOGBIT. Подробнее см. раздел «Настройки» соответствующего руководства.
Можно задать и несколько разных «Альтернативных ЕИ» и каждый раз выбирать, в какой из них показывать общее количество, но на практике такая возможность используется крайне редко.
При включении «Альтернативной ЕИ» пользователь должен сам следить, что для всех позиций заданы необходимые коэффициенты пересчёта и в связи с этим нет никаких ошибок в колонке Количество (в противном случае неправильно посчитается общая сумма). Для проверки удобно использовать обычную сортировку или авто-фильтр (не должно быть нигде количества «-1» и символов ошибки в колонке «Ед.Изм.»).
В этой главе описан ряд дополнительных функций, которые могут сделать работу с режимом Остатки более удобной, а также расширяют его возможности.
С помощью «ползунка» или символов «+» и «-» в правом нижнем углу окна (Рис. 87) можно настроить точность отображения количества (сколько знаков показывать после запятой).
 Рис. 87. Настройка точности отображения
Рис. 87. Настройка точности отображения
Функция  Показать всё (Рис. 88) позволяет выбрать, что отображать на экране:
Показать всё (Рис. 88) позволяет выбрать, что отображать на экране:
- кнопка нажата – показываются все позиции, когда-либо проходившие через склад, в т.ч. те, которых сейчас нет в наличии (с нулевым остатком), но были когда-то ранее;
- кнопка не нажата (по умолчанию) – показывается только то, что сейчас есть на складе (в наличии).
 Рис. 88. Настройка, следует или нет показывать на экране позиции, которых сейчас на складе нет
Рис. 88. Настройка, следует или нет показывать на экране позиции, которых сейчас на складе нет
Если по какому-либо изделию, инструменту, материалу и т.п. требуется получить более подробную информацию, то можно задействовать функцию  Показать в справочнике (Рис. 89).
Показать в справочнике (Рис. 89).
 Рис. 89. Подробная информация по выбранной позиции
Рис. 89. Подробная информация по выбранной позиции
Откроется стандартное окно режима Номенклатура, курсор будет сразу установлен на изделии или материале, выбранном в окне Остатки. Используя стандартные возможности VOGBIT для этого изделия (материала) уже можно посмотреть его параметры, внешний вид, связанные файлы и т.д.
Помимо просмотра дополнительной информации, данная функция бывает полезна при обнаружении ошибок связанных с отсутствием нужных коэффициентов пересчёта (при использовании разных единиц изменения для одного и того же материала или изделия). Поскольку она позволяет из окна Остатки сразу же перейти на «проблемный» материал (изделие) в справочнике, задать требуемый коэффициент пересчёта, вернуться в открытое окно Остатки и посмотреть результат (после внесения изменений нужно нажать кнопку  Обновить в окне Остатки).
Обновить в окне Остатки).
При необходимости быстро распечатать информацию, которую вы видите на экране в окне Остатки, или, к примеру, переслать её коллеге, который не имеет доступа к VOGBIT, можно сохранить представленные данные в файл Excel (Рис. 90). В выпадающем меню доступны два возможных варианта: сохранить в файл всё содержимое окна или только выделенные строчки.
 Рис. 90. Сохранение информации с экрана в Excel
Рис. 90. Сохранение информации с экрана в Excel
Данный раздел посвящён работе с режимом Обороты, который позволяет отслеживать движение товарно-материальных ценностей. Описаны предназначение и основные функции режима Обороты, разные варианты определения стоимостных показателей, дополнительные возможности.
Основное предназначение режима Обороты – отслеживание движения товарно-материальных ценностей в заданном периоде времени. В частности, с помощью данного режима можно посмотреть, сколько и на какую сумму на предприятии имелось материалов (комплектующих и т.п.) на начало периода, сколько поступило ещё, сколько было израсходовано, и каковы в итоге объёмы и стоимость складских запасов на конец периода (было – пришло – ушло – осталось). А также увидеть подробную историю движения по конкретной позиции (материал, изделие): когда, откуда, сколько поступило, когда, кому, сколько и для чего было выдано со склада.
Запускается режим Обороты с помощью одноимённой кнопки на вкладке меню Складской учёт (Рис. 91).
 Рис. 91. Переход в режим Обороты
Рис. 91. Переход в режим Обороты
Если предварительно ничего не выбирать (не открывать никаких окон), а сразу нажать Складской учёт – Обороты (Рис. 91), то программа выдаст полную информацию о движении ТМЦ: по всем складам и по всей номенклатуре материалов, изделий и т.д, которая имеется на предприятии.
Если предварительно выбрать в справочнике Подразделения конкретный склад и затем нажать Складской учёт – Обороты (Рис. 92), то программа покажет движение только по данному подразделению.
 Рис. 92. Просмотр оборотов по конкретному складу
Рис. 92. Просмотр оборотов по конкретному складу
Если предварительно выделить определённые записи в справочнике Номенклатура и затем нажать Складской учёт – Обороты (Рис. 93), то программа выведет информацию о движении только по выбранным материалам (изделиям).
 Рис. 93. Просмотр движения (оборотов) только по интересующим позициям
Рис. 93. Просмотр движения (оборотов) только по интересующим позициям
В режиме Обороты показывается информация о движении товарно-материальных ценностей в определённый промежуток времени (период). Сколько было в начале, сколько купили (сделали) ещё, сколько потратили (ушло), сколько осталось в конце. Период, информация за который сейчас представлена на экране, выводится в заголовке окна (Рис. 94).
 Рис. 94. Период времени, за который отображается информация
Рис. 94. Период времени, за который отображается информация
По умолчанию (при открытии окна) устанавливается период от 01 числа текущего месяца до сегодняшнего дня. Чтобы установить другой период, используйте команду  Выбрать период на вкладке меню Правка или в контекстном меню (Рис. 95).
Выбрать период на вкладке меню Правка или в контекстном меню (Рис. 95).
 Рис. 95. Выбор периода, за который нужно показать информацию
Рис. 95. Выбор периода, за который нужно показать информацию
Основное окно режима Обороты показано на Рис. 96.
 Рис. 96. Режим Обороты, основное окно
Рис. 96. Режим Обороты, основное окно
Слева располагается список номенклатуры (материалы, изделия и т.п.). Далее весь экран разделён на четыре колонки, каждая из которых в свою очередь состоит из двух частей: Количество и Стоимость. В этих колонках отражается:
- Было – количество и стоимость материала (изделий) на складе на начало выбранного периода.
- Приход– количество и стоимость материала (изделий), поступившего в течение выбранного периода.
Особенности:
По смыслу данная колонка отражает то, насколько пополнились запасы того или иного материала (изделий) на предприятии. Поэтому в колонке Приход отражается только первичное поступление на склад. Т.е. при поступлении новой партии материала от поставщика соответствующее количество и стоимость будут показаны в колонке Приход. А если, к примеру, в течение указанного периода какие-то изделия или материал были выданы в производство, но часть была в итоге не использована и возвращена назад, то такое повторное поступление (возврат на склад) не отразится в колонке Приход. Т.к. дополнительно ничего нового куплено или произведено не было. Появление на предприятии данной продукции (поступление от поставщика или из производства) уже один раз отражено в системе. Просто расход её оказался несколько меньше, чем изначально предполагалось (оставшееся вернули)19.
- Расход– количество и стоимость материала (изделий), израсходованного в течение выбранного периода (выданного со склада).
Особенности:
Эта колонка по смыслу показывает то, насколько уменьшились на предприятии запасы по той или иной позиции (определённого материала, комплектующих, продукции). Т.е. если, к примеру, имел место отпуск материала в производство по ЛЗК, то соответствующее количество и стоимость отражаются в колонке Расход. Если же впоследствии часть из этого материала была возвращена обратно, то это означает, что по факту расход оказался меньше (лишнее вернули), что соответственно отражается и на значении в колонке Расход. При этом в определённых условиях значение в колонке Расход может даже оказаться отрицательным. Это не ошибка. Это означает лишь то, что границы периода установлены таким образом, что первоначальная выдача со склада (того, что потом вернули) не попала в выбранный период времени (была раньше, чем установленная дата начала периода), а возврат попал в выбранный период времени. Тем самым получается, что ничего нового в течение периода не покупали, ничего со склада не выдавали, а остаток в итоге увеличился (вернули часть из ранее выданного – отрицательный «расход»)
- Стало– количество и стоимость материала (изделий) на складе на конец выбранного периода.
Если на экране отображены данные сразу по нескольким складам, то чтобы разделить данные по подразделениям можно использовать стандартную функцию группировки (Рис. 97).
 Рис. 97. Группировка по подразделениям
Рис. 97. Группировка по подразделениям
Для выборки только интересующих позиций из большого списка используйте стандартную функцию быстрого поиска (Рис. 98, вызывается нажатием Ctrl+F) или Авто-фильтр (подробнее см. раздел «Общие функции по работе с информацией на экране» настоящего руководства).
 Рис. 98. Быстрый поиск в режиме Обороты
Рис. 98. Быстрый поиск в режиме Обороты
Для просмотра подробной информации об истории поступления и расходования какой-то определённой позиции выберите соответствующий материал или изделие в списке и нажмите на вкладе меню Правка или в контекстном меню  за период (Рис. 99).
за период (Рис. 99).
 Рис. 99. Подробная информация о движении за период
Рис. 99. Подробная информация о движении за период
В открывшемся окне (Рис. 99) будут показаны все поступления на склад, и вся выдача со склада соответствующего материала или изделий в течение выбранного периода времени. Включая:
- дату поступления или выдачи со склада;
- сколько поступило или было выдано и на какую сумму;
- номер документа (приходного ордера или расходной накладной);
- от кого пришло / кому было выдано;
- документ-основание, разрешающий выдачу (ЛЗК, требование, заявка);
- на какой производственный заказ было выдано (если выдавалось на какой-то конкретный заказ).
Чаще всего, такая информация требуется, когда нужно уточнить, почему осталось именно такое количество материала или изделий (куда сколько ушло). Также данный режим удобен для поиска и исправления ошибок. Можно быстро выявить складскую операцию (номер документа), где была допущена ошибка, чтобы затем перейти к её исправлению.
Из окна с информацией о движении материала или изделий (Рис. 99) можно перейти к документу, связанному с соответствующей складской операцией (приходному ордеру или расходной накладной), или к документу, который явился основанием для выдачи со склада (ЛЗК, требование, заявка).
Чтобы найти в базе данных VOGBIT приходный ордер или расходную накладную, по которой материал пришёл/был отпущен, выберите соответствующую строчку в окне История движения и нажмите  Показать документ (Рис. 100). Также можно просто дважды щёлкнуть мышкой на любой колонке, относящейся к данному документу в окне История движения (номер документа, тип документа, дата и т.п. – на любой колонке из группы Документ).
Показать документ (Рис. 100). Также можно просто дважды щёлкнуть мышкой на любой колонке, относящейся к данному документу в окне История движения (номер документа, тип документа, дата и т.п. – на любой колонке из группы Документ).
 Рис. 100. Переход к складскому документу, связанному с соответствующим поступлением или выдачей со склада
Рис. 100. Переход к складскому документу, связанному с соответствующим поступлением или выдачей со склада
В итоге откроется общий справочник Учётные документы и курсор в нём будет установлен на том документе (накладной или ордере), по которому произошло соответствующее движение (приход или расход).
Аналогично можно из окна Движение за период найти документ-основание – ЛЗК, требование или заявку, на основании которой материал (изделия) был отпущен со склада. Для этого выберите в окне Движение за период интересующую строчку и нажмите  Показать документ-основание (Рис. 101). Или просто дважды щёлкните на любой колонке, относящейся к соответствующему документу в окне Движение за период (номер документа, тип документа, дата – на любой колонке из группы Основание).
Показать документ-основание (Рис. 101). Или просто дважды щёлкните на любой колонке, относящейся к соответствующему документу в окне Движение за период (номер документа, тип документа, дата – на любой колонке из группы Основание).
 Рис. 101. Переход к документу, на основании которого была осуществлена выдача со склада
Рис. 101. Переход к документу, на основании которого была осуществлена выдача со склада
В результате программа откроет общий справочник Расчётные документы и найдёт в нём соответствующую лимитно-заборную карту, требование или заявку – т.е. документ-основание для выдачи со склада.
В окне Обороты (Рис. 96) все показатели (было, пришло, ушло, осталось) отображаются в количественном и стоимостном выражении. При этом возможны два разных варианта, как определяется стоимость соответствующих материалов и изделий.
По умолчанию стоимость вычисляется по данным подсистемы складского учёта. Этот способ удобен и даёт наиболее точные результаты20, когда речь идёт о контроле движения покупных материалов и комплектующих. Поскольку в данном случае при оформлении поступления на склад очередной партии материала или изделий указывается в т.ч. цена, по которой эта партия была приобретена у поставщика (подробнее см. раздел «Поступление на склад» настоящего руководства).
Однако, такой способ плохо подходит для оценки в стоимостном выражении запасов продукции собственного производства: лежащих на складе готовых деталей, узлов, изделий. В этом случае данные объекты не покупаются у поставщика, а попадают на склад из собственного цеха. При этом, оформляя накладную о сдаче на склад, в подавляющем большинстве случаев, никто не указывает в ней стоимость соответствующих изделий. Только номенклатуру и количество.
Учитывая данную особенность, в режиме Обороты предусмотрен альтернативный вариант, когда стоимость определяется, не по складской картотеке, а берётся некоторая заранее заданная цена соответствующего изделия (или материала). Технически, для этого в базе данных VOGBIT создаются специальные электронные документы типа «Прайс-лист» (подробнее см. раздел «Настройки» настоящего руководства).
Таким образом, если создать в программе документ - «Прайс-лист» и указать в нём учётные цены для изделий собственного производства, то и в режиме Обороты движение соответствующей продукции будет отражаться не только в количественном, но и в денежном выражении (Рис. 102).
 Рис. 102. Стоимость поступившей на склад, отгруженной и оставшейся на складе продукции
Рис. 102. Стоимость поступившей на склад, отгруженной и оставшейся на складе продукции
Переключение между способом определения цены продукции и материалов по данным складской картотеки или по «прайс-листам» осуществляется с помощью кнопки  «По заданным ценам» на вкладке меню Правка (Рис. 103):
«По заданным ценам» на вкладке меню Правка (Рис. 103):
- кнопка не нажата (по умолчанию) – стоимость определяется по данным складской картотеки (цена изделия или материала указывается каждый раз при поступлении очередной партии на склад);
- кнопка нажата – стоимость определяется по «прайс-листам» (цена изделия или материала задаётся один раз в документе типа «прайс-лист»).
 Рис. 103. Переключение способа определения стоимости материалов и изделий
Рис. 103. Переключение способа определения стоимости материалов и изделий
Когда режим «по заданным ценам» включен, в правой части экрана появляются дополнительные колонки (Рис. 104), где указаны заданные в «прайс-листе» цена и единица измерения21.
 Рис. 104. Цены, заданные в "прайс-листе"
Рис. 104. Цены, заданные в "прайс-листе"
Здесь же можно изменить «заданную цену» (отредактировать значение колонки Заданная цена). Например, если на какие-то позиции в базе данных VOGBIT пока нет цен, их можно прямо здесь и ввести.
 Рис. 105. Цена была изменена
Рис. 105. Цена была изменена
Галочка в колонке Цена изменена (Рис. 105) показывает, была ли цена в соответствующей строчке отредактирована пользователем. Используя данный признак, удобно сохранять все внесённые изменения цен.
Простая сортировка или фильтр по колонке Цена изменена позволяют собрать вместе все строчки, где вносились изменения. Далее все такие строчки можно выделить и нажать  Сохранить цены (Рис. 106). При этом программа создаст в базе данных новый документ типа «прайс-лист» и добавит в него выделенные позиции с той ценой, которую вы ввели в окне Обороты.
Сохранить цены (Рис. 106). При этом программа создаст в базе данных новый документ типа «прайс-лист» и добавит в него выделенные позиции с той ценой, которую вы ввели в окне Обороты.
 Рис. 106. Сохранение изменённых цен по выделенным позициям (в виде нового документа типа "прайс-лист")
Рис. 106. Сохранение изменённых цен по выделенным позициям (в виде нового документа типа "прайс-лист")
Функции, описанные в данной главе, дополняют основные возможности режима Обороты и делают работу с ним более удобной.
При открытии окна Оборотыколичество в нём (было – пришло – ушло – осталось) показывается в тех единицах изменения, которые заданы в базе данных VOGBIT для соответствующих материалов и изделий, как «единица измерения по умолчанию» (подробнее см. раздел «Настройки» настоящего руководства). Но при желании вы можете переключить единицу измерения для любой строчки. Например, вывести не площадь, а вес листового материала (Рис. 107), или количество листов в «штуках».
 Рис. 107. Выбор единицы измерения
Рис. 107. Выбор единицы измерения
Если в базе данных заведены необходимые для пересчёта коэффициенты, то достаточно выбрать нужную единицу измерения и нажать Enter. Для соответствующего материала или изделия количество во всех колонках будет показано в выбранной единице измерения (Рис. 107).
Если единица измерения была выбрана некорректно, или в базе данных отсутствует необходимый коэффициент пересчёта (см. раздел «Настройки» настоящего руководства), то программа выдаст символ предупреждения в колонке ЕИ, а в остальных колонках – нулевые значения (Рис. 108).
 Рис. 108. Неправильно выбрана единица измерения или нет коэффициента для пересчёта
Рис. 108. Неправильно выбрана единица измерения или нет коэффициента для пересчёта
Также можно настроить точность отображения числовых значений на экране. Для этого предназначен специальный «ползунок» в нижнем правом углу окна (Рис. 109). Нажатие на «-» или сдвиг указателя влево уменьшает количество отображаемых знаков после запятой (4.008 -> 4.01). Нажатие на «+» или передвижение указателя вправо увеличивает число знаков после запятой (4.01 -> 4.008).
 Рис. 109. Настройка точности отображения
Рис. 109. Настройка точности отображения
Функция  Показать в справочнике (Рис. 110) применяется, чаще всего, для просмотра дополнительной информации по интересующей позиции (внешний вид, чертёж, параметры и т.п.). Кроме того, её удобно использовать для проверки, корректировки или добавления нужных коэффициентов пересчёта при использовании нескольких единиц измерения (Рис. 107) и обнаружении ошибки (Рис. 108).
Показать в справочнике (Рис. 110) применяется, чаще всего, для просмотра дополнительной информации по интересующей позиции (внешний вид, чертёж, параметры и т.п.). Кроме того, её удобно использовать для проверки, корректировки или добавления нужных коэффициентов пересчёта при использовании нескольких единиц измерения (Рис. 107) и обнаружении ошибки (Рис. 108).
Нажатие  Показать в справочнике (Рис. 110) открывает стандартное окно справочника Номенклатура, в котором курсор сразу установлен на той позиции, которая была выбрана в окне Обороты.
Показать в справочнике (Рис. 110) открывает стандартное окно справочника Номенклатура, в котором курсор сразу установлен на той позиции, которая была выбрана в окне Обороты.
 Рис. 110. Функция «Показать в справочнике»
Рис. 110. Функция «Показать в справочнике»
Функция  Показать всё позволяет выбрать один из двух вариантов отображения информации в окне Обороты:
Показать всё позволяет выбрать один из двух вариантов отображения информации в окне Обороты:
- кнопка не нажата (по умолчанию) – показываются только те позиции, по которым есть какой-то остаток или движение в выбранном периоде;
- кнопка нажата – показываются все позиции (выбранные или числящиеся в картотеке склада), даже если в течение всего выбранного периода на складе их не было.
 Рис. 111. Функция «Показать всё»
Рис. 111. Функция «Показать всё»
Функция  Сохранить в Excel (Рис. 112) полезна, когда нужно быстро распечатать какую-то информацию из она Обороты или передать её коллегам или партнёрам, которые сами не имеют к доступа к соответствующим данным. Доступны два варианта: сохранить в виде Excel файла всё содержимое экрана (окна Обороты) или только выделенные строчки. Нужный вариант выбирается в выпадающем меню (Рис. 112).
Сохранить в Excel (Рис. 112) полезна, когда нужно быстро распечатать какую-то информацию из она Обороты или передать её коллегам или партнёрам, которые сами не имеют к доступа к соответствующим данным. Доступны два варианта: сохранить в виде Excel файла всё содержимое экрана (окна Обороты) или только выделенные строчки. Нужный вариант выбирается в выпадающем меню (Рис. 112).
 Рис. 112. Сохранение в Excel
Рис. 112. Сохранение в Excel
Этот раздел посвящён оформлению в программе возврата ранее полученных со склада материалов или изделий обратно на склад. Рассмотрена работа с VOGBIT при использовании методов учёта FIFO или LIFO, а также в случае точного партионного учёта (метод SELECT).
Режим Возврат предназначен для простого оформления в программе факта возвращения части полученных материалов или изделий обратно на склад. Операция может выполняться при любой используемой методике учёта22 (FIFO, LIFO или точный партионный учёт).
Возврат оформляется на основании того же документа, по которому материал был получен со склада (подробнее см. раздел «Выдача со склада» настоящего руководства). Для оформления возврата достаточно:
- указать по какому документу материал (изделия) были выданы (получены) со склада;
- указать что (сколько) из полученного возвращается.
Обратите внимание:
Если вы используете отличный от установленного по умолчанию метод учёта (LIFO или SELECT), то прежде, чем перейти к оформлению возврата на склад, откройте вкладку меню «Складской учёт» и убедитесь, что выбран нужный вам метод. При необходимости переключите, используя кнопку «Алгоритм списания» (Рис. 113).
 Рис. 113. Выбор метода учёта (FIFO, LIFO или SELECT)
Рис. 113. Выбор метода учёта (FIFO, LIFO или SELECT)
Существует несколько альтернативных вариантов, как можно открыть в программе окно оформления возврата на склад. Вы можете использовать в работе любой из них. Тот, который будет вам наиболее удобен.
Вариант 1:
Откройте вкладку меню Складской учёт. Нажмите Возврат (Рис. 114).
 Рис. 114. Переход к режиму Возврат
Рис. 114. Переход к режиму Возврат
Выберите склад, на который осуществляется возврат, если вы ещё не сделали этого раньше. В открывшемся окне (Рис. 115) введите номер документа-основания, по которому возвращаемый материалы или изделия были получены со склада (лимитно-заборной карты, требования или заявки).
 Рис. 115. Вариант ручного ввода номера документа-основания
Рис. 115. Вариант ручного ввода номера документа-основания
Вариант 2:
Выберите в справочнике Расчётные документы документ-основание (ЛЗК, требование, заявку), по которому возвращаемый материал был выдан со склада. Нажмите Возврат на вкладке меню Складской учёт (Рис. 116).
 Рис. 116. Вариант выбора документа-основания в справочнике
Рис. 116. Вариант выбора документа-основания в справочнике
Вариант 3:
В справочнике Учётные документы найдите (например, по номеру) расходную накладную, по которой возвращаемые материалы или изделия были отпущены со склада. Нажмите Возврат на вкладке меню Складской учёт (Рис. 117).
 Рис. 117. Вариант, выбора расходной накладной (по которой был выдан возвращаемый материал)
Рис. 117. Вариант, выбора расходной накладной (по которой был выдан возвращаемый материал)
Вариант 4:
Выберите производственный заказ, на который выдавались возвращаемые материалы или изделия. Нажмите Возврат на вкладке Складской учёт (Рис. 117).
 Рис. 118. Вариант выбора производственного заказа (на который выдавался возвращаемый материал)
Рис. 118. Вариант выбора производственного заказа (на который выдавался возвращаемый материал)
В открывшемся окне выберите из списка документ-основание, по которому возвращаемые материалы или изделия были выданы со склада, и нажмите Ок (Рис. 119).
 Рис. 119. Выбор документа-основания, по которому выдавались материалы или изделия на заказ
Рис. 119. Выбор документа-основания, по которому выдавались материалы или изделия на заказ
Таким образом, чтобы оформить возврат, нужно выбрать в базе данных документ, по которому материалы или изделия были получены на складе, и нажать Возврат. Выбрать можно как лимитную карту (требование, заявку), по которой материалы были запрошены и получены, так и расходую накладную, оформленную на складе непосредственно при выдаче. Для поиска нужного документа в общем списке можно использовать любые стандартные средства (быстрый поиск, группировку, сортировку и т.д. – подробнее см. раздел «Общие функции по работе с информацией на экране» настоящего руководства). Если вы не помните ни номера документа, ни даты, то можно найти его, отталкиваясь от того, на какой производственный заказ выдавались соответствующие материалы или изделия.
Какой бы способ вы ни выбрали, в итоге откроется окно Возврат, как показано на Рис. 120.
 Рис. 120. Окно Возврат
Рис. 120. Окно Возврат
В заголовке окна для справки выводится тип и номер документа-основания, по которому в своё время были получены соответствующие материалы или изделия, и склад, куда они возвращаются. В самом окне выводится полный список товарно-материальных ценностей, полученных по документу. По каждой позиции выводится (Рис. 120):
- сколько было запрошено (колонка Затребовано);
- сколько было выдано со склада (колонка Выдано);
- было ли что-то из этого уже возвращено и в каком количестве (колонка Ранее возвращено).
Введите количество, сколько изделий или материала возвращается на склад, в соответствующей колонке (Рис. 121).
 Рис. 121. Возвращаемое количество
Рис. 121. Возвращаемое количество
Если по каким-то причинам на склад возвращается полностью всё, что было получено по соответствующему документу-основанию, то чтобы не проставлять вручную количество в каждой строчке, нажмите  Вернуть всё в контекстном меню или на вкладке меню Правка (Рис. 122).
Вернуть всё в контекстном меню или на вкладке меню Правка (Рис. 122).
 Рис. 122. Функция авто-заполнения колонки «Возвращается»
Рис. 122. Функция авто-заполнения колонки «Возвращается»
После заполнения информации о возвращаемом количестве, нажмите  Вернуть на вкладке меню Правка или в контекстном меню (Рис. 123).
Вернуть на вкладке меню Правка или в контекстном меню (Рис. 123).
 Рис. 123. Оформление возвращения указанного количества изделий на склад
Рис. 123. Оформление возвращения указанного количества изделий на склад
Далее все необходимые действия программа выполнит автоматически: определит, какая должна быть стоимость возвращаемых материалов (изделий) в соответствии с выбранным методом учёта, создаст, заполнит и проведёт необходимый электронный документ.
В колонке Ранее возвращено появится количество изделий (материала) возвращённых на склад (Рис. 124).
 Рис. 124. Возвращённое на склад количество
Рис. 124. Возвращённое на склад количество
На этом процедура оформления возврата на склад завершена. Окно Возврат можно закрыть.
Метод учёта SELECT подразумевает, что каждая пришедшая на склад партия материала или изделий хранится, выдаётся и учитывается отдельно. При выдаче работник склада указывает в программе не только количество отпущенных изделий (материала), но и из какой именно партии были эти изделия (материал). При этом могут выдаваться одновременно и изделия из нескольких разных партий, но всё это чётко фиксируется кладовщиком в системе (сколько из какой партии выдано).
Соответственно, и при возврате в данном случае также указывается не просто количество, но и изделия или материалы из какой партии возвращаются на склад.
Окно Возврат в данном случае, в целом, аналогично тому, что было описано выше, но есть некоторые отличия. Справа имеется дополнительная колонка Карточка (Рис. 125).В ней показывается номер электронной учётной карточки в базе данных VOGBIT, соответствующей той партии, материал или изделия из которой возвращаются на склад.
Чтобы выбрать из какой партии изделия (материал) возвращаются на склад, нажмите символ «…» в правой части колонки Карточка (Рис. 125).
 Рис. 125. Выбор, изделия (материал) из какой партии возвращаются на склад
Рис. 125. Выбор, изделия (материал) из какой партии возвращаются на склад
На экране откроется окно с подробной информацией о полученных со склада по соответствующему документу-основанию изделиях или материалах (Рис. 126). В том числе:
- дата поступления партии изделий или материала на предприятие (колонка Дата открытия);
- дополнительная информация о партии изделий или материала (колонка Комментарий);
- название партии изделий или материала по документам поставщика (колонка Партия – Наименование);
- сколько было выдано и возвращено изделий или материала из соответствующей партии (колонки Выдано и Возвращено).
 Рис. 126. Окно подробной информации о полученных со склада изделиях или материалах
Рис. 126. Окно подробной информации о полученных со склада изделиях или материалах
Выберите, изделия (материал) из какой именно партии возвращаются на склад. Введите возвращаемое количество в колонке Возвращается. Если одновременно возвращаются изделия из нескольких партий, то введите возвращаемое количество для каждой партии (Рис. 127).
 Рис. 127. Возвращаемые изделия (материалы)
Рис. 127. Возвращаемые изделия (материалы)
После нажатия Ок, в окне Возврат(Рис. 128) будет показано общее количество возвращаемых изделий или материала (колонка Возвращается). В колонке Карточка показаны номера электронных учётных карточек тех партий изделий, которые возвращаются на склад.
 Рис. 128. Информация о возвращаемом количестве изделий (материала) при методе SELECT
Рис. 128. Информация о возвращаемом количестве изделий (материала) при методе SELECT
В остальном порядок работы с окном Возврат ничем не отличается от описанного ранее для методов FIFO или LIFO.
После того, как вы указали информацию обо всех возвращаемых изделиях (Рис. 128), нажмите на вкладке меню Правка или в контекстном меню  Вернуть (Рис. 129), чтобы операция возврата на склад была проведена в базе данных.
Вернуть (Рис. 129), чтобы операция возврата на склад была проведена в базе данных.
 Рис. 129. Подтверждение возврата на склад
Рис. 129. Подтверждение возврата на склад
Возвращённое количество отразится в колонке Ранее возвращено (Рис. 130).
 Рис. 130. Изделия возвращены на склад
Рис. 130. Изделия возвращены на склад
После этого окно Возврат можно закрыть.
Описанные в данном разделе возможности предназначены для организации на предприятии очень точного учёта материалов, поставляемых в виде мерных заготовок (определённого размера). Например: трубы, уголки, двутавры, прутки, швеллеры, листы (металлические, фанерные, пластиковые и др.) и т.п.
Для материалов, поставляемых в виде заготовок стандартного размера, при желании можно вести в программе учёт не только целых заготовок (листов, труб и др.), но и так называемого делового отхода. Т.е. фрагментов (обрезков), которые остаются от тех же листов или труб после того, как от них отрезана одна или несколько заготовок для деталей. И при этом обрезки эти достаточно велики, чтобы не выбрасывать их, т.к. в дальнейшем их можно ещё использовать.
Суть учёта делового отхода – это создание в VOGBIT электронной картотеки всех имеющихся в наличии фрагментов заготовок, которые ещё можно как-то применить в дальнейшем.
При появлении нового фрагмента листа (трубы и т.п.) подлежащего учёту, как деловой отход, этот фрагмент маркируется, помещается в место хранения, а в программе этот факт оформляется, как поступление на склад. Далее, при выдаче материала в производство, могут использоваться в равной степени как целые, новые заготовки (листы, трубы и т.п.), так и оставшиеся от предыдущих работ «обрезки». Если можно применить что-то из делового отхода, то соответствующий фрагмент листа или трубы забирается из места хранения обратно на производство, о чём делается отметка в программе (выдача со склада).
В результате, пользователи VOGBIT имеют максимально полную и точную картину наличия и движения материала, включая не только целые заготовки, но и «обрезки», которые ещё могут быть как-то задействованы. Это позволяет более рационально использовать деловой отход, учитывать его появление и применение, и в конечном итоге снизить общие затраты материалов. В то же время, нужно понимать, что организация такого учёта не ограничивается использованием одной-двух дополнительных функций в программе. В первую очередь, должен быть соответствующим образом организован сам процесс (процедуры маркировки делового отхода, сдачи в место хранения, получения и т.п.), что неизбежно накладывает некоторые дополнительные обязанности на работников предприятия.
В простейшем случае, с некоторой точностью можно учесть в программе деловой отход и, используя стандартные функции «Расход» и «Возврат», описанные выше в настоящем руководстве23. Но более детальное рассмотрение задачи учёта делового отхода накладывает следующую специфику:
- Отдельные «куски» материала, оставшиеся в качестве делового отхода, характеризуются не только «количеством» соответствующего материала. Важно знать не просто суммарный вес или площадь делового отхода, но и из чего эта цифра складывается. Т.к. есть, к примеру, большая разница между десятью фрагментами по 0.1 листа каждый или двумя фрагментами по 0.5 листа каждый.
То есть, при возврате неиспользованного материала на склад важно зафиксировать не только количество этого материала, но и некоторую дополнительную информацию, которая в дальнейшем позволит идентифицировать каждый из «обрезков» в отдельности.
- Стоимость таких «обрезков» в общем случае не обязательно линейно зависит от их размера или веса. Например, цена обрезка в половину стандартного листа не обязательно будет составлять ровно ½ от стоимости целого листа.
Поэтому, если требуется организовать точный учёт делового отхода, то при возврате на склад не целых заготовок, а их фрагментов, следует вместо обычной функции Возврат использовать специальную – Возврат делового отхода.
Схематически разница между функциями Возврат и Возврат делового отхода показана на Рис. 131. В первом случае (Возврат) просто «частично восстанавливается» то количество материала, которое было на складе до выдачи. Во втором случаев (Возврат делового отхода) в системе появляются новые объекты учёта (отдельные фрагменты заготовок), каждый со своими индивидуальными характеристиками, с каждым из которых можно в дальнейшем проводить складские операции отдельно.
 Рис. 131. Отличие функций Возврат и Возврат делового отхода
Рис. 131. Отличие функций Возврат и Возврат делового отхода
Необходимо отметить, что применение подобной технологии очень точного учёта предполагает, что при выдаче со склада применяется только метод SELECT (не FIFO или LIFO), т.к. нужно обязательно указывать выдаётся ли целая заготовка или отдельный фрагмент, и если фрагмент, то какой именно.
Кнопка запуска режима Возврат делового отхода находится на вкладке меню Складской учёт (Рис. 132). В качестве отправной точки нужно указать, по какой накладной был получен со склада тот материал, который теперь возвращается в виде делового отхода. Это можно сделать, предварительно выбрав соответствующую накладную в общем справочнике Учётные документы(перед нажатием Возврат делового отхода), или просто ввести номер накладной (Рис. 132).
 Рис. 132. Запуск режима Возврат делового отхода
Рис. 132. Запуск режима Возврат делового отхода
На экране откроется окно Возврат делового отхода (Рис. 133).
 Рис. 133. Основное окно Возврат делового отхода
Рис. 133. Основное окно Возврат делового отхода
В нём приводится полная информация о полученных в своё время со склада материалах по соответствующей накладной. В первую очередь, это название (колонки Обозначение и Наименование) и выданное со склада количество. Также указывается, из какой именно партии был выданный материал: номер учётной карточки в базе данных (колонка Карточка №), дополнительная информация о партии (колонка Комментарий), название данной партии материала по документам поставщика, у которого он был куплен (колонка Партия).
Введите информацию о возвращаемом фрагменте делового отхода (Рис. 134): количество материала в принятых на складе единицах измерения (вес, площадь, длину и т.п. или, например, какую примерно часть целой заготовки составляет данный фрагмент), а также дополнительную информацию о соответствующем фрагменте (колонка Комментарий).
 Рис. 134. Информация о возвращаемом деловом отходе
Рис. 134. Информация о возвращаемом деловом отходе
При этом сразу после ввода Количества колонки Единица изменения, Цена и Суммапрограмма по умолчанию заполнит автоматически, отталкиваясь от информации в расходной накладной. Однако, при необходимости можно вручную откорректировать все эти данные (изменить цену и/или единицу измерения).
Обратите внимание:
Режим «Возврат делового отхода» предназначен для опытных пользователей программы и предоставляет им большую свободу действий. При этом никакого автоматизированного контроля правильности вносимой информации в данном случае нет. Пользователь должен самостоятельно следить за тем, что введённые им данные корректны и соответствуют действительности.
Не забудьте вписать в колонку Возвращается – Комментарий какое-либо краткое описание данного фрагмента в произвольном виде (Рис. 134). Например, примерный размер «обрезка». В дальнейшем это поможет идентифицировать его и отличить от других аналогичных фрагментов делового отхода.
В случае, если из одной и той же партии материала образовалось и возвращается на склад несколько разных фрагментов (образков разного размера), можно использовать кнопку  Добавить в панели меню Правка или аналогичный пункт контекстном меню (Рис. 135).
Добавить в панели меню Правка или аналогичный пункт контекстном меню (Рис. 135).
 Рис. 135. Внесение информации о нескольких разных фрагментах из одного и того же материала
Рис. 135. Внесение информации о нескольких разных фрагментах из одного и того же материала
При этом на экране появляется ещё одна дополнительная строчка для того же материала, куда можно ввести данные по очередному фрагменту делового отхода (Рис. 135).
Если требуется удалить неверно внесённую информацию о возвращаемом фрагменте материала, используйте кнопку  Удалить на вкладке меню Правка или в контекстном меню.
Удалить на вкладке меню Правка или в контекстном меню.
После заполнения информации о возвращаемом деловом отходе (Рис. 135) проверьте внесённые данные и нажмите  Принять (Рис. 136) на вкладке меню Правка или в контекстном меню.
Принять (Рис. 136) на вкладке меню Правка или в контекстном меню.
 Рис. 136. Подтверждение поступления делового отхода на склад
Рис. 136. Подтверждение поступления делового отхода на склад
Программа выполнит все необходимые операции в базе данных и выдаст сообщение об этом (Рис. 137).
 Рис. 137. Сообщение об успешном выполнении операции
Рис. 137. Сообщение об успешном выполнении операции
На этом оформление возврата делового отхода завершено. Окно Возврат делового отхода можно закрыть. Электронная складская картотека пополнилась записями о соответствующих фрагментах делового отхода. Эти фрагменты будут теперь учитываться при расчёте общего количества материала на складе, а также их можно будет использовать при очередной выдаче материала в производство.
Один из вопросов, часто возникающих на начальном этапе эксплуатации системы – как лучше организовать переход к новой технологии учёта (с использованием программы) на реально работающем складе? Можно, конечно, провести полную инвентаризацию. Т.е.: остановить работу склада, пересчитать/проверить все текущие остатки, внести информацию по ним в программу, чтобы затем возобновить работу уже с оформлением всех операций в VOGBIT. Однако в условиях действующего производства такое не всегда возможно. Если взять для примера склад комплектующих на крупном производстве технически сложной продукции, то на нём ежедневно как поступают, так и выдаются в производство, десятки наименований товаров. Приостановка работы такого склада даже на небольшое время может стать большой проблемой для производства.
Существует более предпочтительный вариант, который позволяет перейти к учёту с использованием программы достаточно быстро, но при этом постепенно и без остановки работы склада. В этом случае, после установки ПО, первоначальной настройки и получения базовых навыков работы с программой, кладовщик сразу начинает оформление в ней текущих операций. Т.е. новых поступлений и документов на выдачу.
Как вы могли заметить, в режимах Приход (Рис. 9), и Расход (Рис. 47) есть колонка Остаток. Т.е. по каждой позиции, которая поступает или выдаётся со склада, на экране сразу высвечивается информация о текущем её остатке на складе в соответствии с базой данных VOGBIT. Всё что требуется от кладовщика на первом этапе работы с программой – постепенно вносить эти данные. Для этого предусмотрена специальная функция  Ввести остаток (Рис. 138).
Ввести остаток (Рис. 138).
 Рис. 138. Внесение информации о текущих остатках на складе
Рис. 138. Внесение информации о текущих остатках на складе
В открывшемся окне заполняется количество – текущий реальный остаток данной позиции на складе, единица измерения и стоимость. По нажатию Ок в подсистеме складского учёта VOGBIT автоматически производятся все необходимые действия для регистрации остатка выбранной номенклатуры в указанном количестве на соответствующем складе.
Обратите внимание:
Ввести текущий остаток для позиции можно только один раз. Если остаток уже был внесён, то кнопка «Ввести остаток» при выборе соответствующей строчки документа автоматически становится недоступной (Рис. 139). Если остаток был внесён ошибочно, то отменить это действие или откорректировать значение может только администратор.
Такая реализация функции ввода остатков выбрана неслучайно и основана на опыте практической эксплуатации программного обеспечения. Подобный подход значительно затрудняет намеренное искажение (корректировку задним числом) или сокрытие информации недобросовестными сотрудниками.
 Рис. 139. Кнопка Ввести остаток неактивна
Рис. 139. Кнопка Ввести остаток неактивна
Таким образом, информация вносится не по всем складским остаткам сразу, а только по тем позициям, которые непосредственно в текущий момент пришли или выдаются, и прямо в процессе оформления соответствующего документа в VOGBIT (при составлении приходного ордера или расходной накладной). Это не сложно, как правило, занимает немного времени, и вполне можно сделать без какого-либо ущерба для потребителей (производства). В итоге, очередной приходный ордер или расходная накладная уже распечатывается из программы, а по всем перечисленным в документе позициям в базе данных уже присутствует информация по реальным текущим остаткам на складе.
Если с какого-то момента начать оформлять текущие документы на складе подобным образом, то достаточно быстро практически по всем имеющимся на складе позициям учёт будет корректно перенесён в VOGBIT. За исключением разве что «зависших», т.е. долго лежащих без движения материалов или комплектующих, по которым остатки можно будет ввести во время очередной инвентаризации.
Описанная методика не раз применялась авторами в условиях реального складского учёта в производстве и неизменно позволяла добиться хороших результатов. Внедрение новой технологии учёта проходило быстро, безболезненно и главное, без приостановки работы складов.
В этом разделе описаны стандартные возможности программы, используемые для быстрого поиска и выборки нужной информации. Соответствующие функции являются универсальными, присутствуют и одинаково применяются практически во всех режимах работы (окнах).
Сортировка позволяет расположить строчки на экране в порядке возрастания или убывания (по алфавиту, по количеству, по стоимости и т.п.).
Чтобы включить сортировку по колонке нажмите на заголовок этой колонки (Рис. 140).
 Рис. 140. Заголовок колонки
Рис. 140. Заголовок колонки
То, что сортировка включена, показывает небольшой символ в виде стрелки (треугольника) справа от названия колонки (Рис. 141). Направление стрелки показывает направление сортировки: по возрастанию или по убыванию. Повторное нажатие на заголовок колонки изменяет направление сортировки на противоположное.
 Рис. 141. Сортировка включена
Рис. 141. Сортировка включена
Для отключения сортировки щёлкните на заголовке колонки правой кнопкой мыши и в контекстном меню выберите Очистить сортировку (Рис. 142).
 Рис. 142. Отключение сортировки
Рис. 142. Отключение сортировки
Группировка – очень простая и удобная функция, особенно полезная при работе с большими списками (большим количеством строчек). С её помощью можно структурировать информацию, разбив её на разделы (группы). Часто, для некоторых колонок по группам вычисляются суммы, что позволяет получать таким образом консолидированную информацию. Например, общая стоимость металла на складе, общая стоимость всех комплектующих определённого вида и т.п.
Область группировки24 располагается в верхней части окна. Для группировки переместите заголовок колонки в эту область (Рис. 143). Чтобы убрать группировку перетащите заголовок колонки обратно. Туда, где он был.
 Рис. 143. Группировка
Рис. 143. Группировка
Аналогичным образом можно выстраивать многоуровневую группировку, используя несколько колонок (Рис. 144).
 Рис. 144. Многоуровневая группировка
Рис. 144. Многоуровневая группировка
В некоторых окнах для экономии места на экране панель группировки по умолчанию отключена. В таком случае можно использовать для группировки команды контекстного меню, которое вызывается нажатием правой кнопки мыши на заголовке колонки (Рис. 145).
 Рис. 145. Использование контекстного меню
Рис. 145. Использование контекстного меню
Быстрый поиск вызывается нажатием сочетания клавиш Ctrl+F. Сразу после ввода в строке поиска слова или сочетания слов на экране остаются только записи, соответствующие условиям поиска (Рис. 146).
 Рис. 146. "Быстрый поиск"
Рис. 146. "Быстрый поиск"
Если в строку поиска ввести несколько слов, то поиск будет выполняться по любому из этих слов. Т.е. в результаты поиска попадут все записи, где есть хотя бы одно из указанных слов (Рис. 147).
 Рис. 147. Поиск по одному из нескольких слов
Рис. 147. Поиск по одному из нескольких слов
Если вы хотите искать строгое соответствие сочетанию из нескольких слов, то вводите в строке поиска такую последовательность слов в кавычках (Рис. 148).
 Рис. 148. Поиск строгого соответствия
Рис. 148. Поиск строгого соответствия
В некоторых окнах дополнительно доступен Автофильтр.
Строка автофильтра расположена вверху, самой первой в окне, и предназначена для поиска и выборки нужной информации. Автофильтр во многом похож на быстрый поиск, но при этом он позволяет:
- искать только по какой-то одной колонке, а не по всем сразу;
- наложить одновременно несколько разных условий поиска на разные колонки.
Для поиска введите нужное слово или другое значение в строке автофильтра в соответствующей колонке (Рис. 149) и нажмите Enter.
 Рис. 149. Быстрый поиск
Рис. 149. Быстрый поиск
Если просто вводить какое-либо значение в строке автофильтра (Рис. 149) то это воспринимается программой, как условие «Начинается с …». Чтобы искать по условию «Содержит …» (искать в любом месте названия, а не только с начала), вводите в строке автофильтра перед искомым значением символ «%» (Рис. 150).
 Рис. 150. Поиск по части наименования
Рис. 150. Поиск по части наименования
Чтобы вернуться к исходному состоянию (отключить автофильтр), удалите значения из строки автофильтра и нажмите Enter.
Для более сложных выборок можно использовать пользовательский фильтр.
Если подвести курсор к названию колонки, то в правом верхнем углу появится символ фильтра в виде воронки (Рис. 151). Нажмите на него и в выпадающем меню выберите строчку Условие.
 Рис. 151. Включение фильтра
Рис. 151. Включение фильтра
В открывшейся форме настройки пользовательского фильтра введите нужное условие (Рис. 152).
 Рис. 152. Использование фильтра
Рис. 152. Использование фильтра
Когда фильтр включен, текущее установленное условие показывается в левом нижнем углу окна (Рис. 153). Отключите «галочку» напротив условия, если хотите временно убрать фильтр, или нажмите символ «Х», чтобы совсем удалить его.
 Рис. 153. Установленное условие фильтра
Рис. 153. Установленное условие фильтра
Данный раздел предназначен для опытных пользователей (администраторов) VOGBIT, поэтому информация и инструкции в нём приводятся в сжатом виде с минимальным количеством иллюстраций. Для успешного применения изложенных далее сведений требуется владение применяемой терминологией25 и умение работать с базовыми справочниками VOGBIT (Номенклатура, Расчётные документы, Учётные документы), включая использование зависимых окон.
В разделе приведена техническая информация о работе основных функций подсистемы складского учёта, а также рекомендации по порядку действий в случае некоторых типичных ошибок пользователей.
Для работы подсистемы складского учёта программа активно использует следующие информационные объекты:
- расчётные документы;
- учётные документы;
- учётные карточки.
Ключевая информация подсистемы складского учёта – количество материала или изделий (номенклатуры) в наличии. Текущее количество (остаток) на складе указывается в учётных карточках номенклатуры (Рис. 154). Обычно, одна номенклатурная позиция имеет несколько карточек, каждая из которых соответствует отдельной партии данного материала или изделий (куплено в разное время, у разных поставщиков, по разной цене и т.п.)
 Рис. 154. Учётные карточки номенклатуры
Рис. 154. Учётные карточки номенклатуры
Учётная карточка определяет:
- на каком складе числится номенклатура;
- в каких единицах измеряется;
- цена за одну единицу измерения;
- номер партии номенклатуры.
При поступлении на склад материала или изделий из соответствующей партии остаток на учётной карточке увеличивается. При выдаче со склада – уменьшается.
Изменить заданные в момент создания карточки номенклатуру и подразделение (что и где учитывается с помощью данной карточки) нельзя. Только удалить карточку и создать другую. Удалить учётную карточку можно только, если по ней не было никакого движения, т.е. если данная карточка не задействована ни в каких документах. Изменить единицу измерения или цену, указанные в учётной карточке можно, но только до того момента, как по этой карточке было какое-то движение. Т.е. до тех пор, пока эта карточка не задействована ни в каком учётном документе. Дальше, единственное, что может измениться в учётной карточке - это остаток, который меняется в результате проведения складских операций, т.е. при «оприходовании» учётных документов (см. далее).
Учётную карточку можно «закрыть» (для этого есть специальная команда). В этом случае на карточке будет стоять пометка «закрыта» и большинство программных модулей VOGBIT будут наличие такой (закрытой) учётной карточки просто игнорировать. «Закрыть» можно только учётную карточку, остаток на которой равен нулю. Закрытую учётную карточку невозможно задействовать в складских операциях (в учётных документах). Т.е. на неё уже невозможно «оприходовать» какое-либо количество.
Складские операции (приход, расход) выполняются в программе с помощью учётных документов. В спецификации учётного документа перечисляется номенклатура, что пришло или уходит, и для каждой позиции указывается количество и ссылка на учётную карточку (Рис. 155). При «проведении» документа указанное количество добавляется на перечисленные учётные карточки (если это приходный документ) или списывается с них (если расходный).
 Рис. 155. Учётный документ (приходный ордер)
Рис. 155. Учётный документ (приходный ордер)
Таким образом, с технической точки зрения работа модулей подсистемы складского учёта заключается, в первую очередь, в создании, заполнении и проведении учётных документов. При приходе программа создаёт необходимые новые учётные карточки, а затем заполняет учётный документ. При расходе программа заполняет спецификацию документа, а затем в зависимости от используемого метода учёта подбирает, с каких учётных карточек следует списать какое количество.
Расчётные документы сами по себе никак не влияют на остатки или движение на складе, но позволяют хранить список номенклатуры с указанием количества, единицы измерения и цены. Расчётные документы используются для хранения в базе данных таких объектов, как Лимитно-заборные карты, Требования и др.
При оформлении прихода на склад (раздел «Поступление на склад» настоящего руководства) программа создаёт расчётный документ типа «Накладная поставщика» (LT_Arrival_On_Waybill) и связанный с ним учётный документ (зависимый учётный документ) «Приходный ордер» (LT_Arrival_Warrant) - Рис. 156.
 Рис. 156. Приход
Рис. 156. Приход
Оба документа (пустых) и связь между ними создаются в момент запуска модуля Складской учёт – Приход, после заполнения пользователем основной информации (Рис. 6).
Расчётный документ «Накладная поставщика» используется для хранения списка поступившей номенклатуры с тем количеством и стоимостью, какие были указаны поставщиком. В Номер расчётного документа записывается внутренний уникальный номер электронного документа в базе данных VOGBIT. Номер оригинального сопроводительного документа (накладной) поставщика записывается в Комментарий расчётного документа.
Зависимый учётный документ «Приходный ордер» используется для осуществления складской операции (увеличения остатков соответствующей номенклатуры на учётных карточках). В спецификации учётного документа количество и стоимость поступивших ТМЦ заполняются программой с учётом единиц измерения используемых на складе. Общая стоимость поступивших товарно-материальных ценностей по документам поставщика и по документам склада получается одинаковая (в т.ч. если количество измеряется в разных единицах).
При каждом новом поступлении материала или изделий программа автоматически создаёт в базе данных для соответствующей номенклатурной позиции новую партию и новую учётную карточку (каждый новый приход считается новой партией и записывается на свою, новую учётную карточку). Такой подход позволяет в дальнейшем без проблем использовать любой метод учёта: FIFO, LIFO или SELECT.
Спецификация расчётного документа «Накладная поставщика» заполняется по мере добавления пользователем строчек в окне Приход (Рис. 11 - Рис. 17). Учётный документ «Приходный ордер» в этот момент остаётся пустым.
После нажатия пользователем в окне Приход кнопки Принять (Рис. 24) программа автоматически:
- для всех перечисленных номенклатурных позиций создаёт новые номера партий и учётные карточки;
- заполняет спецификацию учётного документа «Приходный ордер»;
- «оприходует» оба документа (и расчётный - «Накладная поставщика», и учётный - «Приходный ордер»).
Таким образом, в результате работы модуля Складской учёт – Приход для всей перечисленной пользователем номенклатуры создаются новые учётные карточки, и указанное пользователем количество появляется, как остаток, на этих карточках.
В случае, если пользователь в окне Приход ввёл такие стоимость и количество, что первое не делится на второе с точностью до 2х знаков после запятой (например: количество 3кг, сумма 10 руб.), программа автоматически создаёт для данного поступления не одну, а две учётных карточки с ценой, отличающейся на одну копейку и распределяет указанное количество между ними (в приведённом примере: 2 кг по 3.33 руб. и 1 кг по 3.34 руб.). Это нужно, чтобы вне зависимости от того, какие единицы измерения используются поставщиком и внутри предприятия:
- общая сумма прихода по внутренним документам всегда с точностью до копейки соответствовала указанной в документах поставщика;
- при формировании в дальнейшем из программы первичных документов (приходный ордер, расходные накладные) в них нигде не появлялась «цена» с десятыми, сотыми и т.д. долями копеек (типа 2.789615), т.е. с количеством знаков после запятой больше двух.
Документ-основание для выдачи со склада (ЛЗК, требование, заявка) технически представляет собой расчётный документ. В его спецификации перечислена номенклатура, и указано суммарное количество – сколько чего запрашивается для выдачи со склада по данной заявке.
Информация о подразделениях «Поставщик» (с какого склада получать) и «Получатель» (на какой участок выдаётся) хранится в базе данных, как связанные объекты соответствующего расчётного документа (Рис. 157). Также в качестве связанных объектов к расчётному документу программой могут быть добавлены изделия из карты производственного заказа (компоненты), для изготовления которых требуются материалы или комплектующие, запрашиваемые по данному документу.
 Рис. 157. Расчётный документ-основание
Рис. 157. Расчётный документ-основание
Используемый расчётный документ-основание тем или иным способом выбирается при запуске модуля Складской учёт – Расход (см. раздел «Выдача со склада» настоящего руководства).
Выдаваемая номенклатура (для которой нужно сделать расход с учётных карточек) определяется (ограничивается) спецификацией расчётного документа-основания (выводится в окне Расход). Выдаваемое количество пользователь указывает в окне Расход (Рис. 49). В момент подтверждения выдачи со склада (Рис. 54) программа автоматически:
- в зависимости от используемого метода учёта определяет, с каких учётных карточек следует списать какое количество;
- создаёт связанный с расчётным документом-основанием зависимый учётный документ «Расходная накладная» (LT_Waybill_write_off) - Рис. 158, заполняет спецификацию этого документа и «оприходует» его.
 Рис. 158. Расход
Рис. 158. Расход
Если на основании одного разрешительного документа (ЛЗК, требования, заявки) выдача материалов или изделий со склада осуществлялась несколько раз, то в результате с одним расчётным документом-основанием будут связаны несколько зависимых учётных документов (Рис. 158, одна ЛЗК, несколько накладных).
В некоторых случаях к созданному учётному документу «Расходная накладная» программа может дополнительно добавлять в качестве связанных объектов сотрудников (Рис. 159). Эта информация может в дальнейшем использоваться для построения различных отчётов (например, общий объём затрат связанных с определённой деятельностью конкретного работника).
 Рис. 159. Связанные объекты созданного учётного документа (расходной накладной)
Рис. 159. Связанные объекты созданного учётного документа (расходной накладной)
Функция Возврат создаёт учётный документ «Возврат» (LT_Return) и связывает его с тем же расчётным документом, на основании которого возвращаемые материалы до этого были выданы со склада (Рис. 160).
 Рис. 160. Возврат
Рис. 160. Возврат
Номенклатуру и количество возвращаемых материалов пользователь указывает в окне Возврат (Рис. 121). Соответствующее количество при этом возвращается на те же учётные карточки, с которых оно было списано при выдаче со склада. Если списание производилось с нескольких учётных карточек, а возвращается при этом меньше, чем было выдано со склада, то на какие именно учётные карточки возвращать и сколько, определяется программой в зависимости от применяемого метода учёта.
При подтверждении возврата (Рис. 129) создаётся соответствующий учётный документ (Рис. 160), заполняется его спецификация, и документ «оприходуется».
Функция Возврат делового отхода с технической точки зрения работает аналогично. Отличие заключается в том, что при обычном Возврате количество добавляется на те же самые учётные карточки, с которых оно было списано при выдаче со склада, а при Возврате делового отхода для каждого возвращаемого фрагмента материала программа автоматически создаёт на складе новую учётную каточку.
Далее приводится типовой порядок действий для исправления некоторых распространённых ошибок, которые допускают рядовые пользователи при работе с подсистемой складского учёта.
Чтобы отменить неправильно проведённую операцию, например, приход или расход, нужно найти в справочнике Учётные документы соответствующий данной операции учётный документ (приходный ордер или расходную накладную) и выполнить для него функцию Отменить оприходование.
При этом в VOGBIT исчезнет движение ТМЦ, вызванное данным учётным документом. Например, если вы «отменили оприходование» расходной накладной, то выданное по ней количество материалов и изделий снова появится на соответствующих учётных карточках (остатки на складе обратно увеличатся). А если вы «отменили оприходование» приходного ордера, то на соответствующих учётных карточках количество уменьшится на ту величину, сколько пришло по данному ордеру (остатки на складе уменьшатся на соответствующую величину).
Сам учётный документ и задействованные учётные каточки при этом остаются. Исчезает только движение ТМЦ, инициированное соответствующим ордером или накладной. Дальше в зависимости от стоящей задачи можно:
- просто оставить всё в таком виде (т.е. только отменить данное движение ТМЦ и всё);
- внести в учётный документ какие-либо изменения (например, исправить неправильно заданное количество) и снова оприходовать учётный документ, исправив тем самым ошибку в ранее проведённой складской операции;
- удалить этот учётный документ, возможно, задействованные карточки и т.п. Т.е. вручную вернуть всё в ещё более раннее состояние.
Найдите в справочнике Учётные документы документ, соответствующий той складской операции, в которой была допущена ошибка (приходный ордер или расходную накладную). Если вы не знаете номера этого документа, но знаете, в количестве какого материала или изделия была допущена ошибка, приблизительное время, когда это случилось, или в чём именно заключалась ошибка (например, реально выдали 10 шт, а в программе случайно провели 1000 шт), то для поиска учётного документа-источника ошибки удобно использовать режим Обороты.
Откройте Обороты по нужному складу или интересующей номенклатуре (Рис. 91, Рис. 92, Рис. 93). Установите период времени, гарантированно захватывающий тот момент, когда была допущена предполагаемая ошибка (Рис. 95). Выберите нужный материал или изделие и откройте для него окно Движение за период (двойной щелчок на соответствующем материале в окне Обороты, Рис. 99). Найдите в списке «неправильную» строчку, т.е. приходный ордер или расходную накладную, где количество указано неверно, и дважды щёлкните на ней, чтобы оказаться на соответствующе документе в справочнике Учётные документы.
Встав в итоге тем или иным способом в справочнике Учётные документы на искомый, соответствующий ошибочной складской операции, учётный документ, используйте команду «Отменить оприходование», чтобы отменить вызванное учётным документом движение ТМЦ, и сделать документ доступным для редактирования. Откройте спецификацию учётного документа (спецификацию получателя, если это приходный ордер, или спецификацию поставщика, если это расходная накладная). Найдите ошибочную позицию и откорректируйте количество.
После этого выполните для документа команду «Оприходовать», чтобы опять провести в системе связанное с этим документом движение ТМЦ, но уже с учётом внесённых исправлений.
Обратите внимание: стандартный пользовательский модуль Складской учёт – Расход (см. соответствующую главу настоящего руководства) автоматически отслеживает и не даёт списать количество больше, чем есть на складе (числится на учётной карточке). При ручном редактировании спецификаций учётных документов автоматических ограничений нет, и пользователь сам должен следить за корректностью вводимой им информации (в противном случае могут в результате получиться отрицательные остатки).
Найдите в справочнике Учётные документы приходный ордер, при создании которого была допущена ошибка. В данном случае очень удобно использовать для поиска способ, описанный в предыдущей главе. С помощью режима Обороты посмотрите историю движения соответствующего материала. В списке легко обнаружить строчку с неправильной единицей измерения (Рис. 161). Дважды щёлкните на указанном в этой строчке «приходном ордере», чтобы оказаться на соответствующем учётном документе в справочнике.
 Рис. 161. Приход с неправильной единицей измерения
Рис. 161. Приход с неправильной единицей измерения
Используйте для учётного документа (приходного ордера) команду Отменить оприходование, чтобы отменить соответствующую складскую операцию (приход) и сделать документ доступным для редактирования. Откройте спецификацию учётного документа (спецификацию получателя) и найдите строчку с неправильной единицей измерения. Откройте окно Свойства для этой строчки и удалите ссылку на учётную карточку с неправильной единицей измерения (Рис. 162).
 Рис. 162. Удаление ссылки на учётную карточку из спецификации учётного документа
Рис. 162. Удаление ссылки на учётную карточку из спецификации учётного документа
Запомните номер учётного документа, вам ещё придётся вернуться к нему, чтобы восстановить удалённую ссылку на учётную карточку, после того, как карточка будет откорректирована.
Найдите в справочнике Номенклатура соответствующий материал. Откройте зависимое окно Учётные карточки. Найдите учётную карточку с ошибочной единицей измерения и откорректируйте её26 (поставьте нужную единицу измерения).
Вернитесь к приходному ордеру (учётному документу), в котором вы удалили (Рис. 162) связь позиции спецификации документа с данной учётной карточкой. Откройте снова окно Свойства для соответствующей позиции спецификации документа и восстановите ссылку на учётную карточку (учётная карточка та же, но теперь в ней правильная единица измерения).
Ошибка исправлена. Используйте функцию «Оприходовать» для учётного документа, чтобы провести складскую операцию, теперь уже с правильными единицами измерения.
Найдите в справочнике (Учётные документы) учётный документ «приходный ордер», соответствующий ошибочно заведённому приходу. Выполните для него команду Отменить оприходование, чтобы отменить складскую операцию и сделать документ доступным для редактирования.
Удалите спецификацию учётного документа (спецификацию получателя), затем удалите сам этот документ.
Откройте общий справочник Подразделения. Найдите там склад, на который по ошибке был заведён приход. Откройте для него зависимое окно Учётные карточки. Удалите учётные карточки той номенклатуры, которую по ошибке оприходовали на этот склад.
В справочнике Учётные документы создайте вручную новый документ «Приходный ордер» (Рис. 163). Используйте тип связи «приходный ордер» (LT_Arrival_Warrant). Правильно укажите поставщика и получателя.
 Рис. 163. Создание нового учётного документа "приходный ордер" вручную
Рис. 163. Создание нового учётного документа "приходный ордер" вручную
В справочнике Расчётные документы найдите расчётный документ «Накладная поставщика» соответствующий данному приходу. Выполните для него команду Отменить оприходование. Откройте зависимое окно Зависимые учётные документы и добавьте вручную связь с только что созданным вами (Рис. 163) новым, пустым учётным документом «приходный ордер» (Рис. 164). Используйте тип связи «приходный ордер» (LT_Arrival_Warrant).
 Рис. 164. Установка связи между расчётным документом "накладная поставщика" и вновь созданным учётным документом "приходный ордер"
Рис. 164. Установка связи между расчётным документом "накладная поставщика" и вновь созданным учётным документом "приходный ордер"
Исправления завершены. Теперь можно встать на расчётный документ «накладная поставщика», с которым вы сейчас работали, нажать Редактировать (Рис. 29) на вкладке меню Складской учёт и с помощью стандартной функции Принять (Рис. 24) оформить приход теперь уже на нужный склад.
В этом разделе описаны основные настройки, влияющие на работу описанных в настоящем руководстве модулей и функций.
Раздел предназначен для опытных пользователей и администраторов VOGBIT. Предполагается, что читатель владеет используемой терминологией, умеет работать с базовыми справочниками VOGBIT, зависимыми окнами и т.п.
Если вы используете в работе одновременно несколько разных единиц измерения для одного и того же материала, то следует завести для него в программе соответствующие коэффициенты пересчёта для перевода количества из одной единицы измерения в другую.
Найдите соответствующий материал (изделие) в вашем справочнике Номенклатура, откройте зависимое окно Коэффициенты пересчёта (Рис. 165).
 Рис. 165. Окно Коэффициенты пересчёта
Рис. 165. Окно Коэффициенты пересчёта
Добавьте нужные коэффициенты (Рис. 166).
 Рис. 166. Добавление коэффициента пересчёта
Рис. 166. Добавление коэффициента пересчёта
Поскольку программа использует только прямые (заданные в явном виде) коэффициенты пересчёта, то когда вы добавляете новый коэффициент, для удобства рекомендуется всегда сразу же добавлять на всякий случай и обратный коэффициент пересчёта (Рис. 167).
 Рис. 167. Прямой и обратный коэффициенты пересчёта
Рис. 167. Прямой и обратный коэффициенты пересчёта
Дополнительно существует возможность задавать общие коэффициенты пересчёта, которые могут применяться к любой номенклатуре. Например, 1 м всегда составляет 1000 мм, а 1 т – 1000 кг, независимо от того, что взвешивать или измерять (чего нельзя сказать, например, о количестве килограмм в одном метре, т.к. это уже зависит от того, для какого материала). Такие, везде одинаковые, коэффициенты не нужно добавлять ко всем материалам, а можно сделать это один раз. Общие коэффициенты можно добавить к специальной настроечной номенклатурной позиции VGB_MEASURE_SCALING «Универсальные коэффициенты пересчёта единиц измерения»27(Рис. 168).
 Рис. 168. Универсальные коэффициенты пересчёта
Рис. 168. Универсальные коэффициенты пересчёта
Заданные таким образом общие коэффициенты программа использует для перевода количества из одной единицы измерения в другую для любой номенклатуры.
При наличии одновременно нескольких разных единиц измерения для одного и того же материала в VOGBIT существует возможность задать, какую из этих единиц использоватьпо умолчанию. Применительно к тематике данного руководства, единица измерения по умолчанию используется, например, в режиме Обороты (Рис. 96). В заданных по умолчанию единицах измерения показывается общее количество материала при открытии окна (потом можно переключить при желании).
Единица измерения по умолчанию задаётся для материала (изделия) в справочнике Номенклатура, как связанный объект (Рис. 169). Тип связи: «ЕИ по Умолчанию»(LT_Default_Measure).
 Рис. 169. Единица измерения по умолчанию
Рис. 169. Единица измерения по умолчанию
Единица измерения по умолчанию может быть назначена вручную пользователем, или автоматически программой (если пользователь не задал её, а она требуется для работы запущенной функции или режима). Если пользователь самостоятельно назначил или откорректировал единицу измерения по умолчанию, то программа никогда её автоматически после этого не меняет. Назначенную программой единицу измерения по умолчанию пользователь может изменить по своему усмотрению в любой момент.
При работе с режимом Остатки существует возможность «измерить» в одной единице множество находящихся на складе разных объектов. Например, посчитать суммарное количество разного металла на складе в тоннах, или общий вес всей различной готовой продукции, лежащей на складе (Рис. 86).
То, в какую единицу измерения при этом переводить количество для всех позиций, определяется настройкой Альтернативной единицы измерения.
Чтобы задать альтернативную единицу измерения, нужно добавить соответствующую ЕИ, как связанный объект, к специальной настроечной номенклатурной позиции VGB_LOGISTICS «Настройки для ведения учёта»28(Рис. 170). Тип связи использовать «Альтернативная ЕИ» (LT_Alternate_Measure).
 Рис. 170. Настройка Альтернативной единицы измерения
Рис. 170. Настройка Альтернативной единицы измерения
Если добавить таким образом (Рис. 170) к настроечной номенклатуре VGB_LOGISTICS «Настройки для ведения учёта» несколько разных единиц измерения, то при нажатии  Альтернативная единица измерения (Рис. 86) программа будет каждый раз спрашивать, какую из этих единиц вы хотите использовать сейчас для подсчёта общего количества.
Альтернативная единица измерения (Рис. 86) программа будет каждый раз спрашивать, какую из этих единиц вы хотите использовать сейчас для подсчёта общего количества.
Под прайс-листом в данном случае понимается электронный документ в базе данных VOGBIT, содержащий информацию о ценах. Обычно, в один документ (прайс-лист) заносят позиции, приобретаемые у одного поставщика. Т.е. для каждого из поставщиков, с которым работает предприятие, в программе заводится свой прайс-лист, где указывается:
- поставщик;
- что покупается (можно купить) у данного поставщика;
- по какой цене.
Можно также заводить в базе данных VOGBIT множество прайс-листов одного поставщика, но с разными датами. Это позволяет отслеживать изменения цен и влияние этих изменений на себестоимость собственной продукции29.
Также можно завести в базе данных и прайс-лист на свои собственные изделия для возможности отслеживания в денежном выражении остатков на складе и оборота готовой продукции. Эти функции рассмотрены в настоящем руководстве: раздел «Движение товарно-материальных ценностей», глава «Варианты определения стоимости ТМЦ».
Технически прайс-лист представляет собой расчётный документ. Для создания прайс-листа перейдите в справочник Расчётные документы и добавьте новый документ (Рис. 171). Тип связи следует использовать «Прайс-лист» (LT_Price_List). В поле Контрагент укажите поставщика, у которого приобретается продукция (или своё подразделение, если это прайс-лист на собственную продукцию).
 Рис. 171. Создание нового прайс-листа
Рис. 171. Создание нового прайс-листа
Для заполнения или редактирования содержания прайс-листа используйте зависимое окно Спецификация расчётного документа (Рис. 172).
 Рис. 172. Содержание прайс-листа
Рис. 172. Содержание прайс-листа
Позиции в спецификацию добавляются из справочника Номенклатура (комплектующие, материалы и т.п.). В поле Количество при заполнении прайс-листов всегда указывайте «1». В поле Единица измерения укажите, за что (за «кг», за «шт» и т.п.) в данном случае приведена цена (Рис. 173).
 Рис. 173. Правильное заполнение содержания прайс-листа
Рис. 173. Правильное заполнение содержания прайс-листа
При этом единица измерения, за которую указана цена в прайс-листе, не обязательно должна совпадать с теми единицами измерения, которые вы используете для работы внутри предприятия. Например, в VOGBIT является абсолютно нормальной ситуация, когда цена какой-нибудь металлической трубы в прайс-листе поставщика указана за «тонну», на складе эта труба числится в «штуках», а норма расхода её в техпроцессе указывается в «метрах». Программа сама в нужных случаях пересчитает цены и количество в нужную единицу измерения. Достаточно, чтобы для соответствующей «трубы» в справочнике Номенклатура были заведены все необходимые коэффициенты пересчёта для перевода из одной единицы измерения в другую.
В процессе работы модули подсистемы складского учёта создают в базе данных VOGBIT расчётные и учётные документы (подробнее см. раздел «Техническая информация для администраторов VOGBIT» настоящего руководства). Каждый создаваемый документ должен иметь свой уникальный номер30. Для удобства, номера документам по умолчанию присваиваются автоматически и по порядку (1, 2, 3, … ). При этом нумерация используется сквозная для всех создаваемых программой расчётных документов (накладных поставщика) и сквозная для нумерации всех создаваемых учётных документов (приходные ордера и накладные). Каждому следующему документу присваивается номер на 1 больше, чем у предыдущего. Присвоенные программой номера документов можно при необходимости изменить на любые другие вручную. На работу системы это никак не влияет.
При необходимости пользователь также может вручную откорректировать то, какой номер будет присвоен программой следующему документу. В справочнике Номенклатура (по умолчанию в категории «Вспомогательные данные» в папке «Настройки») имеется специальная настроечная номенклатурная позиция CALCDOC_NUMBER «Нумерация расчётных документов». У неё есть параметр с идентификатором FURURE_NUMBER (Рис. 174). При создании программы следующего расчётного документа этому документу будет присвоен номер равный значению указанного параметра +1.
 Рис. 174. Настройка следующего номера для расчётных документов
Рис. 174. Настройка следующего номера для расчётных документов
Настройка следующего номера для создаваемых учётных документов производится полностью аналогично, только используется настроечная номенклатурная позиция ACCDOC_NUMBER «Нумерация учётных документов» (Рис. 175).
 Рис. 175. Настройка следующего номера для учётных документов
Рис. 175. Настройка следующего номера для учётных документов


