Технология подробно
Руководство по использованию Режима «Технология подробно». Предназначение, основные функции, возможности, примеры.
Руководство содержит краткие описания, что означает в программе то или иное название, какие существуют в VOGBIT основные информационные объекты, и для чего они нужны. Приводятся ссылки на боле подробные материалы и примеры. Указываются основные особенности, связанные с соответствующими функциями или режимами работы.
Режим Технология подробно предназначен для описания и редактирования в системе VOGBIT технологических процессов изготовления отдельных деталей и сборочных единиц. Если вы ещё только начинаете знакомиться с программой, то сначала рекомендуется изучить следующую документацию:
В настоящем руководстве описаны основные функции доступные пользователю в режиме Технология подробно, порядок и примеры их использования.
В основном окне режима Технология подробно отображается информация о технологическом процессе изготовления выбранной детали или сборочной единицы (Рис. 1). Рассмотрим содержащуюся в нём информацию на примере, который показан на рисунке.
 Рис. 1. Основное окно режима Технология подробно
Рис. 1. Основное окно режима Технология подробно
Для удобства визуального восприятия основные элементы техпроцесса выделяются разными цветами:
- технологические операции – зелёный фон;
- технологические переходы – голубой фон;
- инструмент – жёлтый фон;
- материал – синий шрифт;
Основной материал детали выделяется полужирным шрифтом.
У технологических операций после названия в скобках может быть указано место выполнения (участок) и необходимый производственный ресурс (пост). Внешне это выглядит как «Операция (Участок, Пост)». В частности, на примере, который показан на Рис. 1:
- операция «005 Пило-отрезная» выполняется на участке «2», Пост «8Б230»
- для операции «010 Контрольная» указано только место выполнения – участок «2». Пост не указан.
Небольшой символ в виде открытой книги  слева показывает, что данная строчка (операция, переход, материал и т.п.) была заимствована из типового техпроцесса. Например, операция «020 Окраска» на рисунке.
слева показывает, что данная строчка (операция, переход, материал и т.п.) была заимствована из типового техпроцесса. Например, операция «020 Окраска» на рисунке.
Если какая-либо информация в техпроцессе была не явно указана пользователем, а заимствована откуда-то программой, то она выделяется курсивом. Например, на рисунке:
- для операции «005 Пило-отрезная» место выполнения и пост пользователь не задавал при разработке открытого на экране техпроцесса. Эти данные были взяты программой из настроек по умолчанию для операции «Пило-отрезная». Поэтому операция выделена курсивом.
- Для операции «020 Окраска» из типового техпроцесса были заимствованы «Тпз» и «Тшт» - соответствующие значения выделены курсивом.
Справа расположены колонки, в которых указывается наиболее важная уточняющая информация:
- для операций и переходов – подготовительно-заключительное и штучное время;
- для материалов и инструмента – количество (норма расхода) и единица измерения.
В этом разделе описаны функции, наиболее часто используемые при работе с режимом Технология подробно. Такие как: открытие техпроцесса для просмотра или редактирования, добавление, удаление и редактирование элементов техпроцесса, нормирование расхода материалов и трудоёмкости и другие.
Чтобы перейти к редактированию техпроцесса достаточно любым способом выбрать интересующую деталь или сборочную единицу и открыть для неё окно Технология подробно. Сделать это можно множеством способов в зависимости от стиля работы и личных предпочтений пользователя. Далее приведены наиболее часто используемые варианты.
Выбрать нужную деталь или сборочную единицу можно в справочнике Номенклатура. Установите на неё курсор и в контекстном меню выберите «Технология подробно» (Рис. 2).
 Рис. 2. Переход к редактированию техпроцесса из справочника Номенклатура
Рис. 2. Переход к редактированию техпроцесса из справочника Номенклатура
Если вы предпочитаете «классический» интерфейс с панелями инструментов, то можно использовать кнопку  Технология подробно в панели инструментов (Рис. 3).
Технология подробно в панели инструментов (Рис. 3).
 Рис. 3. Кнопка Технология подробно в панели инструментов в справочнике Номенклатура
Рис. 3. Кнопка Технология подробно в панели инструментов в справочнике Номенклатура
Если вам больше нравится работать с меню «Лента», то кнопка Технология подробно находится на вкладке меню Подготовка (Рис. 4).
 Рис. 4. Открытие окна Технология подробно с помощью меню "Лента"
Рис. 4. Открытие окна Технология подробно с помощью меню "Лента"
Когда имеется несколько вариантов техпроцесса для одного и того же изделия, то удобно использовать в справочнике Номенклатура зависимое окно Коллекции компонентов, чтобы выбрать нужный техпроцесс из списка и двойным щелчком перейти к его редактированию (Рис. 5).
 Рис. 5. Открытие техпроцесса на редактирование из списка имеющихся вариантов ТП изделия
Рис. 5. Открытие техпроцесса на редактирование из списка имеющихся вариантов ТП изделия
При работе со спецификацией, с деревом изделия или с составом производственного заказа (режим Состав изделия), для перехода к редактированию техпроцесса используйте кнопку  Технология подробно в панели управления (Рис. 6) или аналогичный пункт контекстного меню.
Технология подробно в панели управления (Рис. 6) или аналогичный пункт контекстного меню.
 Рис. 6. Переход к редактированию техпроцесса из дерева изделия
Рис. 6. Переход к редактированию техпроцесса из дерева изделия
Из сводной технологической карты изделия или заказа (режим Технология) перейти к уточнению техпроцесса конкретной детали можно дважды щёлкнув на ней мышью (Рис. 7), а также с помощью кнопки  Технология подробно в панели управления или аналогичного пункта контекстного меню.
Технология подробно в панели управления или аналогичного пункта контекстного меню.
 Рис. 7. Переход к редактированию техпроцесса детали из сводной технологической карты изделия
Рис. 7. Переход к редактированию техпроцесса детали из сводной технологической карты изделия
Чтобы добавить в техпроцесс операцию, переход, материал или инструмент просто перетащите соответствующую строчку из справочника Номенклатура в окно редактирования ТП (Рис. 8). Если несложные предварительные настройки были выполнены правильно (см. раздел Настройки» настоящего руководства), то тип добавляемой информации программа определит автоматически (что это – операция, переход, материал и т.д.).
 Рис. 8. Добавление информации в техпроцесс
Рис. 8. Добавление информации в техпроцесс
В нестандартных случаях, к примеру, если для детали заготовкой является не обычный материал, а другая деталь и т.п., можно вручную указать, что именно сейчас вы хотите добавить. Для этого предусмотрена панель «Тип», выдвигающаяся справа (Рис. 9). Нажмите на слово «тип» в заголовке панели, чтобы выдвинуть её. Выберите, что вы хотите добавить (установите галочку в нужное место) и после этого перетащите строчку в техпроцесс.
 Рис. 9. Ручной выбор типа добавляемой в техпроцесс информации
Рис. 9. Ручной выбор типа добавляемой в техпроцесс информации
Не забудьте после этого поставить галочку в панели Тип снова на «Авто», чтобы вернуться к обычному режиму работы.
При выбранном режиме «Авто» (по умолчанию), если по каким-либо причинам программа не смогла определить, что вы пытаетесь добавить в техпроцесс (например, не выполнены настройки), то она попросит вас уточнить это в диалоговом режиме (Рис. 10).
 Рис. 10. Уточнение при добавлении данных в техпроцесс
Рис. 10. Уточнение при добавлении данных в техпроцесс
Кнопка  Удалить или настроенное сочетание клавиш (по умолчанию Ctrl+Del, можно изменить) позволяет убрать из техпроцесса ошибочно добавленную строчку. Удалять строчки можно только по одной. Если вы удаляете операции или переходы, то сначала нужно удалить их содержимое. Например, чтобы удалить операцию, сначала нужно удалить все относящиеся к ней переходы, оборудование, инструмент, материалы (все вложенные строчки).
Удалить или настроенное сочетание клавиш (по умолчанию Ctrl+Del, можно изменить) позволяет убрать из техпроцесса ошибочно добавленную строчку. Удалять строчки можно только по одной. Если вы удаляете операции или переходы, то сначала нужно удалить их содержимое. Например, чтобы удалить операцию, сначала нужно удалить все относящиеся к ней переходы, оборудование, инструмент, материалы (все вложенные строчки).
Удаление операции может оказаться невозможным, если на основании редактируемого техпроцесса уже созданы задания для производства. Или если пользователь специально добавил в техпроцесс какую-либо дополнительную информацию, связанную с выбранной строчкой. В таком случае программа выдаст сообщение о невозможности удаления.
Кнопки  Вверх и
Вверх и  Вниз (Рис. 11) позволяют изменить порядок следования добавленных операций в техпроцессе или переходов в операции.
Вниз (Рис. 11) позволяют изменить порядок следования добавленных операций в техпроцессе или переходов в операции.
 Рис. 11. Перемещение строчки вверх или вниз
Рис. 11. Перемещение строчки вверх или вниз
Эту функцию (стрелки  и
и  ) удобно использовать именно для «ручной сортировки» строчек в нужном порядке. Например, чтобы поменять местами операции или выстроить список идущих к операции материалов или комплектующих в желаемом порядке.
) удобно использовать именно для «ручной сортировки» строчек в нужном порядке. Например, чтобы поменять местами операции или выстроить список идущих к операции материалов или комплектующих в желаемом порядке.
Если нужно «перетащить» что-то из одного места техпроцесса в другое, например, если вы по ошибке добавили материал не в ту операцию, то можно просто «взять» соответствующую строчку мышкой и перетащить её в нужное место в техпроцессе (Рис. 12).
 Рис. 12. Перемещение строчки мышкой
Рис. 12. Перемещение строчки мышкой
При разработке новых техпроцессов можно использовать любые фрагменты из уже ранее написанных в программе технологий. Например, взять несколько операций из техпроцесса похожей детали, скопировать их, а затем только внести необходимые корректировки (Рис. 13). Для этого:
- не закрывая текущее окно, найдите техпроцесс (деталь), откуда вы хотите скопировать данные, и откройте его ещё в одном окне Технология подробно;
- выделите строчки1 и перетащите их в нужное место техпроцесса.
 Рис. 13. Копирование нескольких операций из одного техпроцесса в другой
Рис. 13. Копирование нескольких операций из одного техпроцесса в другой
По умолчанию включена опция Копировать вместе со всем содержимым. Т.е. когда вы, к примеру, перетаскиваете из одного техпроцесса в другой операцию, вместе с ней автоматически перенесётся и всё, что к ней относится: переходы, инструмент, оборудование, материалы. При желании вы можете отключить данную опцию (Рис. 14).
 Рис. 14. Кнопка для включения и выключения опции Копировать вместе со всем содержимым
Рис. 14. Кнопка для включения и выключения опции Копировать вместе со всем содержимым
При разработке подробных операционных техпроцессов, вы можете полностью аналогичным образом скопировать только часть содержания конкретной операции. Например, раскрыть дерево техпроцесса и выделить только несколько отдельных переходов или только определённый инструмент.
В этой главе описываются функции, связанные с указанием в технологическом процессе участка и поста в производстве, где выполняются работы (технологическая операция). При этом используется следующая терминология:
Под «Местом выполнения» понимается участок производства, на котором должна выполняться технологическая операция.
Под «Постом» понимается единица производства, с точностью до которой производится планирование и контроль хода работ. Это может быть как отдельный станок, так и группа однотипного оборудования, бригада, или просто зона для выполнения определённых работ (зависит от особенностей производства и предприятия).
Простой пример можно посмотреть в видеоролике Предприятие из серии Начало работы на сайте .
Чтобы задать для операции место выполнения(Рис. 15):
- откройте техпроцесс изделия в окне Технология подробно;
- откройте справочник Подразделения, выберите нужный участок и перетащите его мышью на соответствующую операцию в техпроцессе.
Номер (обозначение) участка, заданного как место выполнения, будет показан в скобках после названия операции.
 Рис. 15. Указание места выполнения технологической операции
Рис. 15. Указание места выполнения технологической операции
Зачастую, место выполнения зависит только от самой технологической операции, а не от того какое при этом обрабатывается изделие. Например, если на предприятии всего один токарный станок с ЧПУ, стоящий на «участке 1», то какую деталь не изготавливай, для операции «Токарная с ЧПУ» местом выполнения всегда будет «участок 1». Такие случаи – не редкость, поэтому для удобства работы в программе (чтобы не вводить в каждом техпроцессе одно и то же) предусмотрена возможность назначить для операции место выполнения «по умолчанию». В таком случае при добавлении операции в техпроцесс участок, на котором эта операция выполняется, будет сразу указан. Пример выполнения подобной настройки смотрите в видеоролике из раздела Начало работы на сайте .
Если место выполнения не было указано пользователем конкретно для данной детали, а взято назначенное по умолчанию (или из типового техпроцесса, откуда была взята операция), то такая операция в техпроцессе будет выделена курсивом (Рис. 16).
 Рис. 16. Место выполнения для операции взято из настроек по умолчанию
Рис. 16. Место выполнения для операции взято из настроек по умолчанию
Чтобы изменить неправильно заданное место выполнения, или переопределить для конкретной детали место выполнения заданное по умолчанию, просто выберите в справочнике другой, нужный участок, и перетащите его на соответствующую операцию в окне режима Технология подробно.
Если вы используете VOGBIT для планирования и управления производством, то место выполнения (участок) для операции нужно указывать обязательно2. Впоследствии, при запуске партии деталей в производство программа автоматически создаст задание на выполнение технологической операции на этом участке3.
Если, описывая в VOGBIT техпроцесс, в перспективе вы хотите использовать его, в том числе, для расчёта и планирования загрузки производства, то дополнительно потребуется информация о том, на каком посту, какая операция может выполняться. Также эта информация будет полезной в случае, если вы выбрали для управления производством уровень учёта «высокий» или «максимальный».
В VOGBIT существует два варианта, как для операции может быть указан пост:
- единственно возможный пост – соответствующая операция при любых условиях может выполняться только на указанном посту (например, если на предприятии есть только один станок способный выполнить соответствующую обработку);
- несколько альтернативных (возможных) постов – существуют несколько производственных ресурсов, любой из которых может быть задействован для выполнения соответствующей операции, конкретный пост в таком случае выбирается уже в процессе оперативного планирования производства (в зависимости от текущей загрузки и других факторов).
Сама процедура указания поста, в целом, аналогична описанной выше для «места выполнения» операции: открыть справочник Подразделения, выбрать нужный пост, перетащить его на операцию в техпроцессе (Рис. 17).
 Рис. 17. Назначение поста для операции (единственно возможного)
Рис. 17. Назначение поста для операции (единственно возможного)
Обратите внимание! Если вы просто перетаскиваете пост из справочника на операцию (Рис. 17), то программа считает это действие указанием единственно возможного поста. Т.е. что соответствующая операция техпроцесса может выполняться только на этом единственном посту, и ни на каком другом. В этом случае в окне Технология подробно пост показывается в скобках после названия операции, через запятую после номера участка (Рис. 18).
 Рис. 18. Для операции задан единственно возможный пост, где она может выполняться
Рис. 18. Для операции задан единственно возможный пост, где она может выполняться
Если вы хотите задать один из нескольких возможных постов, то перетаскивая соответствующий пост из справочника на операцию, удерживайте при этом нажатой клавишуCtrl (Рис. 19). Возможные посты в скобках после названия операции не показываются (т.к. их может быть много).
 Рис. 19. Указание возможного поста для выполнения операции
Рис. 19. Указание возможного поста для выполнения операции
Чтобы посмотреть, какие возможные посты указаны для операции, подведите к ней курсор и нажмите на стрелочку вниз, которая появится справа (Рис. 20).
 Рис. 20. Для операции задано несколько возможных постов, где она может выполняться
Рис. 20. Для операции задано несколько возможных постов, где она может выполняться
Если альтернативные посты, где может выполняться технологическая операция, не были заданы пользователем конкретно для данной детали, а были взяты программой из указанных в типовом техпроцессе или из настроек «по умолчанию» для операции, то в списке возможных постов они выводятся курсивом (Рис. 21).
 Рис. 21. Возможные посты были взяты программой из указанных по умолчанию для соответствующей операции
Рис. 21. Возможные посты были взяты программой из указанных по умолчанию для соответствующей операции
Чтобы удалить один из заданных возможных постов откройте список, как описано выше (Рис. 20), и подведите курсор к нужной строчке (посту) и нажмите на символ «Х», который при этом появится справа (Рис. 22)
 Рис. 22. Удаление возможного поста
Рис. 22. Удаление возможного поста
Если при попытке добавления возможного поста на экране появилось сообщение, как на Рис. 23, то это может означать что:
- не были выполнены настройки для модуля Технология подробно – неизвестно, в какой папке в справочнике лежат посты. Более подробно смотрите раздел «Настройки» настоящего руководства.
- не были выполнены необходимые общие настройки системы – не указано, к какому участку относится выбранный пост. Более подробно смотрите общее руководство по настройке VOGBIT.
- выбранное подразделение не является постом, если руководствоваться выполненными настройками.
 Рис. 23. Предупреждение
Рис. 23. Предупреждение
Кнопка  Удалить место выполнения (Рис. 24) позволяет полностью очистить всю информацию о «месте выполнения» и «постах», которую пользователь внёс в техпроцесс для выбранной операции.
Удалить место выполнения (Рис. 24) позволяет полностью очистить всю информацию о «месте выполнения» и «постах», которую пользователь внёс в техпроцесс для выбранной операции.
 Рис. 24. Удаление внесённой информации о месте выполнения
Рис. 24. Удаление внесённой информации о месте выполнения
Если никаких изменений на уровне техпроцесса внесено не было, а данные о «месте выполнения» и «постах» взяты программой из настроек по умолчанию, то при нажатии на  Удалить место выполнения на экране появится информационное сообщение, как на Рис. 25.
Удалить место выполнения на экране появится информационное сообщение, как на Рис. 25.
 Рис. 25. Информационное сообщение
Рис. 25. Информационное сообщение
В различных режимах работы программы, связанных с производством, часто, бывает удобно видеть не только список деталей, но и из какого материала какая деталь изготавливается. Присутствуют материалы заготовок и в разных документах, формируемых с помощью VOGBIT. Например, задание для производства, сменные задания и т.п.
В техпроцессе детали, в общем случае, может присутствовать множество материалов (материал заготовки, основные и вспомогательные материалы для окраски, различные «технологические» материалы). Поэтому в программе предусмотрена возможность указать, какой из перечисленных в техпроцессе материалов является «основным», т.е. «главным» материалом для детали. Именно материал, назначенный как основной, и будет затем отображаться в соответствующих режимах на экране и выводиться в документах.
При разработке нового техпроцесса, обычно, сначала указывается именно основной материал детали. Поэтому первый добавляемый в режиме Технология подробно материал программа автоматически предлагает назначить в качестве основного. Если вы хотите изменить основной материал детали, то выберите нужную строчку (материал) и используйте кнопку  Назначить материал, как основной (Рис. 26).
Назначить материал, как основной (Рис. 26).
 Рис. 26. Кнопка Назначить материал, как основной
Рис. 26. Кнопка Назначить материал, как основной
В окне режима Технология подробно материал, назначенный в качестве основного, выделяется полужирным шрифтом.
Для основных и вспомогательных материалов в соответствующих полях (правее наименования материала) указывается количество и единица измерения (Рис. 27). По умолчанию - это количество на одно изделие, изготовление которого описывает техпроцесс (на одну деталь).
 Рис. 27. Норма расхода материала
Рис. 27. Норма расхода материала
Обычно, в поле «Количество» для материалов указывается не «чистый» размер или вес заготовки, а норма расхода материала. Т.е. количество материала необходимое для изготовления одной детали с учётом технологических потерь. Для многих типов деталей и обработки точно определить технологические потери материала в приложении к одной конкретной детали заранее не возможно, а величина их рознится не только от предприятия к предприятию, но и даже при изготовлении разных партий одних и тех же деталей на одном предприятии. Поэтому в большинстве случаев технологические потери учитываются в норме расхода материала усреднённо, как процентная надбавка к «чистому» весу или размеру заготовки (коэффициент технологических потерь, выведенный на конкретном предприятии статистическим путём). Указание в техпроцессе нормы расхода с учётом усреднённых потерь позволяет в итоге более правильно планировать потребности производства в материалах.
В некоторых случаях норму расхода материала или трудоёмкость обработки бывает удобно задавать в техпроцессе не на одну деталь, а сразу на определённое количество деталей, или вовсе – на единицу объёма или площади. В таком случае можно использовать единицу нормирования. Единица нормирования задаётся для технологической операции (по умолчанию, когда ничего не задано, единица нормирования считается равной 1 шт) и определяет, на что указаны в данной операции нормы расхода материалов и трудоёмкость. Например: (на 10 шт), (на 1 м2) и т.п. Если для технологической операции задана нестандартная единица нормирования (отличная от 1 шт), то она выводится после названия операции (Рис. 28)
 Рис. 28. Единица нормирования
Рис. 28. Единица нормирования
На рисунке показан техпроцесс, в котором определено что для изготовления 15-ти деталей «Ролик» используется одна заготовка размером 350 мм.
Другой пример показан на Рис. 29. Количество материалов и трудоёмкость для операции «Окраска» в техпроцессе заданы не для детали, а для одного квадратного метра окрашиваемой поверхности. Общее количество материалов для окраски определяется программой автоматически при расчёте потребностей производства с учётом соответствующих удельных норм (Рис. 29), количества окрашиваемых деталей и коэффициентов пересчёта, которые задаются отдельно для каждой детали с учётом площади окрашиваемой поверхности и количества слоёв лакокрасочного покрытия.
 Рис. 29. Нормы расхода материала заданы не на деталь, а на единицу площади
Рис. 29. Нормы расхода материала заданы не на деталь, а на единицу площади
Чтобы задать единицу нормирования выберите в техпроцессе соответствующую операцию и нажмите кнопку  Изменить единицу нормирования в панели управления (Рис. 30).
Изменить единицу нормирования в панели управления (Рис. 30).
 Рис. 30. Редактирование единицы нормирования
Рис. 30. Редактирование единицы нормирования
При помощи этой же кнопки можно и удалить ошибочно заданную единицу нормирования. Для этого в окне Изменить единицу нормирования нажмите на символ «X» справа от поля для выбора значения (Рис. 31).
 Рис. 31. Удаление заданной единицы нормирования
Рис. 31. Удаление заданной единицы нормирования
Комплектующие изделия могут указываться в сборочных (сварочных и т.п.) техпроцессах. Под термином Комплектующие в данном случае понимаются детали, сборочные единицы, стандартные, покупные и прочие изделия – любые готовые компоненты, как произведённые на самом предприятии, так и приобретённые, которые используются при сборке изделия.
Указание комплектующих в техпроцессе позволяет в дальнейшем автоматически формировать в программе заявки (Лимитно-заборные карты) на получение со склада тех узлов, деталей, покупных изделий и т.п., которые необходимы для выполнения заданий, выданных сборочным участкам. В том числе корректно делать это и в производстве сложных изделий, включающих в себя несколько различных подсистем, отдельные части которых монтируются на разных участках и этапах сборки (например, автомобильная, авиационная техника и другая высокотехнологичная продукция). Также информация о комплектации из техпроцесса может затем использоваться в производстве. Например, список комплектующих, которые нужно использовать при выполнении конкретной операции, может выводиться в сменном задании для рабочего.
Один из возможных вариантов – добавить при описании техпроцесса необходимые комплектующие из справочника Номенклатура. Для этого откройте в окне Технология подробно сборочный техпроцесс изделия, в справочнике Номенклатура выделите используемые комплектующие и перетащите их мышкой на ту операцию, для выполнения которой они требуются (Рис. 32).
 Рис. 32. Добавление комплектующих в сборочный техпроцесс из справочника Номенклатура
Рис. 32. Добавление комплектующих в сборочный техпроцесс из справочника Номенклатура
Не забудьте указать количество и единицу измерения (Рис. 33).
 Рис. 33. Количество и единица измерения для комплектующих
Рис. 33. Количество и единица измерения для комплектующих
Если у вас есть в базе данных VOGBIT конструкторские спецификации изделия и его узлов или заказная спецификация (полное дерево) изделия4, то указать используемые комплектующие можно выбрав их в соответствующей спецификации.
Откройте в окне Технология подробно сборочный техпроцесс изделия. Рядом откройте в окне Состав изделия конструкторскую или заказную спецификацию. Выделите в окне Состав изделия нужные позиции и, удерживая нажатой клавишуCtrl, перетащите мышкой их на ту операцию в техпроцессе, для выполнения которой соответствующие компоненты нужны (Рис. 34).
 Рис. 34. Добавление комплектующих в сборочный техпроцесс из спецификации (дерева) изделия
Рис. 34. Добавление комплектующих в сборочный техпроцесс из спецификации (дерева) изделия
В этом случае количество для выбранных комплектующих заполняется в техпроцессе автоматически в соответствии со спецификацией, но при необходимости можно откорректировать его вручную.
Пример подобного описания сборочного техпроцесса можно посмотреть в видеоролике Технология подробно из серии Начало работы на сайте .
Трудоёмкость выполнения работ является важной характеристикой техпроцесса. Зачастую, её сложно или невозможно определить точно (даже один и тот же работник на выполнение одной и той же операции день ото дня будет тратить пусть немного, но разное время), но в большинстве случаев это и не требуется. Для основных производственных задач вполне достаточно иметь хотя бы приблизительную (усреднённую) трудоёмкость выполнения операций. Она необходима для предварительного планирования загрузки производства и оценки затрат на выполнение заказа. Кроме того, нормативная трудоёмкость работ часто используется в качестве одного из важных критериев в системе мотивации и оплаты труда работников, поскольку только количество сданных деталей или выполненных заданий само по себе не даёт верного представления о том, кто из рабочих в реальности выполнил больший объём работы, а кто меньший.
Чтобы указать в программе плановую (нормативную) трудоёмкость работы введите её в колонке «Тшт» правее названия соответствующей технологической операции (Рис. 35). Значение вводится в формате « Часы : Минуты : Секунды ».
 Рис. 35. Трудоёмкость
Рис. 35. Трудоёмкость
В колонке «Тпз», если это нужно, вводится подготовительно-заключительное время, т.е. время затрачиваемое рабочим или бригадой один раз при обработке партии деталей (на настройку оборудования и т.п.). В дальнейшем, при формировании программой заданий на выполнение соответствующих работ, трудоёмкость этих заданий определяется, как
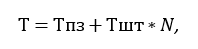
где N – количество деталей в партии (в задании).
Для случая, когда нужно просто ввести в программу уже имеющиеся данные о нормативной трудоёмкости, но данные эти представлены в другом формате (например, в виде «Тшт = 0.071 ч.» или «Тшт = 430 мин» и т.п.), или когда плановая трудоёмкость превышает 24 часа, имеется специальная возможность. Нажмите символ «…» в правой части поля «Тшт» или «Тпз» и в открывшемся окне введите нужное значение (Рис. 36).
 Рис. 36. Альтернативный вариант ввода трудоёмкости
Рис. 36. Альтернативный вариант ввода трудоёмкости
По нажатию Ок, введённое значение сохранится. На основном экране оно будет представлено в стандартном формате « Часы : Минуты : Секунды ».
Для внесения уточняющей и поясняющей информации, помимо Параметров, в некоторых случаях бывает удобно добавить к элементам техпроцесса (строчкам) текстовые комментарии. Например, если в технологическом процессе имеется несколько операций с одинаковым названием, то можно добавить к каждой из них краткое пояснение5.
Для добавления комментария выберите нужную строчку и нажмите  Редактировать комментарий (Рис. 37).
Редактировать комментарий (Рис. 37).
 Рис. 37. Добавление комментария к строке техпроцесса
Рис. 37. Добавление комментария к строке техпроцесса
Добавленный комментарий высвечивается на экране автоматически в виде всплывающей подсказки при подведении курсора к соответствующей строчке в техпроцессе.
 Рис. 38. Комментарий в техпроцессе
Рис. 38. Комментарий в техпроцессе
Комментарий можно добавить к любому элементу техпроцесса за исключением переходов (т.к. переход сам по себе уже является текстовой строкой).
Для удобства работы с техпроцессами, заданиями, документацией и т.п. операции в техпроцессах, обычно, нумеруют6. В VOGBIT номер технологической операции вводится в окне Технология подробно в колонке Номер (Рис. 39).
 Рис. 39. Номер операции
Рис. 39. Номер операции
Именно этот номер отображается в дальнейшем в различных экранных формах, связанных с технологической информацией, а также при формировании из программы комплекта технологической документации (см. ниже). Поскольку правила нумерации операций разные на разных предприятиях, номер операции не генерируется программой автоматически по какому-либо алгоритму, а просто указывается пользователем (в произвольном формате). Введённый номер никак не влияет на расстановку операций в технологическом процессе. Если Вы хотите изменить порядок следования операций, то для этого следует воспользоваться командами  Вверх и
Вверх и  Вниз.
Вниз.
Введённую в программу информацию о технологическом процессе можно использовать, в том числе, и для автоматизированного формирования технологической документации. Для этого в режиме работы с техпроцессом (в окне Технология подробно) нажмите кнопку  Отчёты. Выберите нужный шаблон документа7 и нажмите Ок (Рис. 40).
Отчёты. Выберите нужный шаблон документа7 и нажмите Ок (Рис. 40).
 Рис. 40. Печать технологической документации
Рис. 40. Печать технологической документации
В результате программа сформирует документ соответствующего вида в формате файла Excel (Рис. 41).
 Рис. 41. Сформированный документ "Маршрутная карта"
Рис. 41. Сформированный документ "Маршрутная карта"
Чтобы получать с помощью программы подобные документы, требуется наличие специально подготовленного Шаблона отчёта (показанный на рисунке шаблон «МК 3.1118-82» входит в установочную версию программы). В то же время, для текущей работы не всегда обязательно формировать документ строго определённого вида. Если форма не имеет значения и достаточно просто в любом виде распечатать содержание, то можно использовать более простую возможность – сохранить содержание техпроцесса в файл Excel (Рис. 42). Для этого предназначена кнопка  Сохранить вExcel в окне Технология подробно.
Сохранить вExcel в окне Технология подробно.
 Рис. 42. Техпроцесс, сохранённый в виде простого файла Excel
Рис. 42. Техпроцесс, сохранённый в виде простого файла Excel
Для более точного описания технологического процесса существует возможность добавления к любому его элементу (строчке) произвольного количества дополнительных параметров (дополнительных, уточняющих характеристик). Параметры могут быть текстового или числового типа8, могут задавать конкретное значение определённой характеристики или диапазон (от – до). Количество дополнительных параметров ничем не ограничено, и пользователь может при желании сам создавать в программе любые свои параметры и использовать их в техпроцессе. Примеры использования параметров при описании техпроцесса: указание характеристик заготовки, режимов обработки, расценок на выполнение операций и т.п. Добавление параметров можно рассматривать, как создание в программе самим пользователем любого количества своих дополнительных «полей», куда можно ввести нужную информацию.
При подробном описании техпроцесса добавление и редактирование параметров для той или иной строчки (материала, операции, перехода) – это одно из наиболее частых действий, которые выполняет пользователь9, поэтому переход к окну Параметры сделан максимально простым. Дважды щёлкните мышью на нужной строке в колонке Содержание техпроцесса(Рис. 43).
 Рис. 43. Параметры элемента техпроцесса, внесение информации о заготовке
Рис. 43. Параметры элемента техпроцесса, внесение информации о заготовке
В открывшемся окне вы увидите, какие параметры уже заданы для соответствующей строчки (элемента техпроцесса) и их значения. С помощью стандартных функций  Создать и
Создать и  Удалить можно добавить к выбранной строчке техпроцесса ещё один параметр10 или удалить ненужный. Редактирование значения параметра выполняется прямо в соответствующей ячейке (Рис. 43, колонка Значение). В зависимости от установленного типа параметра это может быть число, текст или выбор одного из заранее определённых возможных значений. Чтобы сохранить введённое или изменённое значение параметра, нажмите Enter. На Рис. 43 показан пример использования параметра для ввода дополнительной информации о заготовке.
Удалить можно добавить к выбранной строчке техпроцесса ещё один параметр10 или удалить ненужный. Редактирование значения параметра выполняется прямо в соответствующей ячейке (Рис. 43, колонка Значение). В зависимости от установленного типа параметра это может быть число, текст или выбор одного из заранее определённых возможных значений. Чтобы сохранить введённое или изменённое значение параметра, нажмите Enter. На Рис. 43 показан пример использования параметра для ввода дополнительной информации о заготовке.
Параметры могут использоваться не только, как дополнительная информация при просмотре техпроцесса в электронном виде (в режиме Технология подробно), но и выводиться в различных отчётах (формируемых из программы документах). Например, на Рис. 44 показано, как введённая в примере на Рис. 43 информация о заготовке отображается затем при формировании задания для производственного участка11.
 Рис. 44. Информация о заготовке в задании для производства
Рис. 44. Информация о заготовке в задании для производства
Ещё одна часто востребованная функция – задать значения одной и той же характеристики для нескольких разных строк техпроцесса. Например, последовательно внести для нескольких операций расценку на выполнение работ. Это удобно делать, когда окно отображающее параметры является зависимым. Т.е. постоянно открыто и показывает параметры той строчки техпроцесса, на которой в данный момент установлен курсор. Чтобы открыть зависимое окно Параметры, нажмите кнопку  Параметры в панели инструментов окна Технология подробно (Рис. 45).
Параметры в панели инструментов окна Технология подробно (Рис. 45).
 Рис. 45. Редактирование параметров в зависимом окне
Рис. 45. Редактирование параметров в зависимом окне
В этом варианте окно Технология подробно разделяется пополам. В верхней части вы продолжаете работать с техпроцессом, в частности, можете выбирать нужную операцию, переход, материал и т.д., а в нижней отображаются параметры выбранной строчки. Нижняя часть (Параметры) имеет свою панель управления, где с помощью стандартных команд  Создать и
Создать и  Удалить можно добавлять новые или удалять ненужные параметры. Также в данном случае могут оказаться очень полезны функции контекстного меню Копировать и Вставить. Например, чтобы взять параметр одной операции и добавить точно такой же параметр к другой.
Удалить можно добавлять новые или удалять ненужные параметры. Также в данном случае могут оказаться очень полезны функции контекстного меню Копировать и Вставить. Например, чтобы взять параметр одной операции и добавить точно такой же параметр к другой.
Чтобы закрыть зависимое окно Параметры, нажмите кнопку  Параметры в панели управления ещё раз.
Параметры в панели управления ещё раз.
Достаточно часто, при описании техпроцессов изготовления разных деталей и изделий постоянно используются одни и те же параметры. Например, при добавлении основного материала в техпроцесс любой детали, к этому материалу пользователь добавляет параметр «Профиль и размеры» для указания дополнительной информации о заготовке.
В подобном случае можно настроить для элементов техпроцесса, так называемые, «параметры по умолчанию». Т.е. предопределённый список характеристик, которые хочется заполнять в программе для того или иного элемента техпроцесса.
Пример использования данной возможности показан на Рис. 46. При редактировании техпроцесса, открываем окно Параметры для материала и нажимаем кнопку  Заполнить параметры. В результате к материалу сразу добавляется назначенный для него «по умолчанию» параметр «Профиль и размеры», и остаётся только внести в него информацию о заготовке.
Заполнить параметры. В результате к материалу сразу добавляется назначенный для него «по умолчанию» параметр «Профиль и размеры», и остаётся только внести в него информацию о заготовке.
 Рис. 46. Заполнение «параметров по умолчанию»
Рис. 46. Заполнение «параметров по умолчанию»
Очевидным плюсом является то, что в этом случае не нужно каждый раз для добавления требуемого параметра, открывать общий справочник Параметры, искать и выбирать в нём, какой параметр нужен. Программа «знает», что для «материала» нужен параметр «профиль и размеры» и сама добавляет его по кнопке  Заполнить параметры. Остаётся только ввести значение (Рис. 46). Особенно удобно это, когда параметр используется не один, как в примере выше, а сразу несколько (Рис. 47).
Заполнить параметры. Остаётся только ввести значение (Рис. 46). Особенно удобно это, когда параметр используется не один, как в примере выше, а сразу несколько (Рис. 47).
 Рис. 47. Использование нескольких параметров по умолчанию
Рис. 47. Использование нескольких параметров по умолчанию
Можно настроить разные параметры по умолчанию для разных типов элементов в техпроцессе. Например, для материалов – один набор параметров по умолчанию, для технологических операций – другой. При желании можно также настроить и свой индивидуальный набор параметров по умолчанию для какого-то конкретного элемента. Например, сделать для «Фрезерной» операции один набор параметров по умолчанию, а для «Сварочной» операции другой. Подробнее об этом смотрите в разделе «Настройка» настоящего руководства.
При необходимости VOGBIT позволяет контролировать производственный процесс очень детально и точно. В том числе, не просто фиксировать при изготовлении конкретной партии изделий факт выполнения той или иной технологической операции, но и вносить различную дополнительную информацию. Например, результаты проведённых измерений, выставленные при обработке данной партии режимы и т.п. В дальнейшем эта информация может использоваться для задач управления качеством, для сбора статистики и т.п. С технической точки зрения в данном случае используется то же универсальный механизм - Параметры.
В техпроцессе изделия можно заранее указать, какие параметры следует зафиксировать при выполнении той или иной операции в производстве. Для этого (Рис. 48):
- откройте техпроцесс в окне Технология подробно;
- выберите нужную технологическую операцию и откройте для неё окно Параметры;
- добавьте к операции специальный системный параметр «Параметры производства» (уникальный идентификатор VGB_SDF_Parameters);
- В качестве вложенных (подчинённых параметру «Параметры производства») добавьте те параметры, значения которых вы хотите в дальнейшем фиксировать в ходе производства.
 Рис. 48. Параметры для контроля в ходе производства
Рис. 48. Параметры для контроля в ходе производства
Так на Рис. 48 показан пример, в котором определено, что для детали ИН430.020.004 Втулка при выполнении контрольной операции нужно указать, сколько деталей из партии было отобрано для измерений, и зафиксированные отклонения от заданного размера.
В дальнейшем, при внесении в программу отметки о выполнении соответствующей операции в производстве, можно будет ввести и значения указанных параметров для конкретной партии деталей.
 Рис. 49. Фактические значения при изготовлении конкретной партии деталей
Рис. 49. Фактические значения при изготовлении конкретной партии деталей
Пример12 показан на Рис. 49. При изготовлении партии деталей ИН430.020.004 Втулка для заказа №00020 на контрольной операции отмечено, то было отобрано для измерения 4 детали, минимальное отклонение размера составило 0.1 мм, максимальное - 0.7 мм.
Основная цель, для чего в программе составляется описание технологического процесса, это дальнейшее использование соответствующей информации в целях улучшения организации производственного процесса. Данные, заложенные в техпроцессе, используются для предварительной оценки затрат и загрузки производства, для планирования потребностей и контроля обеспеченности производства материалами и другими ресурсами, для формирования заданий для производства и контроля их выполнения, для отслеживания продвижения партий деталей по технологическому маршруту, для сбора статистики, для сравнения плановых и фактических показателей т.д. Это, естественно, накладывает определённые требования на полноту и корректность информации, которую пользователь вносит в программу при редактировании техпроцесса. Для проверки, насколько разработанный техпроцесс соответствует требованиям программы с точки зрения дальнейшего его использования в производстве, используется функция  Проверить техпроцесс (Рис. 50).
Проверить техпроцесс (Рис. 50).
 Рис. 50. Проверка техпроцесса
Рис. 50. Проверка техпроцесса
Если в результате проверки программа обнаружит в техпроцессе ошибку или какое-либо «подозрительное место», то на экране появится сообщение, как показано на Рис. 51.
 Рис. 51. Сообщение программы о результатах проверки техпроцесса
Рис. 51. Сообщение программы о результатах проверки техпроцесса
В тексте сообщения указывается краткое описание обнаруженной проблемы или неточности. Сразу же предлагается переключиться на соответствующую строчку техпроцесса для внесения необходимых исправлений.
При разработке новых технологических процессов достаточно распространённой является практика использования таблиц для определения значений тех или иных параметров техпроцесса. Типичный пример – применение таблиц для нормирования трудоёмкости.
В программе заложена возможность использовать таблицы для определения (расчёта) по ним любых параметров технологических операций и переходов. Предварительно администратор VOGBIT должен выполнить необходимые настройки:
- ввести в базу данных саму таблицу(ы) по которой будут определяться значения параметров;
- указать, при работе с какими переходами или операциями, будет использоваться данная таблица;
- указать какой параметр перехода или операции определяется (рассчитывается) с помощью данной таблицы.
Более подробно о том, как выполняются все эти настройки в программе, можно прочитать в отдельном руководстве.
Если все предварительные настройки выполнены, то пользователю при работе с техпроцессом достаточно выбрать нужную операцию или переход и нажать кнопку  Нормирование по таблицам(Рис. 52).
Нормирование по таблицам(Рис. 52).
 Рис. 52. Нормирование по таблицам
Рис. 52. Нормирование по таблицам
В открывшемся окне следует выбрать значения уточняющих параметров и коэффициентов (если таковые есть). Полученный результат (значение из таблицы) выводится в строке Результаты, выделенной синим цветом. По нажатию Ок данные будут сохранены в технологическом процессе.
Кнопки  Вниз и Вверх в окне нормирования по таблице позволяют, не выходя из режима нормирования (не закрывая данное окно), переключиться на следующую или предыдущую операцию (или переход) в техпроцессе.
Вниз и Вверх в окне нормирования по таблице позволяют, не выходя из режима нормирования (не закрывая данное окно), переключиться на следующую или предыдущую операцию (или переход) в техпроцессе.
Если в нескольких операциях или переходах в качестве исходного используется один и тот же неизменный параметр детали (например, масса или длина), то можно установить его значение единожды, и не выбирать одно и то же несколько раз подряд. Для этого в окне нормирования по таблице напротив соответствующего параметра следует установить галочку «Общий» (Рис. 53).
 Рис. 53. Назначение "общего" параметра (одинакового для всех операций в данном техпроцессе)
Рис. 53. Назначение "общего" параметра (одинакового для всех операций в данном техпроцессе)
В производстве с хорошо отлаженными и подробно расписанными технологическими процессами трудоёмкость может нормироваться не сразу целиком для операции, а отдельно для каждого технологического перехода. А время операции затем уже складывается из времён составляющих её переходов. Для такого случая в программе предусмотрена функция Автоматическое суммирование(Рис. 54). Когда автоматическое суммирование включено (кнопка «светится»), то при любом редактировании времени перехода сразу будет автоматически пересчитываться и время для соответствующей операции.
 Рис. 54. Функция автоматического суммирования времени переходов
Рис. 54. Функция автоматического суммирования времени переходов
Кнопку автоматического суммирования можно отключить (по умолчанию включена). Например, для ускорения работы программы при нормировании сложного техпроцесса с большим количеством переходов. В этом случае, чтобы после нормирования всех переходов рассчитать общее время для операции используйте функцию  Суммирование времени переходов (Рис. 55).
Суммирование времени переходов (Рис. 55).
 Рис. 55. Суммирование общего времени операции по переходам
Рис. 55. Суммирование общего времени операции по переходам
В случае, когда практически без изменений одна и та же операция применяется в техпроцессах различных деталей, могут пригодиться возможности программы по созданию и использованиюТиповых Технологических Процессов (ТТП). Можно, конечно, и просто копировать похожую операцию из техпроцесса одной детали в техпроцесс другой. Однако, если при этом в параметрах выполнения такой типовой операции произойдут какие-либо изменения (например, потребуется изменить место её выполнения или расценку), то корректировки придётся вносить во все места, где соответствующая операция была применена. А мест таких могут быть сотни.
В случае применения типового технологического процесса, можно единожды задать в нём такие параметры как место выполнения операции, пост, единицу нормирования, трудоёмкость, нормы расхода материалов, и затем уже использовать их в техпроцессах изготовления конкретных деталей. Если потребуется откорректировать указанные свойства, то это также достаточно сделать в одном месте – в типовом техпроцессе, чтобы соответствующие изменения коснулись всех мест, где применяется соответствующая типовая операция.
Порядок описания в программе Типового Технологического Процесса принципиально ничем не отличается от простого редактирования техпроцесса детали в режиме Технология подробно. Для создания ТТП следует добавить в справочник Номенклатура отдельную позицию (Рис. 56). Только добавлять её нужно в специальную папку, которая отмечена в настройках программы, как папка для типовых техпроцессов (подробнее см. раздел «Настройки» настоящего руководства). Далее, точно так же, как описано в разделе «Базовые приёмы работы» настоящего руководства, перейти в режим редактирования техпроцесса данной позиции и внести необходимую информацию. Созданный таким образом техпроцесс и будет в дальнейшем использоваться как ТТП.
 Рис. 56. Создание Типового техпроцесса
Рис. 56. Создание Типового техпроцесса
Используйте штатные функции копирования (см. соответствующий раздел настоящего руководства), чтобы добавить операции из типового техпроцесса, в техпроцесс конкретной детали, узла или изделия (Рис. 57).
 Рис. 57. Использование операции из ТТП в техпроцессе детали
Рис. 57. Использование операции из ТТП в техпроцессе детали
Значок  в колонке «Из ТТП» показывает, что соответствующая строчка взята из типового техпроцесса.
в колонке «Из ТТП» показывает, что соответствующая строчка взята из типового техпроцесса.
 Рис. 58. Значения из типового техпроцесса
Рис. 58. Значения из типового техпроцесса
При копировании операций и других элементов из одного обычного техпроцесса в другой (из ТП одной детали в ТП другой детали), если в исходном ТП (откуда копируем) эти элементы были добавлены из типового техпроцесса, то и в новом ТП (куда скопировали) связь соответствующих позиций с типовым техпроцессом также сохранится. Как уже упоминалось выше, такая связь позволяет не задавать такие параметры, как трудоёмкость, нормы расхода и т.п. для каждой детали отдельно, а «наследовать» соответствующие значения, заданные в типовом техпроцессе.
В примере на Рис. 58 можно заметить, что в операции «Окраска» «Тпз» и «Тшт», а также нормы расхода материалов выведены не обычным шрифтом, а курсивом. Это означает, что все они не были заданы пользователем в этом техпроцессе, а определены в соответствии со значениями, указанными в типовом технологическом процессе («унаследованы»). При необходимости можно переопределить любую из этих характеристик, внеся тем самым отличительную особенность типовой операции применительно к данной конкретной детали. Для этого достаточно просто откорректировать значение на экране. Изменённое значение (ставшее индивидуальным для конкретной детали) перестанет быть выделенным курсивом. На Рис. 59 показан пример, когда подготовительно-заключительное время операции берётся в соответствии с ТТП, а штучное задано индивидуально для детали «И124.012.010 Вставка».
 Рис. 59. Значение "Тпз" взято из типового техпроцесса, значение "Тшт" задано для конкретной детали
Рис. 59. Значение "Тпз" взято из типового техпроцесса, значение "Тшт" задано для конкретной детали
Обратите внимание: Если вы переопределили для конкретной детали какое-либо значение, взятое изначально из типового техпроцесса, то с этого момента данное значение стало уникальным, «отличительным» для этой детали. Это означает, что в случае изменения соответствующего исходного значения в ТТП, на данной конкретной детали соответствующие изменения не отразятся (останется заданное вручную уникальное для этой детали значение).
Если вы хотите «сбросить» значение, заданное индивидуально для данной детали, и вернуться к определённому в типовом техпроцессе, то используйте для этого символ «Х» в правой части области редактирования (Рис. 60).
 Рис. 60. "Сброс" заданного значения, возвращение к параметрам определённым в ТТП
Рис. 60. "Сброс" заданного значения, возвращение к параметрам определённым в ТТП
В некоторых случаях бывает нужно, наоборот, «разорвать» связь с типовыми техпроцессом. Т.е. оставить саму операцию, переход или материал в техпроцессе детали без изменений, но при этом удалить всякую связь данной строчки с типовым техпроцессом, откуда она была скопирована. Для этого предусмотрена команда  Разорвать связь с типовым техпроцессом (Рис. 61).
Разорвать связь с типовым техпроцессом (Рис. 61).
 Рис. 61. Разрыв связи с типовым техпроцессом
Рис. 61. Разрыв связи с типовым техпроцессом
Помните, что после того как связь строчки с типовым техпроцессом была разорвана с помощью вышеуказанной команды, восстановить её уже невозможно. Только удалить соответствующую строчку и заново скопировать её из ТТП.
Принципиальное значение использование типовых технологических процессов имеет при использовании в программе метода планирования и учёта производства «по комплектам». Подробнее об этом можно прочитать в соответствующей документации.
В этом разделе описаны основные настройки, которые выполняются администратором VOGBIT для удобства работы пользователей с режимом Технология подробно.
Кнопка перехода в режим настройки находится на вкладке меню Настройка (Рис. 62).
 Рис. 62. Переход в режим настройки модуля Технология подробно
Рис. 62. Переход в режим настройки модуля Технология подробно
Слева в таблице показаны имеющиеся в вашей базе данных категории для справочников Подразделения и Номенклатура и существующая в них структура папок. В правой части нужно указать, из какой папки будет выбираться какая информация (Рис. 63). Такая простейшая настройка сделает работу пользователей с программой намного более удобной, поскольку теперь при составлении новых техпроцессов им уже не нужно будет выбирать, что именно они хотят добавить. Достаточно будет просто перетаскивать строчки из справочника в окно редактирования техпроцесса (см. раздел «Базовые приёмы работы, Добавление» настоящего руководства), а программа будет автоматически определять что это: материал, операция, переход и т.д.
 Рис. 63. Настройки для режима Технология подробно
Рис. 63. Настройки для режима Технология подробно
Если однотипная с точки зрения технологии информация разложена в справочнике по нескольким вложенным подпапкам, которые объединены в одном общем разделе (в показанном примере: материал, инструмент), то не обязательно указывать соответствие для всех вложенных папок. Достаточно задать его только для «корневой», общей папки. На Рис. 64 показан пример. Соответствие типу «Материал» установлено только для одноимённой папки. В таком случае, из какой бы папки (вложенной в папку «Материалы») пользователь не выбирал данные при работе в режиме Технология подробно, все они будут восприниматься программой, как материалы.
 Рис. 64. Назначение соответствия для "головной" папки при наличии структуры справочника с большим числом вложенных папок
Рис. 64. Назначение соответствия для "головной" папки при наличии структуры справочника с большим числом вложенных папок
Чтобы использовать типовые техпроцессы (см. соответствующую главу настоящего руководства) следует настроить, в какой папке (в справочнике Номенклатура) хранятся ТТП.
Откройте окно настройки режима «Технология подробно» точно так же, как в предыдущей главе (Рис. 62). Выберите в структуре справочника Номенклатура папку, где будут храниться типовые техпроцессы. Напротив неё в колонке Тип связи выберите Типовой технологический процесс(Рис. 65).
 Рис. 65. Выбор папки для типовых технологических процессов (ТТП)
Рис. 65. Выбор папки для типовых технологических процессов (ТТП)
На этом настройка закончена. Техпроцессы, связанные с позициями, лежащими в данной папке, программа будет считать типовыми. При копировании из этих ТП операций и другой информации, в техпроцессы конкретных изделий соответствующие позиции будут считаться «взятыми из ТТП» (см. главу «Использование типовых технологических процессов» настоящего руководства).
В разделе «Параметры» настоящего руководства описана возможность использования «параметров по умолчанию» для элементов техпроцесса. В этой главе даётся информация о том, как выполнить необходимые настройки – назначить «параметры по умолчанию» для различных элементов техпроцесса.
Первым делом, следует добавить те параметры, которые вы хотите использовать при описании техпроцесса в общий справочник Параметры (Рис. 66), если их там ещё нет13.
 Рис. 66. Справочник Параметры и добавленные в него дополнительные параметры для описания техпроцесса
Рис. 66. Справочник Параметры и добавленные в него дополнительные параметры для описания техпроцесса
Для настройки «параметров по умолчанию», выберите вкладку меню Настройка и в выпадающем меню под кнопкой Технология подробно нажмите Параметры для Технология подробно (Рис. 67).
 Рис. 67. Запуск утилиты для настройки параметров по умолчанию для элементов техпроцессов
Рис. 67. Запуск утилиты для настройки параметров по умолчанию для элементов техпроцессов
В открывшемся окне отображаются все основные виды элементов техпроцесса (Материал, Операция, Переход и т.д.). Перетащите из справочника Параметры на элемент техпроцесса тот параметр, который вы хотите добавить для соответствующего элемента в качестве «параметра по умолчанию» (Рис. 68).
 Рис. 68. Назначение параметра по умолчанию
Рис. 68. Назначение параметра по умолчанию
Таким образом назначаются «параметры по умолчанию» для всех элементов ТП определённого типа. В примере на Рис. 68 параметр «Расценка» добавлен в окне настройки к элементу «Операция». Это означает, что «Расценка» будет использоваться в качестве «параметра по умолчанию» для любых операций в техпроцессе.
Чтобы удалить добавленный в окно настройки параметр, то выберите его и нажмите «X» в правой части поля (Рис. 69).
 Рис. 69. Удаление назначенного параметра по умолчанию
Рис. 69. Удаление назначенного параметра по умолчанию
Если вы хотите настроить параметры для какого-то конкретного элемента техпроцесса, например, одной определённой операции, то перетащите этот элемент из справочника Номенклатура в окно настройки «параметров по умолчанию» (Рис. 70).
 Рис. 70. Добавление отдельной операции, чтобы назначить для неё свой набор параметров по умолчанию
Рис. 70. Добавление отдельной операции, чтобы назначить для неё свой набор параметров по умолчанию
Затем так же добавьте к нему нужные параметры из справочника Параметры (Рис. 71).
 Рис. 71. Назначение параметров по умолчанию для конкретной операции
Рис. 71. Назначение параметров по умолчанию для конкретной операции
Если «параметры по умолчанию» назначены и для типа элемента в целом, и для конкретного элемента такого типа, то при работе с техпроцессом произойдёт их конкатенация (сложение). На Рис. 72 показан пример. При такой настройке «параметрами по умолчанию» для сварочной операции будут: расценка, напряжение, сила тока и скорость подачи проволоки. А для операции фрезерования: расценка, скорость резания, подача и длина рабочего хода.
 Рис. 72. Настройка разных параметров по умолчанию для разных операций
Рис. 72. Настройка разных параметров по умолчанию для разных операций
Чтобы удалить из списка в окне настройки ранее добавленный туда дополнительный элемент, сначала удалите все назначенные для него параметры, затем установите курсор в оставшуюся пустую строчку и нажмите «Х» в правой части поля (Рис. 73.)
 Рис. 73. Удаление элемента из списка в окне настройки
Рис. 73. Удаление элемента из списка в окне настройки
Все созданные настройки сразу же сохраняются в базе данных VOGBIT. После завершения редактирования списка элементов и параметров просто закройте окно настройки.
