Руководство по работе с демоверсией, 2014-2015 г. (база данных «Производство»)
Подробное руководство по работе с демонстрационной версией системы управления производством VOGBIT.
Предисловие
Это руководство было написано в 2014 - 2015 г. к актуальной на тот момент демонстрационной версии VOGBIT.
К настоящему времени, безусловно, многое из изложенного в нём уже успело поменяться. Как в программе, так и в самих подходах к применению тех или иных её возможностей. Отчасти, в результате того, что мы постоянно развиваем и совершенствуем VOGBIT, но главное, благодаря нашим пользователям, вместе с которыми мы получаем опыт реального применения программы на производстве.
Некоторые показанные примеры и приёмы работы сегодня выглядят уже не очень актуально. Например, никак не задействуются цеховые терминалы (которых на тот момент просто ещё не было), не используются современные функции программы в части визуализации (которые появились позже), применяется старый генератор отчётов, который создавал документы в виде Excel файлов, и многое другое. Тем не менее, технически всё то, что описано в этом руководстве будет работать и сегодня, в современной версии VOGBIT.
Поэтому мы решили пока на какое-то время оставить доступным и это руководство, и соответствующую демонстрационную базу данных с примером. В дистрибутиве для установки программы она теперь называется "Производство (2015 г.) - пример для изучения". Возможно, кому-то из пользователей будет интересно посмотреть и этот демонстрационный пример.
Если Вам интересно начать знакомство с программой с более современных демонстрационных примеров, то их описание и инструкции к ним вы можете найти на сайте https://VOGBIT.ru/.
Немного изменился и внешний вид некоторых окон, показанных в этом руководстве на иллюстрациях. Но изменения не кардинальные. В целом, всё узнаваемо и с незначительными отличиями аналогично приведённым иллюстрациям. Поэтому в данном руководстве мы оставляем все иллюстрации (как и текст) в оригинальном варианте 2014-2015 г., за исключением небольших корректировок в разделе по установке программы.
Благодарим Вас за интерес к нашим разработкам!
С уважением,
Коллектив разработчиков VOGBIT
Введение
Это руководство предназначено для тех, кто хочет ознакомиться с программой VOGBIT, используя демонстрационную версию.
Мы подготовили для вас базу данных, в которую уже ввели небольшой пример. Для того, чтобы вы могли сразу же, без какой-либо предварительной подготовки опробовать в работе различные функции и режимы работы программы. Например, рассчитать в VOGBIT плановую себестоимость изделия, выдать задания производству, сформировать документы на получение со склада необходимых материалов и комплектующих и многое другое.
Рекомендуется следующий порядок работы с руководством:
Запустите программу и последовательно выполняйте указанные действия. Сверяйтесь с приведёнными снимками экранов. Старайтесь, чтобы ваш экран был аналогичен соответствующей иллюстрации в руководстве. Внимательно изучайте все комментарии и пояснения. Начните с самой первой главы и двигайтесь последовательно в соответствии с указаниями.
Не пропускайте глав и разделов, если возможность сделать это не указана явно в тексте руководства. Часто, в последующих главах снова выполняются те же действия, которые уже рассматривались в предыдущих (выбрать в базе данных конкретное изделие, заказ, перейти в какой-то определённый режим работы и т.п.). При этом предполагается, что пользователи уже ранее выполняли эти действия, запомнили, как это делается, и поэтому повторных подробных пояснений уже не приводится. Кроме того, помимо выполнения конкретных функций по ходу изучения примера также показываются полезные универсальные приёмы работы.
Рекомендуется хотя бы один раз полностью пройти весь путь, описанный в этом руководстве, от начала до конца. Далее можно уже вернуться к отдельным наиболее заинтересовавшим моментам, попробовать другие из описанных возможных вариантов работы или перейти к более глубокому изучению программы, воспользовавшись общим руководством пользователя и другой документацией.
Запуск программы, вход в систему
В этом разделе описано, как первый раз запустить приложение VOGBIT на своём компьютере и выполнить необходимые первоначальные настройки для дальнейшей работы.
Установка программы
Прежде, чем приступить к работе с демонстрационным примером, вам нужно установить приложение VOGBIT на свой компьютер и создать новую демонстрационную базу данных "Производство", с которой вы в дальнейшем и будете работать.
Скачать установочный дистрибутив, который позволяет всё это сделать, можно по адресу https://VOGBIT.ru/download/ (для скачивания необходима регистрация на сайте).
Там же имеется подробная инструкция по установке.
Если вы выбрали вариант быстрой упрощённой установки (локальный режим), то для развертывания базы данных с примером, который описан в этом руководстве, выбирайте "Производство (2015) - пример для изучения" (Рис. 1).
 Рис. 1. Выбор при быстрой упрощённой установке.
Рис. 1. Выбор при быстрой упрощённой установке.
Если вы выбрали вариант полной ("выборочной") установки, с разворачиванием базы данных на SQL сервере, то для доступа к примеру, который описан в этом руководстве, в окне выбора компонентов для установки, в разделе "База данных", также выбирайте вариант базы данных "Производство (2015)" (Рис. 2).
 Рис. 2. Выбор при полной (выборочной) установке.
Рис. 2. Выбор при полной (выборочной) установке.
Настройка пароля для пользователя
Примечание: Данный раздел был актуален в версиях программы до 2Х.Х (до 2020 г.). В современных версиях VOGBIT доступна быстрая упрощённая установка. В этом случае для входа в программу используется "аутентификация Windows". То есть, если вы использовали быструю упрощённую установку VOGBIT, то в окне параметров входа в программу, которое появляется при запуске приложения, Вам не нужно ничего выбирать или вводить, просто нажмите "Ок" (Рис. 3). Этот раздел руководства вы можете просто пропустить.
 Рис. 3. Вход в программу при быстрой упрощённой установке.
Рис. 3. Вход в программу при быстрой упрощённой установке.
Если вы использовали полную установку VOGBIT, с разворачиванием базы данных на SQL сервере, то Вы можете при желании повторить действия, описанные в данном разделе. А можете и пропустить его. В таком случае используйте для входа в программу те имя и пароль администратора, которые Вы использовали при разворачивании базы данных VOGBIT.
После того, как программа установлена, и база данных создана, можно начинать работать с системой. Система VOGBIT предназначена для коллективной работы. Каждый пользователь имеет своё имя (login) и пароль для входа в программу. Имена и пароли пользователей назначает администратор. Он же настраивает конфигурации программы для пользователей, т.е. какие пункты меню и кнопки будет видеть тот или иной пользователь при входе в программу.
Чтобы упростить вам настройку и работу с демонстрационной версией, мы уже создали в ней одного пользователя (имя для входа - "Пользователь") и настроили для него конфигурацию. Вам для начала работы остаётся только назначить пароль для входа пользователя в систему. Если вы самостоятельно разворачивали систему на своём компьютере (включая установку SQL сервера и создание базы данных VOGBIT), то вы легко сможете сделать это сами прямо сейчас. Если программу устанавливал вам системный администратор, то попросите его выполнить настройку, описанную в этой главе.
С помощью меню "Пуск" запустите программу VOGBIT. В появившемся окне (Рис. 4) при первом запуске нужно настроить параметры входа в систему: выбрать сервер и базу данных, ввести имя пользователя и пароль для подключения.
 Рис. 4. Подключение к системе. Вход под учётной записью администратора (sa).
Рис. 4. Подключение к системе. Вход под учётной записью администратора (sa).
В поле Сервер выберите из выпадающего списка SQL сервер, на котором вы развернули вашу базу данных VOGBIT. В поле База данных выберите базу данных, к которой вы хотите подключиться. По умолчанию, если вы не изменяли её название при установке, она называется VOGBIT.
В области Подключиться к серверу выберите пункт Использовать аутентификацию SQL Server (Рис. 4).
Чтобы назначить пароль для пользователя, первый раз вам нужно зайти в систему, используя учётную запись администратора.
В поле Имя пользователя введите sa (администратор SQL сервера). Введите пароль администратора SQL сервера. Тот пароль, который вы задавали при установке SQL сервера.
После подключения к системе (под именем администратора) выберите в меню вкладку Рабочая и нажмите Сотрудники (Рис. 5).
 Рис. 5. Переход к справочнику сотрудников/пользователей.
Рис. 5. Переход к справочнику сотрудников/пользователей.
Найдите в списке сотрудника "Пользователь". Дважды щёлкните на нём мышкой, чтобы открыть окно редактирования учётной записи (Рис. 6).
 Рис. 6. Редактирование учётной записи "Пользователь".
Рис. 6. Редактирование учётной записи "Пользователь".
Обратите внимание: К учётной записи пользователя в VOGBIT привязан не только пароль, но и конфигурация программы (какие пункты меню и функции доступны этому пользователю). В демонстрационной базе данных для учётной записи "Пользователь" конфигурация уже настроена. Поэтому для работы с демонстрационной версией мы рекомендуем использовать именно эту учётную запись, а не создавать свою (что не мешает вам при желании изменить персональные данные и login пользователя в свойствах учётной записи). В настоящей рабочей базе данных вы сможете уже добавить нужное количество своих учётных записей и настроить для них конфигурации, используя документацию.
Нажмите Изменить пароль (Рис. 7). Введите пароль для входа пользователя в систему и подтвердите его.
 Рис. 7. Назначение пароля для пользователя.
Рис. 7. Назначение пароля для пользователя.
Нажмите Ок. Теперь, когда вы задали пароль для входа пользователя в систему, можно выйти из учётной записи администратора. Закройте приложение VOGBIT.
В дальнейшем при работе с демонстрационной версией мы рекомендуем использовать учётную запись пользователя.
Запуск приложения, вход в систему
Примечание: В настоящее время описанное в этом разделе актуално, только если вы использовали полную (выборочную) установку VOGBIT с разворачиванием базы данных на SQL сервере. Если Вы использовали быструю упрощённую установку, то в окне входа в программу просто сразу нажмите "Ок" (Рис. 3).
С помощью меню "Пуск" запустите программу VOGBIT. Параметры подключения к системе у вас должны быть уже настроены (Рис. 8):
- в поле Сервер - SQL сервер, на котором вы развернута ваша база данных VOGBIT;
- в поле База данных - имя вашей базы данных (по умолчанию VOGBIT, если вы не изменяли название базы при установке);
- в области Подключиться к серверу должен быть выбран пункт Использовать аутентификацию SQL Server.
 Рис. 8. Вход в систему.
Рис. 8. Вход в систему.
В качестве имени пользователя введитеПользователь (русскими буквами, с заглавной буквы)1. Введите пароль, который вы настроили для входа в систему (в предыдущей главе).
Предприятие
В этой главе, с помощью VOGBIT вы сможете посмотреть, из каких основных подразделений состоит небольшое производственное предприятие в нашем примере, а также какие посты (отдельные рабочие места или зоны) имеются в производстве. Поскольку данная глава является вводной, в ней попутно рассматриваются несколько часто используемых приёмов работы с пользовательским интерфейсом программы (настройка колонок, группировка).
Выберите вкладку меню Рабочая. Нажмите Подразделения (Рис. 9).
 Рис. 9. Переход к справочнику Подразделения.
Рис. 9. Переход к справочнику Подразделения.
Если картинка у вас на экране соответствует Рис. 10 (все подразделения идут общим списком, в левой части экрана не отображаются папки), то это означает, что пока не выбрана Категория2 для работы. Нужно её выбрать.
 Рис. 10. Внешний вид справочника, когда не выбрана Категория (не показываются папки).
Рис. 10. Внешний вид справочника, когда не выбрана Категория (не показываются папки).
Для работы с текущим окном используется вкладка Правка. Команды на вкладке Правка соответствуют тому окну, которое активно в настоящий момент3.
Установите курсор на любую строчку в окне Подразделения. Выберите в меню вкладку Правка и нажмите ![]() Выбрать категорию (Рис. 11). В демонстрационной базе данных для справочника Подразделения заведена всего одна категория (один вариант структуры папок), которая называется "Основная". Выберите её и нажмите Ок (Рис. 11).
Выбрать категорию (Рис. 11). В демонстрационной базе данных для справочника Подразделения заведена всего одна категория (один вариант структуры папок), которая называется "Основная". Выберите её и нажмите Ок (Рис. 11).
 Рис. 11. Выбор категории.
Рис. 11. Выбор категории.
После выбора Категории внешний вид экрана у вас должен соответствовать Рис. 12. Слева отображается структура справочника в виде папок, справа - содержание выбранной папки.
Важно:
Запомните функцию выбора Категории. В дальнейшем она пригодится вам и при работе с другими справочникамиVOGBIT.
 Рис. 12. Внешний вид справочника, когда выбрана Категория. Слева показываются папки.
Рис. 12. Внешний вид справочника, когда выбрана Категория. Слева показываются папки.
Сейчас на экране открыт справочник Подразделения. В нём хранится информация о том, какие структурные подразделения существуют внутри предприятия, а также о различных организациях, с которыми взаимодействует предприятие (поставщики материалов и комплектующих, покупатели продукции и т.п.). При необходимости с помощью Категорий можно разделить один справочник на несколько (например, отдельно структура предприятия, отдельно поставщики, отдельно покупатели). В нашем примере это не требуется, поэтому вся информация сложена в одной категории, только в разных папках.
Выберите в дереве папку Предприятие - Подразделения (Рис. 12). Здесь видно, из каких основных подразделений состоит небольшое производственное предприятие в нашем примере. Это участок изготовления деталей, где располагается оборудование для обработки листового металла (пробивка, лазерная и механическая резка, гибка) а также несколько универсальных станков. Сборочный участок с выделенными зонами (постами) для сварки, сборки, а также упаковки готовой продукции, и малярный участок. Кроме того имеются три склада: металла, прочих материалов и комплектующих, и отдельно склад готовой продукции. В серии видеороликов Начало работы в одной из частей показано, как эта информация была внесена в программу (часть 3 "Предприятие").
Прежде, чем двинуться дальше, давайте изучим некоторые общие приёмы настройки внешнего вида экрана, которые очень пригодятся вам в дальнейшем.
Часто, при работе с программой не все колонки, которые могут быть отображены на экране, нужны для работы в настоящий момент. Если вы хотите убрать ненужную колонку, то просто "возьмите" мышкой её за заголовок и, удерживая нажатой кнопку мыши, потащите в любое место экрана (Рис. 13). Символ "Х" на названии колонки показывает, что она будет удалена. После того, как вы отпустите кнопку мыши, соответствующая колонка исчезнет с экрана.
 Рис. 13. Удаление колонки с экрана.
Рис. 13. Удаление колонки с экрана.
Если вы хотите вернуть ранее удалённую колонку на место, то подведите курсор в любое место строчки с названиями колонок, правой кнопкой мыши откройте контекстное меню и нажмите Выбор колонок (Рис. 14). Возьмите мышкой название нужной колонки из списка и просто перетащите его в то место, где хотите расположить эту колонку на экране (Рис. 14).
 Рис. 14. Восстановление удалённой колонки.
Рис. 14. Восстановление удалённой колонки.
Если вы хотите сделать какую-то колонку более узкой или более широкой, то подведите курсор к её границе в строчке с названиями колонок. При этом курсор приобретёт вид двунаправленной стрелки ![]() . Нажав левую кнопку мыши, передвиньте границу колонки в нужную сторону (Рис. 15).
. Нажав левую кнопку мыши, передвиньте границу колонки в нужную сторону (Рис. 15).
 Рис. 15. Изменение ширины колонки.
Рис. 15. Изменение ширины колонки.
Аналогичным образом, только "взяв" мышью колонку не за её границу, а прямо за название, можно перетащить всю колонку в другое место, изменив тем самым порядок следования колонок на экране (Рис. 16).
 Рис. 16. Изменение порядка следования колонок.
Рис. 16. Изменение порядка следования колонок.
Важно:
Попробуйте и запомните все описанные выше функции для настройки колонок (скрытие колонки, восстановление колонки, изменение последовательности колонок, настройка ширины). В дальнейшем они не раз вам пригодятся, чтобы настроить наиболее удобный для вас вид экрана.
В большинстве режимовVOGBITсозданное вами расположение колонок на экране автоматически запоминается. При следующем открытии такого же окна колонки в нём сразу будут расположены так, как вы настроили в прошлый раз.
Вернёмся к изучению VOGBIT. Только что мы посмотрели, из каких основных подразделений состоит небольшое производственное предприятие в нашем примере.
Помимо производственных участков в демонстрационной базе данных заведены и посты - отдельные рабочие места или зоны, из которых состоят производственные участки, а также выполнены необходимые настройки для работы с ними. Посмотрим, из каких постов состоит производство в том режиме, где чаще всего идёт работа с соответствующей информацией - Производство-Загрузка.
Закройте окно Подразделения (Рис. 17).
 Рис. 17. Закрытие окна.
Рис. 17. Закрытие окна.
Откройте вкладку меню Производство и нажмите Загрузка (Рис. 18).
 Рис. 18. Открытие режима Производство - Загрузка.
Рис. 18. Открытие режима Производство - Загрузка.
Этот режим предназначен для работы с индивидуальными заданиями на смену для конкретных постов и исполнителей. Вы могли не раз увидеть его в видеороликах на сайте VOGBIT.ru. Сейчас мы воспользуемся им для того, чтобы посмотреть, какие вообще посты есть в производстве в нашем примере.
Нажмите ![]() Выбрать посты (вкладка меню Правка, Рис. 19), чтобы настроить, какие посты следует отобразить на экране.
Выбрать посты (вкладка меню Правка, Рис. 19), чтобы настроить, какие посты следует отобразить на экране.
 Рис. 19. Функция Выбрать посты.
Рис. 19. Функция Выбрать посты.
В открывшемся окне (Рис. 20) представлен список всех постов. В левой колонке указан участок производства, где расположен пост, в правой - название поста. Выделите несколько постов. Строчки выделяются стандартным для приложений Windows способом (стрелки на клавиатуре + Shift или мышкой + Ctrl, выделить всё: Ctrl+A). Выбрав посты, нажмите Ок.
 Рис. 20. Выбор постов для отображения на экране.
Рис. 20. Выбор постов для отображения на экране.
Внешний вид окна на вашем экране будет соответствовать Рис. 21.
 Рис. 21. Режим Производство-Загрузка. Выбранные посты отображены на экране.
Рис. 21. Режим Производство-Загрузка. Выбранные посты отображены на экране.
Слева расположены посты, которые вы только что выбрали. Если подвести курсор к названию поста, то появится его графическое изображение (Рис. 21). Правее выводится календарь, где показывается время работы поста, его загруженность и другая информация. В дальнейшем мы ещё вернёмся к этому режиму, когда будем работать с персональными заданиями для постов и работников на смену. Сейчас мы открыли этот режим пока просто для того, чтобы посмотреть, какие посты вообще существуют в нашем примере.
Вы можете при желании опять в любой момент вернуться к окну выбора постов (Рис. 19, Рис. 20), чтобы изменить состав постов отображаемых на экране (например, показать сразу все посты, какие есть).
В завершении этого раздела рассмотрим ещё одну полезную общую функцию - группировка информации на экране. Откройте окно выбора постов (Рис. 19, Рис. 20). Подведите курсор к названию колонки Подразделение и вызовите правой кнопкой мыши контекстное меню. Выберите Группировать по этой колонке (Рис. 22).
 Рис. 22. Группировка.
Рис. 22. Группировка.
Результат вы сразу заметите на экране (Рис. 22). Теперь посты идут не общим списком, а собраны (сгруппированы) по участкам производства. Символы "+" и "-" позволяют соответственно открыть или закрыть группу - в данном случае раскрыть или скрыть посты на определённом участке производства.
Важно!
Запомните функцию группировки. Она доступна практически во всех режимахVOGBITи достаточно часто применяется, чтобы структурировать информацию на экране (особенно, когда её много), представить данные в виде удобном для пользователя.
Продукция
В этом разделе вы сможете посмотреть, как выглядит в VOGBIT информация о продукции, которую выпускает предприятие. Название изделия, его внешний вид, из каких частей состоит изделие, как описывается процесс его изготовления.
Изделие
Откройте вкладку меню Подготовка, нажмите Номенклатура (Рис. 23).
 Рис. 23. Переход к режиму работы Номенклатура.
Рис. 23. Переход к режиму работы Номенклатура.
Если вы находитесь не в категории "Основная" (слева вместо папок "Продукция", "Покупные" и т.д. показываются папки "Настройка" и т.д., или вообще не отображаются никакие папки), то используйте кнопку ![]() Выбрать категорию (Рис. 24) на вкладке меню Правка. Перейдите к работе с категорией "Основная".
Выбрать категорию (Рис. 24) на вкладке меню Правка. Перейдите к работе с категорией "Основная".
 Рис. 24. Выбор категории "Основная".
Рис. 24. Выбор категории "Основная".
В результате внешний вид вашего экрана должен приблизительно соответствовать показанному на Рис. 25.
Вы находитесь в основном справочнике Номенклатура. Здесь в базе данных VOGBIT хранится информация о продукции, которую выпускает предприятие и об отдельных узлах и деталях, из которых она состоит. О материалах и покупных комплектующих, которые используются при изготовлении. А также другая полезная информация, которая используется при работе с программой.
Выберите папку Продукция - Готовая продукция. В демонстрационном примере в базу данных уже внесено одно изделие - Шкаф монтажный, выберите его (Рис. 25).
 Рис. 25. Изделие в справочнике Номенклатура.
Рис. 25. Изделие в справочнике Номенклатура.
Нажмите ![]() Эскизы (вкладка меню Правка, Рис. 26), чтобы посмотреть, какие файлы связаны с данным изделием.
Эскизы (вкладка меню Правка, Рис. 26), чтобы посмотреть, какие файлы связаны с данным изделием.
 Рис. 26. Кнопка Эскизы для просмотра файлов связанных с изделием.
Рис. 26. Кнопка Эскизы для просмотра файлов связанных с изделием.
В демонстрационном примере их два: картинка с внешним видом (Рис. 27) изделия и чертёж (Рис. 28). Все чертежи в демонстрационном примере сохранены в формате pdf4, и для возможности их просмотра у вас на компьютере должна быть установлена программа Adobe Reader5.
 Рис. 27. Внешний вид изделия.
Рис. 27. Внешний вид изделия.
 Рис. 28. Чертёж изделия.
Рис. 28. Чертёж изделия.
Теперь вы можете при желании самостоятельно немного поработать со справочником Номенклатура. Посмотрите, какие ещё в нём есть папки в демонстрационном примере и что в них лежит. Затем переходите к следующей главе.
Состав изделия
Выберите Шкаф монтажный в справочнике Номенклатура (Рис. 25). Это небольшое простое изделие, которое собирается из нескольких десятков деталей. Часть из них изготавливается на предприятии (детали корпуса, дверца и др.), часть покупается (стекло, ручка, стандартный крепёж).
Установив курсор на изделие, выберите вкладку меню Подготовка и нажмите Состав изделия (Рис. 29).
 Рис. 29. Переход к режиму "Состав изделия".
Рис. 29. Переход к режиму "Состав изделия".
Режим Состав изделия предназначен для просмотра и редактирования информации о том, из каких компонентов (узлов, деталей, покупных) состоит выбранное изделие. В демонстрационном примере для изделия Шкаф монтажный в базе данных присутствуют две спецификации - его Конструкторская спецификация и Заказная спецификация, поэтому при нажатии на кнопку Состав изделия программа спросит, с какой из них вы хотите сейчас поработать (Рис. 30).
 Рис. 30. Выбор спецификации.
Рис. 30. Выбор спецификации.
Конструкторская спецификация описывает, из каких узлов и деталей состоит непосредственно готовое изделие. Заказная спецификация описывает полный состав изделия, включая все детали, из которых состоят входящие узлы (сборочные единицы). Как говорится, "до последнего винтика". Подробнее о том, что такое Конструкторская и Заказная спецификации, и чем они отличаются друг от друга можно прочитать в документации, а также посмотреть в видеоролике на сайте VOGBIT.ru.
Сейчас выберите Заказную (полную) спецификацию изделия, как показано на Рис. 30, и нажмите Ок. При этом у вас на экране откроется окно Состав изделия для изделия Шкаф монтажный, как показано на Рис. 31. Вспомните возможности по настройке внешнего вида экрана, которые мы рассмотрели в предыдущей главе (удаление ненужных колонок, изменение ширины колонок). Вы можете подстроить состав и ширину отображаемых колонок, так, как вам нравится. Например, как на Рис. 31.
 Рис. 31. Состав изделия Шкаф монтажный.
Рис. 31. Состав изделия Шкаф монтажный.
На экране вы можете видеть, что весь "Шкаф" состоит из сборочных единиц "Корпус" и "Дверь", некоторого количества деталей и стандартных крепёжных изделий. Сборочная единица "Корпус" состоит из деталей "Крышка", "Боковина", "Днище" и так далее… С помощью символов "+" и "-" можно раскрывать или сворачивать состав отдельных сборочных единиц. Также можно использовать кнопки ![]() Развернуть всё и
Развернуть всё и ![]() Свернуть всё (Рис. 32).
Свернуть всё (Рис. 32).
 Рис. 32. Кнопки Развернуть всё и Свернуть всё.
Рис. 32. Кнопки Развернуть всё и Свернуть всё.
Для деталей собственного изготовления справа указан основной материал заготовки и норма его расхода - примерное количество материла необходимое для изготовления одной детали (Рис. 33).
 Рис. 33. Основной материал для изготовления детали.
Рис. 33. Основной материал для изготовления детали.
Чтобы посмотреть, что представляет из себя та или иная деталь, выберите её в составе изделия и нажмите ![]() Показать файлы (Рис. 34). В демонстрационном примере в базу данных VOGBIT для всех деталей собственного изготовления добавлены иллюстрации (внешний вид) и чертежи. Для покупных компонентов - только картинка с внешним видом.
Показать файлы (Рис. 34). В демонстрационном примере в базу данных VOGBIT для всех деталей собственного изготовления добавлены иллюстрации (внешний вид) и чертежи. Для покупных компонентов - только картинка с внешним видом.
 Рис. 34. Чертёж отдельной детали изделия.
Рис. 34. Чертёж отдельной детали изделия.
Теперь вы можете самостоятельно поработать с окном Состав изделия, чтобы изучить, из каких деталей состоит изделие Шкаф монтажный из демонстрационного примера, как они выглядят, из какого материала изготавливаются.
Технология
Выберите в демонстрационной базе данных в справочнике Номенклатура изделие Шкаф монтажный (папка Продукция - Готовая продукция, Рис. 25). Откройте вкладку меню Подготовка и нажмите Технология (Рис. 35).
 Рис. 35. Запуск режима Технология.
Рис. 35. Запуск режима Технология.
Появится окно уточнения исходных данных (Рис. 36) полностью аналогичное тому, с которым мы уже сталкивались, когда выше смотрели работу с режимом Состав изделия.
 Рис. 36. Уточнение исходных данных.
Рис. 36. Уточнение исходных данных.
Выберите Заказная спецификация, чтобы работать сразу полностью со всем деревом изделия. Включая не только те узлы и детали, из которых непосредственно собирается конечное изделие, но и те детали, из которых состоят вложенные узлы.
Окно режима Технология показано на Рис. 37. Этот режим предназначен для просмотра основной информации о том, как изготавливается изделие, а также для быстрого заполнения соответствующих данных (технологической проработки нового изделия или заказа).
 Рис. 37. Режим Технология.
Рис. 37. Режим Технология.
С левой стороны показывается дерево изделия. Если компонент является сборочной единицей, т.е. состоит из каких-то узлов и деталей (которые в свою очередь могут сами состоять из более мелких узлов и деталей и т.д.), то слева от него расположен символ "+", с помощью которого можно раскрыть состав соответствующего узла. Также можно задействовать кнопки ![]() Развернуть всё и
Развернуть всё и ![]() Свернуть всё в панели инструментов (Рис. 38).
Свернуть всё в панели инструментов (Рис. 38).
 Рис. 38. Кнопки Свернуть всё и Развернуть всё.
Рис. 38. Кнопки Свернуть всё и Развернуть всё.
Расшифровка основной информации, которая выводится в окне Технология, показана на Рис. 39.
 Рис. 39. Основная информация на экране в режиме Технология
Рис. 39. Основная информация на экране в режиме Технология
В дереве изделия для каждой сборочной единицы или детали указан номер чертежа (обозначение), название и количество (в скобках). Ниже, второй строчкой для наглядности выводится материал, из которого изготавливается соответствующая деталь. У сборочных единиц и покупных компонентов вторая строчка, обычно, остаётся незаполненной, т.к. для них не требуется заготовка (основной материал). Справа, напротив каждой детали или сборочной единицы показан маршрут её изготовления - какие выполняются в производстве технологические операции для того, чтобы получить такую готовую деталь или узел. Например, деталь "Крышка корпуса верхняя" (Рис. 39) вырезается лазером из стального листа толщиной 2 мм и затем отправляется на гибку.
Технологию изготовления (материал, маршрут) имеет смысл заполнять только для компонентов собственного производства. Для покупных изделий, в нашем примере это, например, стандартные винты, гайки и шайбы, эта информация не нужна. Она просто лишняя, т.к. мы не производим данные элементы изделия, а покупаем их уже готовые.
Так же, как и при работе с составом изделия, в режиме Технология доступна функция ![]() Показать файлы (Рис. 40). Используя её, вы можете посмотреть внешний вид компонентов изделия. Для деталей собственного производства в демонстрационной базе данных есть также чертежи.
Показать файлы (Рис. 40). Используя её, вы можете посмотреть внешний вид компонентов изделия. Для деталей собственного производства в демонстрационной базе данных есть также чертежи.
 Рис. 40. Внешний вид детали.
Рис. 40. Внешний вид детали.
Теперь вы можете самостоятельно поработать с режимом Технология, чтобы посмотреть, как какие компоненты изделия выглядят, какие из них изготавливаются в собственном производстве, и как в целом выглядит процесс (маршрут) их изготовления.
Подробная технология
В этой главе рассматривается простой пример, как техпроцесс изготовления отдельной детали или сборочной единицы может быть описан более подробно. Такая задача актуальна, к примеру, при выстраивании системы управления качеством и т.п. Если подробное описание техпроцессов вас не интересует, то вы можете пропустить эту главу и сразу перейти к следующей.
В демонстрационной базе данных чуть более подробно описан только один техпроцесс (для примера). А именно, техпроцесс сборки самого готового изделия Шкаф монтажный. В реальной жизни вы можете, если есть такая необходимость, максимально подробно расписывать все технологические процессы и при желании делать это в т.ч. и намного более подробно, чем в примере. В то же время, когда таковой необходимости нет, можно ограничиться и упрощённым описанием технологии в таком виде, как было показано в предыдущей главе. В этом плане система VOGBIT не накладывает никаких ограничений, и вы можете сами выбрать, до какой степени стоит расписывать техпроцесс, исходя из своих задач.
Выберите в демонстрационной базе данных в справочнике Номенклатура изделие Шкаф монтажный и откройте для него режим Технология (Рис. 35, Рис. 37). После этого дважды щёлкните мышкой в дереве изделия на самом изделии Шкаф монтажный, чтобы открыть окно Технология подробно (Рис. 41).
 Рис. 41. Переход к подробному описанию техпроцесса.
Рис. 41. Переход к подробному описанию техпроцесса.
Обратите внимание: В рамках настоящего руководства не разъясняются общепринятые принципы описания технологических процессов в дискретном производстве, таком как металлообработка, машиностроение, приборостроение и т.п. Предполагается, что читатель владеет данным вопросом и понимает такие термины как технологическая операция, материал, технологический переход, средства оснащения и т.д. Поэтому далее приводятся только краткие пояснения, как описание техпроцесса выглядит на экране при работе с VOGBIT. Если вы пока ещё плохо знакомы с данной тематикой, но она вам интересна, то предварительно следует изучить хотя бы начальную информацию об общих принципах описания технологии машиностроения. В частности применяемую терминологию. Большое количество информации по этому вопросу легко найти в интернет. После этого полезным будет посмотреть ролик Часть 9. Технология подробно из серии Начало работы на сайте www.VOGBIT.ru.
Режим Технология подробно предназначен для просмотра и редактирования подробной информации о техпроцессе изготовления отдельной детали или сборочной единицы. Внешний вид окна показан на Рис. 42.
 Рис. 42. Основная информация на экране в режиме Технология подробно.
Рис. 42. Основная информация на экране в режиме Технология подробно.
Зелёные строчки соответствуют технологическим операциям. Слева показан номер операции в техпроцессе, далее название операции, и в скобках - информация о месте её выполнения (участок производства и пост). Правее в отдельных колонках выводится плановая трудоёмкость соответствующей операции - подготовительно заключительное и штучное время.
Также, иногда, бывает удобно добавить к операциям небольшие краткие комментарии. Комментарий появляется, если подвести курсор к названию операции (Рис. 43). Попробуйте подвести курсор поочерёдно к операциям 015 Сборка, 020 Сборка и 025 Сборка, чтобы посмотреть комментарии.
 Рис. 43. Комментарий к операции.
Рис. 43. Комментарий к операции.
Нажатие на символ "+" слева раскрывает содержание операции. Используемые при выполнении операции комплектующие показаны обычным чёрным шрифтом на белом фоне, материалы - синим. И для тех, и для других, справа указана норма расхода на единицу продукции.
Технологические переходы выделены голубым цветом. Инструмент и средства оснащения - жёлтым.
Дополнительно к любой строчке описания техпроцесса в VOGBIT можно добавлять различные файлы. Например, поясняющие и технологические эскизы и др. Выберите в открытом на экране техпроцессе любой технологический переход и нажмите ![]() Показать файлы, чтобы посмотреть графическую иллюстрацию, поясняющую выполнение соответствующего действия (Рис. 44).
Показать файлы, чтобы посмотреть графическую иллюстрацию, поясняющую выполнение соответствующего действия (Рис. 44).
 Рис. 44. Поясняющий эскиз в техпроцессе.
Рис. 44. Поясняющий эскиз в техпроцессе.
Теперь вы можете попробовать самостоятельно поработать с окном Технология подробно, чтобы посмотреть, как собирается изделие Шкаф монтажный: какие материалы и комплектующие используются при выполнении какой операции, какие и в какой последовательности выполняются действия, поясняющие иллюстрации.
Помимо того, что мы вкратце посмотрели в этой главе, режим Технология подробно содержит ещё множество функций полезных в реальной работе. Все они описаны в отдельном руководстве, посвящённом исключительно режиму Технология подробно, которое можно найти на сайте VOGBIT.ru.
Заключение
Выше в настоящем разделе вы ознакомились с тем, как выглядит в базе данных VOGBIT основная конструкторско-технологическая информация о продукции, которую выпускает предприятие: состав изделия, чертежи деталей, технология изготовления.
Если вас интересует вопрос, как всё это попало в демонстрационную базу данных, то весь процесс подробно по шагам показан в видеороликах из серии Начало работы на сайте VOGBIT.ru:
Себестоимость
В этой главе вы сможете рассчитать плановую себестоимость изделия (прямые затраты на его производство), посмотреть из чего она складывается, оценить какой вклад в себестоимость изделия вносит та или иная статья затрат.
Модуль Себестоимость системы VOGBIT предназначен для калькуляции и анализа прямых затрат на производство изделия или выполнения заказа. Эта информация, часто, имеет решающее значение в экономике современного производственного предприятия. Используя возможности VOGBIT, опытный руководитель может быстро и эффективно находить ответы на многие интересующие его вопросы и принимать взвешенные, подтверждённые расчётами решения.
Выберите в справочнике Номенклатура изделие Шкаф монтажный, с которым мы уже работали ранее. В меню откройте вкладку Подготовка и нажмите Себестоимость (Рис. 45).
 Рис. 45. Запуск расчёта себестоимости.
Рис. 45. Запуск расчёта себестоимости.
В окне выбора исходных данных (Рис. 46) выберите Заказную спецификацию (полное дерево изделия). Для того чтобы учесть материалы и работы необходимые для изготовления всех компонентов, из которых состоит готовое изделие.
 Рис. 46. Уточнение исходных данных для расчёта себестоимости.
Рис. 46. Уточнение исходных данных для расчёта себестоимости.
В VOGBIT при расчёте себестоимости предусмотрено два варианта определения цен на материалы и комплектующие:
- по документам - стоимость необходимых материалов определяется исходя из имеющихся в базе данных "прайс-листов" - условных цен на закупаемое сырьё и продукцию. Главное преимущество данного способа при реальной работе - простота подготовки необходимых исходных данных для расчёта. Простыми словами, достаточно ввести в программу, что сколько стоит (хотя бы примерно).
- по складской картотеке - данные берутся из подсистемы складского учёта VOGBIT. Почём последний раз приобретался соответствующий материал или изделие. Этот способ в реальности может давать более точные результаты расчёта, но работает, только если вы ведёте в VOGBIT полноценный складской учёт.
Выбор, по какому принципу определять цены, осуществляется при запуске расчёта себестоимости (Рис. 47).
 Рис. 47. Выбор принципа определения цен на покупные материалы и комплектующие.
Рис. 47. Выбор принципа определения цен на покупные материалы и комплектующие.
В демонстрационной базе данных имеется всё необходимое и для того, и для другого варианта, поэтому вы можете выбрать любой.
Выполнение расчёта займёт несколько секунд. После чего откроется окно с результатами, как на Рис. 48.
 Рис. 48. Результат расчёта себестоимости.
Рис. 48. Результат расчёта себестоимости.
Внизу, под таблицей, выводится общая расчётная сумма прямых затрат на производство изделия Шкаф монтажный (Рис. 49).
 Рис. 49. Общая сумма затрат.
Рис. 49. Общая сумма затрат.
В списке - всё из чего эта сумма складывается:
- материалы, которые потребуются для того, чтобы изготовить нужные детали в необходимом количестве;
- покупные комплектующие, которые потребуются для сборки;
- работы, которые должны быть выполнены.
Для каждого материала в соответствующих колонках указано:
- название материала;
- для изготовления чего он требуется;
- необходимое расчётное количество;
- цена и общая стоимость.
Аналогичная информация есть и по покупным изделиям, а также по выполняемым работам.
Такая подробная расшифровка, из чего складываются затраты на производство, в большинстве случаев избыточна, поэтому при работе с окном Себестоимость почти всегда используют группировку. Возьмите мышкой за заголовок колонки "Тип" и перетащите его в расположенную в верхней части окна область группировки, как показано на Рис. 50.
 Рис. 50. Группировка.
Рис. 50. Группировка.
Таким образом все затраты у нас получились сгруппированы по типу (Рис. 51). Отдельно общая стоимость всех покупных материалов и комплектующих, отдельно - стоимость работ.
 Рис. 51. Результат группировки.
Рис. 51. Результат группировки.
Там, где это не лишено смысла, выводится также и общее количество. Например, все работы измеряются в одной единице измерения (нормо-часах). Поэтому для группы "Работа" указана не только общая стоимость, но и общее количество - т.е. суммарная трудоёмкость всех работ в нормо-часах. Для группы "материалы" общее количество бессмысленно, т.к. что-то из входящего в неё измеряется в метрах, что-то в литрах, что-то в штуках и т.д. Поэтому при группировке разных материалов сумма для них выводится только в рублях. Суммарное количество имеет смысл только для каждого материала в отдельности.
Добавьте вложенную группировку по колонке Наименование, как показано на Рис. 52.
 Рис. 52. Затраты по отдельным материалам и видам работ.
Рис. 52. Затраты по отдельным материалам и видам работ.
Теперь можно посмотреть суммарные затраты отдельно по каждому наименованию материала, или по типу выполняемой технологической операции.
Нажмите кнопку ![]() Диаграмма (вкладка меню Правка, Рис. 53).
Диаграмма (вкладка меню Правка, Рис. 53).
 Рис. 53. Результаты расчёта в виде диаграммы.
Рис. 53. Результаты расчёта в виде диаграммы.
С её помощью можно представить результаты расчёта в графическом виде. Общая сумма затрат на изделие показана в верхней части окна, над круговой диаграммой. Диаграмма отражает распределение этой суммы по различным составляющим. Правее расположена "Легенда", т.е. расшифровка цветов на диаграмме. Так в нашем примере (Рис. 53) общая сумма плановых прямых затрат на производство изделия составляет чуть более 2500 рублей, из которых приблизительно 1000 приходится на покупные материалы и комплектующие, а 1500 - на оплату работ.
Щёлкните дважды на секторе диаграммы, который соответствует "Работам". При этом вы "проваливаетесь" на следующий уровень (Рис. 54). То есть теперь на экране показана аналогичная информация, но теперь уже только для работ: общая сумма затрат, и отдельно по каждому виду обработки.
 Рис. 54. Двойной щелчок позволяет раскрыть подробнее конкретный сектор диаграммы.
Рис. 54. Двойной щелчок позволяет раскрыть подробнее конкретный сектор диаграммы.
Расположенная в нижнем левом углу окна кнопка ![]() (Рис. 55) позволяет переключаться между двумя вариантами подписей к секторам диаграммы: абсолютная величина (в рублях) соответствующей статьи затрат или её вклад в процентах в общую сумму.
(Рис. 55) позволяет переключаться между двумя вариантами подписей к секторам диаграммы: абсолютная величина (в рублях) соответствующей статьи затрат или её вклад в процентах в общую сумму.
Так, нажав сейчас на кнопку ![]() (при открытой диаграмме "Работы", как показано на Рис. 54, Рис. 55), можно увидеть, как общая расчётная стоимость всех работ по изготовлению изделия распределяется в процентном отношении между различными видами обработки.
(при открытой диаграмме "Работы", как показано на Рис. 54, Рис. 55), можно увидеть, как общая расчётная стоимость всех работ по изготовлению изделия распределяется в процентном отношении между различными видами обработки.
 Рис. 55. Процентное соотношение вкладов разных составляющих в общую сумму.
Рис. 55. Процентное соотношение вкладов разных составляющих в общую сумму.
Для того, чтобы вернуться на предыдущий уровень диаграммы используйте кнопку ![]() (Рис. 56).
(Рис. 56).
 Рис. 56. Кнопка Вернуться на один уровень назад.
Рис. 56. Кнопка Вернуться на один уровень назад.
Теперь вы можете самостоятельно поработать с режимом Себестоимость. Например, попробовать различные варианты группировки. Выполнить расчёт, используя разные принципы определения цен на материалы и комплектующие и т.д.
Если вам интересна данная тематика, а также то, какие ещё существуют возможности в модуле Себестоимость, то подробную информацию можно найти в отдельном специализированном руководстве на сайте VOGBIT.ru.
Заказ на производство
В этом разделе вы сможете посмотреть, как выглядит в программе производственный заказ.
Производственным заказом в VOGBIT называется список изделий, которые требуется изготовить силами собственного производства. Под изделиями в данном случае может пониматься, как готовая (товарная) продукция, так и отдельные её компоненты (детали, узлы). Совокупность всех активных на текущий момент производственных заказов - это общий план производства (что нужно изготовить итого). Деление всего плана производства на отдельные производственные заказы значительно упрощает планирование и контроль. Кроме того, в условиях позаказного или мелкосерийного производства именно такая организация позволяет добиваться максимально эффективной работы производства6.
Состав и объём производственных заказов (что именно входит в один производственный заказ) сильно зависит от типа продукции и организации производства. На каких-то предприятиях один производственный заказ может включать в себя всего несколько позиций, на других - несколько тысяч разных наименований продукции. Сама по себе система VOGBIT не накладывает в этом месте каких-то ограничений и может с успехом применяться и в том, и в другом случае.
Выберите в меню вкладку Производство и нажмите Производственные заказы (Рис. 57).
 Рис. 57. Переход к режиму Производственные заказы.
Рис. 57. Переход к режиму Производственные заказы.
В окне Производственные заказы (Рис. 58) выводится список всех производственных заказов, находящихся в работе в настоящий момент (активных). Сейчас в качестве примера здесь уже заведён один заказ на изготовление 12-ти изделий Шкаф монтажный. В предыдущих главах мы уже познакомились с этим изделием. Изучили, из чего оно состоит, и как изготавливается.
 Рис. 58. Окно режима Производственные заказы.
Рис. 58. Окно режима Производственные заказы.
Чтобы посмотреть более подробно, что представляет собой данный производственный заказ, выберите вкладку меню Производство и нажмите График производства (Рис. 59).
 Рис. 59. Переход к режиму График производства.
Рис. 59. Переход к режиму График производства.
Сейчас вы видите на экране содержание производственного заказа (Рис. 60) - список, что нужно изготовить (колонки Обозначение, Наименование, Количество). В частности, 12 деталей Крышка корпуса верхняя, 24 детали Боковина корпуса и т.д.
 Рис. 60. Основное окно режима График производства.
Рис. 60. Основное окно режима График производства.
Те, кто внимательно изучал информацию об изделии Шкаф монтажный, проходя первые главы настоящего руководства, или смотрел видеоролики из серии Начало работы, могут заметить, что представленного на экране содержание производственного заказа как раз соответствует перечню всех деталей собственного изготовления в количестве, которое потребуется для того, чтобы собрать 12 шкафов. В видеоролике Часть 10. Заказ на производство из серии Начало работы показано, каким именно образом данный производственный заказ появился в демонстрационной базе данных.
Режим График производства, который сейчас открыт у вас на экране, один из основных и наиболее важных режимов в VOGBIT. Его можно сравнить с пультом управления, который даёт руководителю необходимую информацию о происходящем и позволяет управлять процессом. В этом режиме пользователю доступно множество самых разных возможностей и функций, а также разнообразной информации. Этим объясняется достаточно большое количество кнопок в панели инструментов7, а также разных колонок на экране.
Вспомните изученные в самой первой главе этого руководства способы настройки колонок (удаление с экрана/добавление на экран, изменение ширины и порядка колонок). Здесь они вам пригодятся. Со временем вы сами определите, какая настройка внешнего вида экрана в режиме График производства, для вас оптимальна. Для начала, можно, например, расположить колонки так, как показано на Рис. 60.
Выполните группировку по колонке Очередь (Рис. 61)8.
 Рис. 61. Группировка по колонке Очередь.
Рис. 61. Группировка по колонке Очередь.
Теперь хорошо видно, что весь производственный заказ разбит на две части по очерёдности изготовления (Рис. 62). Сначала (Очередь "1") следует изготовить все необходимые детали, потом (Очередь "2") сами шкафы, которые собираются, в том числе, из этих деталей.
 Рис. 62. Очерёдность изготовления - первая и вторая очередь.
Рис. 62. Очерёдность изготовления - первая и вторая очередь.
На этом пока что закончим работу с режимом График производства. В дальнейшем мы еще не раз к нему вернёмся, когда будем рассматривать выдачу заданий для производства и контроль их выполнения.
Материалы и комплектующие для производства
В процессе изучения этого раздела вы сможете рассчитать, сколько каких материалов и комплектующих необходимо для выполнения заказа, сформировать документы для получения их на складе, проверить обеспеченность заказа (всё ли необходимое есть на складе).
Расчёт общего количества материалов и комплектующих на заказ
Откройте режим Производственные заказы (вкладка меню Производство, Рис. 57) и выберите заказ "00010 Шкафы MB19, 12 шт". Откройте вкладку меню Подготовка и нажмите Расчёт потребности (Рис. 63).
 Рис. 63. Запуск режима Расчёт потребности.
Рис. 63. Запуск режима Расчёт потребности.
На экране будет показан список всех материалов и комплектующих, которые необходимы для выполнения выбранного заказа (Окно Расчёт потребности, Рис. 64).
 Рис. 64. Режим Расчёт потребности
Рис. 64. Режим Расчёт потребности
По каждому материалу указано, для изготовления каких деталей он требуется, сколько материала нужно по нормативам на одну деталь, сколько всего таких деталей в заказе, общее количество материала на заказ. Такая подробная информация может быть полезна для построения различных отчётов, а также, например, при проверке, откуда получилась та или иная цифра. Для более укрупнённого представления можно использовать уже знакомый вам приём группировки. Например, включите группировку по колонке Номенклатура (Рис. 65).
 Рис. 65. Группировка по названию материала.
Рис. 65. Группировка по названию материала.
Теперь по каждому материалу вы видите общее количество на заказ (Рис. 66), а расшифровку - на какие детали в заказе идёт этот материал, можно при необходимости посмотреть, раскрывая группу (символ "+" слева от названия группы).
 Рис. 66. Информация на экране в режиме Расчёт потребности.
Рис. 66. Информация на экране в режиме Расчёт потребности.
Сейчас на примере Расчёта потребности мы изучим ещё один очень полезный механизм, доступный в VOGBIT во многих режимах работы - группировку по разделам справочника.
Пояснение:
В данный момент (Рис. 66) вы видите на экране список всех материалов и комплектующих для заказа. В демонстрационном примере мы специально не стали делать его большим. Тогда как в реальной жизни такого рода список вполне может состоять из сотни, а то и тысячи позиций (наименований материалов и комплектующих). С большим и неструктурированным списком работать неудобно. В то же время, если вы помните, то в самом начале этого руководства мы с вами смотрели справочник Номенклатура. В нём все материалы и покупные изделия для удобства разложены по разным папкам: металл к металлу, краска к краскам и т.д. Во многих режимах работы VOGBIT позволяет использовать эту структуру папок для аналогичной группировки информации, полученной при каком-либо расчёте.
Нажмите в окне Расчёт потребности в панели инструментов (вкладка меню Правка) кнопку ![]() Показать подразделы, выберите категорию Основная9 и нажмите Ок (Рис. 67).
Показать подразделы, выберите категорию Основная9 и нажмите Ок (Рис. 67).
 Рис. 67. Включение дополнительных колонок для группировки.
Рис. 67. Включение дополнительных колонок для группировки.
В результате справа на экране появятся дополнительные колонки: Уровень 1, Уровень 2 и Уровень 3 (Рис. 68). В этих колонках хранится информация о том, в какой папке в справочнике Номенклатура лежит соответствующий материал или покупное изделие. Эти данные удобно использовать для группировки.
 Рис. 68. Появившиеся дополнительные колонки.
Рис. 68. Появившиеся дополнительные колонки.
Вытащите колонки10 Уровень 1 и Уровень 2 в расположенную в верхней части окна панель группировки так, чтобы у вас получилась группировка Уровень 1 -> Уровень 2 -> Номенклатура. Так, как показано на Рис. 69.
 Рис. 69. Группировка по структуре справочника.
Рис. 69. Группировка по структуре справочника.
В результате (Рис. 69) мы получили тот же список материалов и комплектующих на заказ, но уже разделённый по группам (в соответствии со структурой нашего справочника Номенклатура). Попробуйте раскрыть разные ветви получившегося дерева и посмотреть, что в них вошло.
Вернёмся к режиму Расчёт потребности. Помимо просмотра на экране информацию о материалах и комплектующих для заказа можно распечатать. Для этого нажмите на вкладке меню Правка кнопку ![]() Отчёты (Рис. 70), выберите шаблон "Перечень материалов"11 и нажмите Ок. В результате программа сформирует файл Excel с соответствующей информацией оформленной в виде документа для печати (Рис. 71).
Отчёты (Рис. 70), выберите шаблон "Перечень материалов"11 и нажмите Ок. В результате программа сформирует файл Excel с соответствующей информацией оформленной в виде документа для печати (Рис. 71).
 Рис. 70. Создание отчёта (документа для печати).
Рис. 70. Создание отчёта (документа для печати).
 Рис. 71. Пример отчёта из режима Расчёт потребности.
Рис. 71. Пример отчёта из режима Расчёт потребности.
В целом, можно отметить, что режим Расчёт потребности является одним из наиболее популярных среди самых разных пользователей VOGBIT. Он позволяет быстро и удобно структурировать данные о материалах и комплектующих для заказа, легко сохранять нужную информацию c экрана в виде простого файла Excel или формировать отчёты (в виде документа для печати).
Многие начинающие пользователи, часто, работают с режимом Расчёт потребности именно в стиле "Выполнение расчёта -> Печать отчёта". Более "продвинутые" - активно используют далее результаты расчёта в электронном виде. Создают в базе данных VOGBIT заявки на материалы или лимитно-заборные карты, используют их для контроля обеспеченности заказа всем необходимым, а также для организации складского учёта. Кое-что из этого мы рассмотрим в двух следующих главах настоящего руководства.
Лимитно-заборные карты
Если сейчас у вас на экране не открыто окно Расчёт потребности для заказа "00010 Шкафы MB 19, 12 шт" из демонстрационной базы данных, то откройте его (сначала выберите нужный заказ - Рис. 57, Рис. 58, потом запустите Расчёт потребности - Рис. 63, Рис. 64).
В результате в настоящий момент на экране (Рис. 64, Рис. 72) у вас должен быть список всех материалов и комплектующих, которые необходимы для выполнения заказа. Нажмите на вкладке Правка кнопку ![]() Документы по подразделениям (кнопка должна "загореться", Рис. 72) для того, чтобы при создании заявок на получение соответствующих материалов со склада для каждого задействованного участка производства сформировался свой отдельный документ со списком тех материалов и/или комплектующих которые нужны именно на этом участке.
Документы по подразделениям (кнопка должна "загореться", Рис. 72) для того, чтобы при создании заявок на получение соответствующих материалов со склада для каждого задействованного участка производства сформировался свой отдельный документ со списком тех материалов и/или комплектующих которые нужны именно на этом участке.
 Рис. 72. Опция Документы по подразделениям.
Рис. 72. Опция Документы по подразделениям.
Нажмите ![]() Сформировать документы (вкладка Правка, Рис. 73), чтобы создать лимитно-заборные карты (ЛЗК) на получение материалов на складе.
Сформировать документы (вкладка Правка, Рис. 73), чтобы создать лимитно-заборные карты (ЛЗК) на получение материалов на складе.
 Рис. 73. Функция формирования лимитно-заборных карт.
Рис. 73. Функция формирования лимитно-заборных карт.
Пояснение:
Лимитно-заборная карта (ЛЗК) - это документ, используемый для организации учёта движения (расходования) материалов и комплектующих в производстве. В лимитно-заборной карте указывается, какой участок производства, для выполнения какого заказа, на каком складе, что и в каком количестве должен получить.
Перечень созданных документов программа покажет на экране (Рис. 74).
 Рис. 74. Созданные ЛЗК.
Рис. 74. Созданные ЛЗК.
Всего в нашем примере сформировалось 4 документа: по одному для сборочного и малярного участка, а для участка изготовления деталей - два (Рис. 74, колонка Получатель), поскольку часть из всего необходимого для работы этот участок должен получить на одном складе, а часть - на другом (колонка Поставщик). Нажмите ![]() Открыть выбранный документ, чтобы посмотреть содержание лимитно-заборной карты (Рис. 75).
Открыть выбранный документ, чтобы посмотреть содержание лимитно-заборной карты (Рис. 75).
 Рис. 75. Просмотр содержания ЛЗК.
Рис. 75. Просмотр содержания ЛЗК.
Здесь указано что именно и в каком количестве12 участок должен получить на складе. В нижнем левом углу окна расположена закладка Для чего требуется (Рис. 76). Если нажать на неё, то выдвигается вложенное окно с дополнительной информацией, для изготовления чего нужны перечисленные выше материалы или комплектующие.
 Рис. 76. Дополнительная информация, для изготовления чего нужны материалы.
Рис. 76. Дополнительная информация, для изготовления чего нужны материалы.
Закройте окно просмотра содержания ЛЗК и вернитесь к списку документов (Рис. 74). Если есть такая необходимость, лимитные карты можно распечатать. Для этого нажмите в окне со списком ЛЗК кнопку ![]() Отчёты, выберите нужный шаблон документа и нажмите Ок (Рис. 77).
Отчёты, выберите нужный шаблон документа и нажмите Ок (Рис. 77).
 Рис. 77. Формирование документа для печати.
Рис. 77. Формирование документа для печати.
В результате программа создаст документ в виде файла Excel, который можно распечатать, переслать по электронной почте и т.п. (Рис. 78).
 Рис. 78. Пример ЛЗК в виде документа для печати.
Рис. 78. Пример ЛЗК в виде документа для печати.
Использование таких лимитно-заборных карт в бумажном варианте играет важную роль на первом этапе внедрения системы в производстве. Когда весь бизнес-процесс взаимодействия инженерных служб, производства и складов с применением VOGBIT ещё только отстраивается. На более поздних стадиях, когда взаимодействие и совместная работа уже налажены, необходимость в подобных бумажных документах, в принципе, отпадает. Работнику склада достаточно знать только номер ЛЗК. Вся необходимая информация и так высветится у него на экране (включая не только потребность, но и наличие на складе, что уже было выдано ранее и т.д.).
Закройте окно со списком созданных ЛЗК и окно Расчёт потребности, вернитесь к окну Производственные заказы. Отсюда также можно посмотреть или распечатать связанные с определённым производственным заказом документы на получение со склада материалов и комплектующих.
Выберите заказ "00010 Шкафы MB19, 12 шт" и нажмите ![]() ЛЗК, Требования, Заявки (Рис. 79).
ЛЗК, Требования, Заявки (Рис. 79).
 Рис. 79. Документы на получение материалов и комплектующих на складе, связанные с производственным заказом.
Рис. 79. Документы на получение материалов и комплектующих на складе, связанные с производственным заказом.
В открывшемся окне показаны все связанные с заказом документы на получение чего-либо со склада. Порядок работы с данным окном полностью аналогичен описанному выше (Рис. 75, Рис. 76, Рис. 77).
В этой главе вы вкратце познакомились с тем, как в VOGBIT создаются лимитно-заборные карты. Больше информации по данной тематике можно найти в отдельном подробном руководстве Предварительные заявки. Лимитно-заборные карты. Требования на сайте VOGBIT.ru.
Обеспеченность заказа материалами
В предыдущих главах мы рассчитывали, сколько и чего необходимо получить на складе для выполнения производственного заказа. Теперь проверим обеспеченность производства - всё ли необходимое есть в наличии.
Выберите в меню вкладку Складской учёт, нажмите Обеспеченность (Рис. 80).
 Рис. 80. Запуск режима Обеспеченность.
Рис. 80. Запуск режима Обеспеченность.
Обеспеченность - это очень полезный режим, который предназначен для контроля соответствия имеющихся складских запасов и потребностей. С его помощью можно выявлять дефицитные позиции (чего не хватает), создавать заявки на закупку или на производство нужных материалов или изделий. Грамотное использование возможностей данного режима позволяет избегать, с одной стороны, сбоев производства из-за отсутствия какой-то нужной детали или материала, с другой - неоправданных трат на закупки или производство того, что и так имеется в достаточном количестве.
В основном окне Обеспеченность (Рис. 81) выводится список материалов, комплектующих, деталей - всего, что должно быть выдано со склада (колонка Номенклатура). По каждой позиции указывается:
- сколько всего должно быть выдано со склада в рамках выполнения текущего плана (колонка Затребовано);
- сколько из этого уже выдано на текущий момент (колонка Выдано);
- текущий остаток на складе (колонка Остаток).
 Рис. 81. Обеспеченность производства материалами и комплектующими.
Рис. 81. Обеспеченность производства материалами и комплектующими.
Колонка Запас/Дефицит отражает общее состояние по соответствующему материалу или покупному изделию. Если цифра синего цвета, то это означает, что имеется запас. В данном случае она показывает, сколько по плану ещё должно остаться такого материала (изделий) после того, как все текущие заявки (потребности) будут удовлетворены. Если цифра в колонке Запас/Дефицит красная, то по данной позиции имеется дефицит. Т.е. текущих запасов на складе недостаточно. Значение в колонке в этом случае показывает, сколько материала (изделий) не хватает, т.е. сколько минимум нужно докупить (изготовить).
Часто, при работе с режимом Обеспеченность бывает удобно использовать группировку по структуре справочника. Этот приём мы уже рассматривали выше в главе посвящённой модулю Расчёт потребности (Рис. 67, Рис. 68, Рис. 69). Воспользуемся им снова.
Нажмите ![]() Показать подразделы (вкладка меню Правка, Рис. 82). Выберите категорию Основная и нажмите Ок.
Показать подразделы (вкладка меню Правка, Рис. 82). Выберите категорию Основная и нажмите Ок.
 Рис. 82. Включение дополнительных колонок для группировки
Рис. 82. Включение дополнительных колонок для группировки
Справа появятся колонки Уровень 1, Уровень 2 и Уровень 3 с информацией о том, в какой папке в справочнике Номенклатура лежит соответствующий материал или изделие. Вытащите колонки Уровень 1 и Уровень 2 на расположенную в верхней части окна панель группировки, как показано на Рис. 83.
 Рис. 83. Режим Обеспеченность, группировка материалов и изделий по видам.
Рис. 83. Режим Обеспеченность, группировка материалов и изделий по видам.
В большинстве случаев, так намного удобнее работать с окном Обеспеченность. Когда весь список разделён на отдельные группы материалов, покупных изделий по типам и т.д. Структура группировки соответствует созданной пользователем структуре папок в справочнике Номенклатура. Для работы в условиях многономенклатурного производства, когда используется очень большое количество разных материалов и компонентов, имеются различные фильтры (показывать только дефицитные позиции, показывать только покупные позиции или только те, которые нужно изготовить самим, выборка по названию и т.д.).
Более подробно об этом, а также о других возможностях режима Обеспеченность можно посмотреть в видеоролике Видео-презентация, часть 3. Материалы и комплектующие, а также прочитать в отдельном Руководстве по режиму Обеспеченность на сайте VOGBIT.ru.
Заключение
В этом разделе вы могли познакомиться с тем, как:
- рассчитывается общее количество материалов и комплектующих, необходимых для выполнения производственного заказа;
- формируются документы для получения соответствующих материалов со склада;
- отслеживается обеспеченность (наличие всего необходимого на складе).
Работа кладовщика, т.е. оформление поступления покупных изделий и материалов на склад и выдача материалов со склада на основании лимитно-заборных карт, отдельно не рассматривается в рамках настоящего руководства. Если вас интересует данная тематика, то вы можете посмотреть ролик Видео-презентация, часть 4. Складской учёт, а также изучить отдельное тематическое руководство Складкой учёт на сайте VOGBIT.ru.
Производство
В этом разделе вы сможете создать задания для производства, отметить ход выполнения работ и сдачу готовой продукции из производства на склад. При этом вы можете пойти одним из трёх альтернативных путей в зависимости от того, какой решите выбрать уровень учёта.
Уровень учёта
На разных предприятиях в значительной мере различаются требования к тому, как именно должен быть организован производственный процесс, насколько детально он должен регламентироваться и контролироваться. Это связано с типом и сложностью выпускаемой продукции, особенностями технологии, с размерами и серийностью13 производства, а также множеством других факторов.
VOGBIT является достаточно универсальной программой, чтобы успешно применяться в условиях, как достаточно крупного предприятия, так и маленькой фирмы, в производстве под заказ или на склад, при изготовлении самой разной продукции. Очень важную роль в обеспечении такой гибкости играет возможность пользователю самостоятельно выбрать подходящий ему Уровень учёта.
Уровень учёта - это способ использования VOGBIT в части планирования и контроля непосредственно производственного процесса. Фактически он отражает то, насколько детально отражается в системе процесс производства, насколько подробно выдаются и отслеживаются задания, насколько тесно связаны между собой реальное производство и VOGBIT.
Всего предусмотрено 4 уровня учёта:
- "Минимальный" - для очень простого производства или для случаев, когда непосредственно управление производством не является приоритетной задачей14. Также может использоваться на начальной стадии внедрения программы, как первый шаг для общего упорядочивания процесса и последующего внедрения более сложных уровней учёта.
- "Средний" - достаточно гибкий вариант. С одной стороны, может использоваться в виде "чуть-чуть расширенный минимальный". С другой, позволяет при желании организовать достаточно детальное планирование и контроль производства, но с некоторыми ограничениями. Так же, как и "минимальный", достаточно прост для быстрого внедрения в реальном производстве, но имеет ряд существенных ограничений в части детальности планирования и отчётности.
- "Высокий" - для детального и точного управления производством близким по характеру к единичному или мелкосерийному. Более сложен во внедрении, чем "минимальный" или "средний" уровни, но при правильном использовании позволяет добиться от производства максимальной производительности, на которую оно способно технологически.
- "Максимальный" - предназначен для производства более близкого к крупносерийному. В этом руководстве не рассматривается.
Если на текущий момент вы впервые столкнулись с понятием уровня учёта в VOGBIT, то для начала мы рекомендуем вам ознакомиться с видеороликом Выбор "Уровня учёта" на сайте VOGBIT.ru.
В процессе изучения демонстрационной версии рекомендуется следующий порядок работы:
Выберите уровень учёта, сценарий работы для которого вы хотите посмотреть: "минимальный", "средний" или "высокий". Далее в руководстве следуют три главы, каждая из которых посвящена одному из указанных уровней. Переходите к той главе, которая соответствует выбранному вами уровню, следуйте указаниям руководства и работайте с программой.
После того, как вы пройдёте весь сценарий для выбранного уровня учёта (выполните все действия, описанные в соответствующей главе и последующих разделах настоящего руководства), возможно, вы захотите вернуться "в исходную точку". Для того, чтобы попробовать другой, альтернативный вариант (уровень учёта). Для этого вам понадобится восстановить демонстрационную базу данных "Производство" в её первоначальном варианте или создать в существующей базе ещё один производственный заказ для дальнейших экспериментов с ним. Подробнее смотрите в разделе "Заключение" настоящего руководства.
При изучении этой главы большой объём дополнительной информации (по каждому уровню учёта) можно найти в отдельном подробном руководстве по режиму График производства.
"Минимальный" уровень
"Минимальный" уровень предназначен для самых простых случаев. Когда не нужно отслеживать никаких подробностей того, как идёт производственный процесс, и для партии изделий достаточно контроля на уровне "сделано/не сделано". "Минимальный" уровень хорошо подходит:
- для совсем небольших организаций;
- для очень простого производства;
- в качестве первого шага для подготовки к последующему внедрению более высоких уровней.
Главным преимуществом "минимального" уровня является то, что для начала работы не требуется никакой специальной подготовки. Из исходных данных достаточно иметь список изделий, которые нужно изготовить. Нет необходимости сразу привлекать к работе с программой сразу несколько специалистов, на "минимальном" уровне всё вполне может делать один человек.
Откройте режим Производственные заказы, выберите заказ, с которым вы будете сейчас работать (Рис. 84). Например, "00010 Шкафы MB19, 12 шт"15.
 Рис. 84. Выбор производственного заказа.
Рис. 84. Выбор производственного заказа.
Откройте режим График производства (Рис. 85), чтобы перейти к работе с выбранным заказом. Ранее мы уже немного познакомились с этим режимом работы в разделе "Заказ на производство" настоящего руководства. Теперь поработаем с ним более плотно.
 Рис. 85. Переход к режиму График производства.
Рис. 85. Переход к режиму График производства.
Выполните группировку по колонке Очередь (Рис. 86), чтобы разделить на экране, какие позиции заказа нужно запустить в производство в первую очередь, а какие во вторую.
 Рис. 86. Группировка по колонке Очередь.
Рис. 86. Группировка по колонке Очередь.
В нижней части окна График производства находится панель настроек. В частности кнопка для выбора уровня учёта (Рис. 87).
 Рис. 87. Кнопка настройки уровня учёта.
Рис. 87. Кнопка настройки уровня учёта.
Выберите уровень учёта "Минимальный" (Рис. 88).
 Рис. 88. Выбор "Минимального" уровня.
Рис. 88. Выбор "Минимального" уровня.
Выделите в списке те детали, по которым вы хотите дать производству указание на их изготовление, нажмите кнопку ![]() Создать задания (вкладка меню Правка, Рис. 89). В отрывшемся маленьком окне можно выбрать дату - когда производству следует приступить к изготовлению выбранных деталей. Если не выбирать ничего и просто нажать Ок, то датой выдачи задания будет считаться сегодня.
Создать задания (вкладка меню Правка, Рис. 89). В отрывшемся маленьком окне можно выбрать дату - когда производству следует приступить к изготовлению выбранных деталей. Если не выбирать ничего и просто нажать Ок, то датой выдачи задания будет считаться сегодня.
 Рис. 89. Создание задания для производства.
Рис. 89. Создание задания для производства.
Как уже упоминалось выше, "минимальный" уровень предполагает и минимальные требования к наличию исходных данных. В частности, какое-либо описание технологии изготовления продукции для "минимального" уровня не нужно (если оно есть, как в нашем примере, то на "минимальном" уровне никак не используется). Какому участку производства выдавать задание на изготовление выбранных изделий пользователь выбирает сам при создании этого задания (Рис. 90).
 Рис. 90. Выбор исполнителя для задания ("Минимальный" уровень учёта).
Рис. 90. Выбор исполнителя для задания ("Минимальный" уровень учёта).
В результате в базе данных будет зафиксирована информация о выданном производству указании на изготовление соответствующих изделий (деталей). На экране это можно заметить, например, по колонке Дата запуска. В ней появилось число, когда производству было выдано задание делать эти детали (Рис. 91).
 Рис. 91. Позиции запущенные в производство.
Рис. 91. Позиции запущенные в производство.
Созданное задание можно распечатать. Нажмите ![]() Отчёты (вкладка меню Правка), выберите нужный бланк (форму документа), например, "Производственное задание с материалами" и нажмите Ок (Рис. 92).
Отчёты (вкладка меню Правка), выберите нужный бланк (форму документа), например, "Производственное задание с материалами" и нажмите Ок (Рис. 92).
 Рис. 92. Формирование задания для производства в виде документа для печати.
Рис. 92. Формирование задания для производства в виде документа для печати.
В результате получится документ в формате обычного файла Excel, который можно распечатать и отдать в производство в качестве руководства к действию (Рис. 93).
 Рис. 93. Пример задания для производства в виде документа.
Рис. 93. Пример задания для производства в виде документа.
Чтобы отметить, что работы по изготовлению начались (что задание передано в цех), выделите нужные строчки в Графике производства и нажмите ![]() Изменить состояние (вкладка меню Правка, Рис. 94).
Изменить состояние (вкладка меню Правка, Рис. 94).
 Рис. 94. Отметка о продвижении работ на "минимальном" уровне учёта.
Рис. 94. Отметка о продвижении работ на "минимальном" уровне учёта.
В результате в колонке Состояние у соответствующих деталей появится "Производство" (Рис. 95). Т.е. данные детали сейчас изготавливаются.
 Рис. 95. Информация о том, что изделия сейчас изготавливаются.
Рис. 95. Информация о том, что изделия сейчас изготавливаются.
Чтобы отметить, что партия деталей готова, выделите соответствующую строчку(и), состояние которой сейчас указано как "Производство", и нажмите ![]() Изменить состояние (вкладка меню Правка) ещё раз. Значение колонки Состояние изменится на "Готово" - партия деталей изготовлена. Таким элементарным образом можно быстро отмечать в Графике производства, что сейчас находится в работе, а что уже сделано.
Изменить состояние (вкладка меню Правка) ещё раз. Значение колонки Состояние изменится на "Готово" - партия деталей изготовлена. Таким элементарным образом можно быстро отмечать в Графике производства, что сейчас находится в работе, а что уже сделано.
Добавьте группировку по колонке Состояние, как показано на Рис. 96.
 Рис. 96. Группировка изделий в плане производства по их состоянию (по готовности).
Рис. 96. Группировка изделий в плане производства по их состоянию (по готовности).
Теперь весь план производства разделён на группы:
- Проработка - по этим изделиям задания производству ещё не выдавались;
- Планирование - задание для производства имеется, но никакие отметки о продвижении работ пока не вносились;
- Производство - изделия сейчас находятся в производстве;
- Готово - изделия изготовлены.
Так хорошо видно, что уже сделано, что в процессе, что ещё нужно изготовить.
Можете поэкспериментировать с различными вариантами группировки по колонкам Очередь, Дата запуска и Состояние. Таким способом можно получать разнообразные отчёты на экране. Например, когда были запущены в производство находящиеся там сейчас изделия, в каком состоянии задание от какого-то конкретного числа (всё ли сделано) и т.п.
Важно:
Работая с демонстрационной базой данных, перед тем как нажать Создать задания (Рис. 89), всегда обращайте внимание на то, какой у вас выбран сейчас уровень учёта (Рис. 88). При необходимости изменяйте его на тот, который нужен вам в настоящий момент (например, сейчас это "минимальный"). В реальной работе вы сможете настроить, какой уровень должен быть установлен по умолчанию.
Если вы ошибочно создали задание (не для тех строчек или выбрали не тот уровень учёта), то можно удалить из с помощью кнопки ![]() Удалить задания (вкладка меню Правка, Рис. 97).
Удалить задания (вкладка меню Правка, Рис. 97).
 Рис. 97. Удаление ошибочно созданных заданий.
Рис. 97. Удаление ошибочно созданных заданий.
Теперь, в качестве упражнения, по аналогии с тем, как делали это выше, создайте задания "минимального" уровня на изготовление всех остальных деталей заказа, а затем и самого изделия Шкаф монтажный. С помощью функции ![]() Изменить состояние отметьте их готовность. В результате картина у вас на экране должна получиться приблизительно такой, как на Рис. 98.
Изменить состояние отметьте их готовность. В результате картина у вас на экране должна получиться приблизительно такой, как на Рис. 98.
 Рис. 98. Все позиции заказа готовы.
Рис. 98. Все позиции заказа готовы.
"Средний" уровень
"Средний" уровень представляет собой промежуточный вариант между совсем простым "минимальным" и очень детальным планированием и контролем производства на "высоком" уровне.
"Средний" уровень предназначен для случаев, когда, в целом, нужен контроль прохождения продукции в производстве по отдельным этапам её изготовления, но не с точностью до деятельности каждого конкретного рабочего.
"Средний" уровень хорошо подходит:
- для учёта движения продукции в производстве укрупнённо, только по основным этапам;
- когда не нужен персональный учёт по сотрудникам (конкретным рабочим), а достаточно общей информации о текущем состоянии работ по той или иной партии изделий;
- как промежуточный этап для последующего перехода к более сложному "высокому" или "максимальному" уровню.
Так же, как и для "минимального", важными преимуществами "среднего" уровня является нетребовательность к исходным данным и простота применения. В данном случае для работы уже обязательно нужно описание в базе данных технологии изготовления продукции, но оно вполне может быть выполнено в самом простом виде (маршрут по основным этапам обработки). По-прежнему, не требуется обязательного активного вовлечения в работу с программой специалистов непосредственно из производства. При "среднем" уровне взаимодействие с ними может быть организовано и на уровне бумажных документов (передача в производство распечатанных заданий, приём отчётов по ним). В то же время, "средний" уровень уже вполне допускает и вынесение рабочих мест VOGBIT непосредственно на производственные участки для того, чтобы их руководители могли самостоятельно вести в системе учёт работ.
Откройте список активных производственных заказов (меню Производство - Производственные заказы). Выберите заказ с которым будете работать, например, "00010 Шкафы MB19, 12 шт". На вкладке меню Производство нажмите График производства для перехода к подробной информации (Рис. 99).
 Рис. 99. Переход к режиму График производства.
Рис. 99. Переход к режиму График производства.
С режимом График производства вы уже вкратце познакомились в разделе "Заказ на производство" настоящего руководства. Теперь поработаем с ним более плотно.
Добавьте в окне График производства группировку по колонке Очередь (Рис. 100), чтобы разделить позиции заказа по очерёдности их изготовления.
 Рис. 100. Группировка по очерёдности изготовления.
Рис. 100. Группировка по очерёдности изготовления.
В нижней части окне График производства расположена панель настроек. В частности, там выбирается уровень учёта (Рис. 101).
 Рис. 101. Настройка уровня учёта.
Рис. 101. Настройка уровня учёта.
Выберите уровень учёта "Средний" (Рис. 102).
 Рис. 102. Выбор "среднего" уровня.
Рис. 102. Выбор "среднего" уровня.
Чтобы выдать производству задание на изготовление всех деталей первой очереди выделите соответствующие строчки и нажмите ![]() Создать задания (вкладка меню Правка, Рис. 103). В появившемся маленьком окне можно выбрать дату (выдачи задания). Если ничего не выбирать и просто нажать Ок, то датой выдачи задания будет считаться сегодняшнее число.
Создать задания (вкладка меню Правка, Рис. 103). В появившемся маленьком окне можно выбрать дату (выдачи задания). Если ничего не выбирать и просто нажать Ок, то датой выдачи задания будет считаться сегодняшнее число.
 Рис. 103. Создание заданий для производства.
Рис. 103. Создание заданий для производства.
На "среднем" уровне задания для производства уже формируются с учётом технологии изготовления соответствующих деталей. Этот процесс займёт несколько секунд. После завершения напротив тех деталей, задание на изготовление которых уже сформировано (выдано), появится дата запуска (Рис. 104).
 Рис. 104. Дата, когда было выдано задание на изготовление соответствующих деталей.
Рис. 104. Дата, когда было выдано задание на изготовление соответствующих деталей.
При использовании "среднего" уровня далеко не всегда рабочие места VOGBIT есть непосредственно на участках производства. Поэтому очень полезным будет распечатать созданное задание для производства. Нажмите ![]() Отчёты (вкладка меню Правка), выберите шаблон "Производственное задание с доп. информацией" и нажмите Ок (Рис. 105).
Отчёты (вкладка меню Правка), выберите шаблон "Производственное задание с доп. информацией" и нажмите Ок (Рис. 105).
 Рис. 105. Формирование документа для печати.
Рис. 105. Формирование документа для печати.
Внешний вид полученного документа показан на Рис. 106. Для удобства детали сгруппированы по материалу, из которого они изготавливаются (сначала все детали из листа 2мм, потом все из листа 3мм). Указаны номер чертежа, название детали, количество, сколько нужно изготовить, параметры заготовки и маршрут обработки. В таком виде задание можно распечатать и передать в производство16.
 Рис. 106. Задание для производства в виде документа для печати.
Рис. 106. Задание для производства в виде документа для печати.
Чтобы внести информацию о ходе выполнения работ на "среднем" уровне удобно использовать режим Выполнение. Выделите все детали первой очереди. Откройте выпадающее меню возле кнопки ![]() График работ (вкладка меню Правка, Рис. 107) и выберите в нём Выполнение (по выделенным).
График работ (вкладка меню Правка, Рис. 107) и выберите в нём Выполнение (по выделенным).
 Рис. 107. Переход к режиму Выполнение.
Рис. 107. Переход к режиму Выполнение.
Режим Выполнение предназначен для просмотра более подробной информации о движении продукции в производстве, а на "среднем" уровне учёта в нём же удобно и вносить эту информацию. В левой части окна располагается список изделий (Рис. 108). Указан номер чертежа, название, в скобках - количество, далее - номер партии17. Правее - задания на выполнение отдельных работ в производстве, связанные с изготовлением соответствующей партии изделий (маршрут).
 Рис. 108. Режим Выполнение.
Рис. 108. Режим Выполнение.
Чтобы указать, что работы выполняются в настоящий момент, откройте правой кнопкой мыши контекстное меню на соответствующей клетке и выберите "Выполняется" (Рис. 109). Чтобы показать, что партия деталей уже прошла соответствующую стадию обработки, выберите в контекстном меню (Рис. 109) состояние "Выполнено".
 Рис. 109. Отметка о выполнении работ.
Рис. 109. Отметка о выполнении работ.
Для наглядности при изменении состояния работ в окне Выполнение меняется и цвет. То, что делается непосредственно сейчас, выделяется светло-зелёным цветом. То, что уже готово - тёмно-зелёным (Рис. 110).
 Рис. 110. Цветовая индикация в режиме Выполнение.
Рис. 110. Цветовая индикация в режиме Выполнение.
Отметьте в окне Выполнение часть работ, как выполненные. Например, как на Рис. 110. Вернитесь к окну График производства. Нажмите ![]() Обновить (F5 или кнопка на вкладке меню Правка, Рис. 111), чтобы последние изменения отразились на экране.
Обновить (F5 или кнопка на вкладке меню Правка, Рис. 111), чтобы последние изменения отразились на экране.
 Рис. 111. Обновление данных на экране.
Рис. 111. Обновление данных на экране.
В колонке Состояние отражается общий прогресс по позициям производственного заказа (Рис. 112).
 Рис. 112. Информация о готовности по позициям заказа.
Рис. 112. Информация о готовности по позициям заказа.
Можно добавить группировку по колонке Состояние (Рис. 113). Так более наглядно видно, что из запущенного в производство уже готово, что сейчас в работе, к чему ещё не приступали.
 Рис. 113. Группировка позиций заказа по готовности.
Рис. 113. Группировка позиций заказа по готовности.
В заключении рассмотрим ещё один вариант задания для производства, с более подробной информацией. Выберите в заказе изделие MB19.000.000 Шкаф монтажный. Сформируйте так же, как выше вы уже делали это для деталей, задание "среднего" уровня на изготовление данного изделия.
Важно:
Работая с демонстрационной базой данных, перед тем как нажать Создать задания (Рис. 103), всегда обращайте внимание на то, какой у вас выбран сейчас уровень учёта (Рис. 102). При необходимости изменяйте его на тот, который нужен вам в настоящий момент (например, сейчас это "средний"). В реальной работе вы сможете настроить, какой уровень должен быть установлен по умолчанию.
Если вы ошибочно создали задание (не для тех строчек или выбрали не тот уровень учёта), то можно удалить из с помощью кнопки ![]() Удалить задания (вкладка меню Правка, Рис. 114). Чтобы задания можно было удалить они должны быть в начальном состоянии (состояние "Не включено в план", Рис. 109)
Удалить задания (вкладка меню Правка, Рис. 114). Чтобы задания можно было удалить они должны быть в начальном состоянии (состояние "Не включено в план", Рис. 109)
 Рис. 114. Удаление ошибочно созданных заданий.
Рис. 114. Удаление ошибочно созданных заданий.
Выберите в окне График производства изделие MB19.000.000 Шкаф монтажный, если сейчас курсор у вас установлен не на нём. Если вы внимательно изучали раздел Продукция" настоящего руководства, то наверное, помните, что техпроцесс данного изделия был расписан немного более подробно, чем остальные. Воспользуемся этим, чтобы сформировать подробное задание для производства.
Сейчас нам нужно распечатать документ-задание, но только на одно конкретное изделие из плана, а не на все, которые сейчас на экране. В таком случае удобно использовать пункт Отчёты по выделенным строчкам в выпадающем меню возле кнопки ![]() Отчёты (вкладка меню Правка, Рис. 115).
Отчёты (вкладка меню Правка, Рис. 115).
 Рис. 115. Печать отчёта (задания) только по выделенным строчкам.
Рис. 115. Печать отчёта (задания) только по выделенным строчкам.
Выберите шаблон "Производственное задание, подробное" (Рис. 116).
 Рис. 116. Шаблон отчёта для подробного задания для производства.
Рис. 116. Шаблон отчёта для подробного задания для производства.
Сформированный документ показан на Рис. 117. В таком варианте в распечатанном задании для производства указывается не просто маршрут, но и более детальные указания по выполнению конкретных технологических операций, а также необходимые средства оснащения (инструмент). Такая форма задания может быть полезна в производстве технически-сложной продукции, а также при высоких требованиях к производственной документации в рамках системы качества.
 Рис. 117. Подробное задание для производства.
Рис. 117. Подробное задание для производства.
Таким образом, сейчас вы научились формировать в VOGBIT задания для производства и вносить информацию об их выполнении на "среднем" уровне учёта. Для закрепления полученных навыков отметьте в системе выполнение всех работ по изготовлению всех позиций производственного заказа. В результате вы должны получить картину, как на Рис. 118.
 Рис. 118. Все позиции заказа изготовлены.
Рис. 118. Все позиции заказа изготовлены.
По ходу внесения информации вы можете поэкспериментировать с различными вариантами группировки и сортировки в основном окне График производства, которые позволяют получать на экране разнообразные отчёты. В частности группировка по колонке Дата запуска - отследить всё ли готово из задания, выданного в определённый день, группировка по Состоянию и сортировка по Дате запуска - когда были выданы незаконченные задания и т.п.
"Высокий" уровень
"Высокий" уровень предназначен для планирования и контроля единичного или мелкосерийного производства с точностью до индивидуального задания на смену для каждого конкретного рабочего. Внедрение такой системы управления требует определённого уровня подготовки и организации работы, как персонала, так и руководителей, но при этом позволяет добиться18 значительного прироста эффективности работы производства.
Лучше всего "высокий" уровень подходит для многономенклатурного производства близкого к единичному или мелкосерийному. Т.е. выпускающего множество разнообразных деталей и изделий, но при этом небольшими партиями.
Расписание
В отличие от "минимального" и "среднего" на "высоком" уровне задания выдаются не "производству вообще", а в конечном счёте, персонально конкретным рабочим. Поэтому в дальнейшем для работы нам потребуется расписание. То есть информация о том, на каком посту, когда и кто из работников трудится (чтобы давать им на это время те или иные задания).
Откройте вкладку меню Производство, нажмите Загрузка (Рис. 119). В самом начале знакомства с VOGBIT (раздел "Предприятие" настоящего руководства) мы уже немного работали с этим режимом.
 Рис. 119. Переход к режиму Производство - Загрузка.
Рис. 119. Переход к режиму Производство - Загрузка.
Если сейчас на экране у вас не отображается список постов, то настройте его так, как вы это делали, когда изучали раздел "Предприятие" настоящего руководства. В результате сейчас ваш экран должен выглядеть приблизительно так, как на Рис. 120.
 Рис. 120. Режим Производство - Загрузка
Рис. 120. Режим Производство - Загрузка
Существует достаточно много разных функций для составления и корректировки расписания (указания кто из рабочих, где и когда трудится). Большинство из них описаны в отдельном подробном руководстве Сменные задания (можно найти на сайте VOGBIT.ru). Сейчас, чтобы не тратить время, мы заполним расписание на несколько дней сразу для всех постов с помощью заранее заготовленного шаблона (типового распределения сотрудников по рабочим местам).
Нажмите в календаре в верхней части окна на сегодняшней дате правую кнопку мыши, чтобы вызвать контекстное меню (Рис. 121). Выберите Заполнить расписание на несколько дней.
 Рис. 121. Заполнение расписания по шаблону.
Рис. 121. Заполнение расписания по шаблону.
Укажите период с сегодняшнего дня плюс несколько дней вперёд и нажмите Ок (Рис. 121). Выберите шаблон, по которому следует заполнить расписание работы постов на заданный период (Рис. 122). В демонстрационной базе данных такой шаблон один. Как создаётся шаблон расписания, можно прочитать в документации или посмотреть в видеоролике Часть 11. Расписание из серии Начало работы на сайте VOGBIT.ru.
 Рис. 122. Выбор шаблона расписания.
Рис. 122. Выбор шаблона расписания.
В результате расписание работы будет заполнено сразу для всех постов и на несколько дней. В левой части окна в режиме Производство - Загрузка показан список постов (Рис. 123). Сверху - календарь: дата и номер смены. Те смены, когда на посту должны быть рабочие (есть смена), сейчас окрашены светло серым цветом.
 Рис. 123. Информация на экране в режиме Производство - Загрузка.
Рис. 123. Информация на экране в режиме Производство - Загрузка.
Дважды щёлкните мышкой на любой смене любого поста, когда этот пост работает (по серой клетке). При этом откроется окно работы с заданием поста на соответствующую смену (Рис. 124). Пока никаких заданий мы ещё не выдавали, поэтому оно пустое. Здесь же видно, кто конкретно работает на посту в указанную смену19.
 Рис. 124. Окно сменного задания поста.
Рис. 124. Окно сменного задания поста.
Теперь, когда у нас есть расписание, т.е. известно кто из сотрудников, когда и где работает, мы можем выдавать задания на выполнение работ. Пока закройте окно режима Производство - Загрузка. Когда оно нам снова понадобится, мы вернёмся к нему.
Запуск изделий в производство
Откройте список активных производственных заказов (вкладка меню Производство, кнопка Производственные заказы). Выберите заказ, с которым сейчас будете работать, например, "00010 Шкафы MB19, 12 шт". Откройте режим График производства (Рис. 125). Вы уже немного работали с этим режимом в процессе изучения раздела "Заказ на производство" настоящего руководства. Теперь мы воспользуемся некоторыми основными его возможностями.
 Рис. 125. Переход к режиму График производства.
Рис. 125. Переход к режиму График производства.
Добавьте группировку по колонке Очередь (Рис. 126), чтобы разделить позиции заказа по очерёдности их изготовления.
 Рис. 126. Группировка позиций плана по очерёдности изготовления.
Рис. 126. Группировка позиций плана по очерёдности изготовления.
В нижней части окна График производства расположена панель настроек. В ней, в том числе, выбирается желаемый уровень учёта (Рис. 127).
 Рис. 127. Настройка уровня учёта.
Рис. 127. Настройка уровня учёта.
В демонстрационной базе данных по умолчанию настроен "высокий" уровень. Если у вас сейчас по каким-то причинам выбран другой уровень учёта, то переключите его на "высокий" (Рис. 128).
 Рис. 128. Выбор уровня учёта "Высокий".
Рис. 128. Выбор уровня учёта "Высокий".
Выделите все детали первой очереди и нажмите ![]() Создать задания (вкладка меню Правка, Рис. 129), чтобы отдать производству команду на их изготовление. В появившемся маленьком окошке можно уточнить дату, когда даётся это указание (команда делать детали). Если ничего не выбирать и просто нажать Ок, то берётся текущая дата.
Создать задания (вкладка меню Правка, Рис. 129), чтобы отдать производству команду на их изготовление. В появившемся маленьком окошке можно уточнить дату, когда даётся это указание (команда делать детали). Если ничего не выбирать и просто нажать Ок, то берётся текущая дата.
 Рис. 129. Выдача производству задания на изготовление деталей.
Рис. 129. Выдача производству задания на изготовление деталей.
В результате для всех задействованных участков производства создаются задания на работы, которые нужно выполнить, чтобы в итоге получить соответствующие изделия (детали). Перечень этих работ, место их выполнения и плановая трудоёмкость заданий определяются техпроцессом20.
То, что производству уже даны указания на изготовление соответствующих деталей видно, например, по колонке Дата запуска. В ней указано, когда была дана команда (Рис. 130).
 Рис. 130. Дата выдачи задания на изготовление деталей.
Рис. 130. Дата выдачи задания на изготовление деталей.
В колонке Трудоёмкость показан суммарный плановый объём работ в нормо-часах по изготовлению партии деталей (Рис. 131).
 Рис. 131. Плановая трудоёмкость изготовления партии деталей.
Рис. 131. Плановая трудоёмкость изготовления партии деталей.
Состояние Планирование (Рис. 132) свидетельствует о том, что задание производству дано, но к работам по изготовлению соответствующей партии деталей на конкретных постах пока ещё не приступили.
 Рис. 132. Текущее состояние партии изделий, запущенной в производство.
Рис. 132. Текущее состояние партии изделий, запущенной в производство.
Если вы уже изучали по этому руководству "минимальный" и "средний" уровни, то наверное, помните, что там мы обязательно распечатывали созданное задание для производства в виде бумажного документа. Тогда это было не только важным, но и необходимым шагом, т.к. на практике при "минимальном" или "среднем" уровне именно бумажный документ-задание является связующим звеном между руководителем и исполнителем (производством). Отличие "высокого" уровня в том, что с VOGBIT активно работает не только сам руководитель, которые даёт задания, но и те, кому он их выдаёт. Поэтому при использовании "высокого" уровня какой-либо бумажный документооборот между руководителем и участком производства, в принципе, можно и вообще исключить.
Однако, при необходимости и на "высоком" уровне вы точно так же можете распечатать созданное в Графике производства общее задание в виде документа. Для этого используйте функцию ![]() Отчёты (вкладка меню Правка) и выберите нужный шаблон (внешний вид) документа (Рис. 133).
Отчёты (вкладка меню Правка) и выберите нужный шаблон (внешний вид) документа (Рис. 133).
 Рис. 133. Формирование общего задания для производства в виде для печати.
Рис. 133. Формирование общего задания для производства в виде для печати.
В результате получится документ в формате Excel (Рис. 134), который можно распечатать, отправить по электронной почте и т.п.
 Рис. 134. Созданное общее задание для производства в виде файла.
Рис. 134. Созданное общее задание для производства в виде файла.
Распределение работ
В предыдущей главе вы, как руководитель, выдали общее задание производству изготовить определённые детали в заданном количестве. Теперь нужно конкретизировать, кто именно из рабочих, что должен делать непосредственно сейчас. Если в производстве работает больше десятка человек, то обычно, такие более детальные указания даёт уже не сам руководитель производства, а специалист, которого можно условно назвать "диспетчером" (начальник участка, распред, мастер), находящийся ближе к конкретным рабочим местам и людям. В программе для этой цели предусмотрен специальный режим работы, который называется Новые задания.
Откройте в меню вкладку Производство и нажмите Новые задания (Рис. 135).
 Рис. 135. Переход к режиму Новые задания.
Рис. 135. Переход к режиму Новые задания.
Если руководитель при работе с окном График производства оперировал партиями изделий (что изготавливать), то для диспетчера программа преобразовала эти указания уже в список работ, которые нужно выполнить на отдельных постах в производстве (Рис. 136). Его задача распределить вновь появившиеся задания между исполнителями с учётом имеющихся ресурсов и их загруженности другой работой. В деталях этот процесс описан в отдельном подробном руководстве Работа с заданиями, которое можно найти на сайте VOGBIT.ru.
 Рис. 136. Список вновь появившихся работ (заданий) для производства.
Рис. 136. Список вновь появившихся работ (заданий) для производства.
Важно:
Основное окно режима Новые задания содержит множество колонок с разнообразной информацией. В зависимости от решаемой задачи для работы могут потребоваться те или иные из них, но не все одновременно. Используйте изученные вами в самом начале данного руководства приёмы настройки колонок (скрытие ненужных колонок, настройка ширины и порядка следования колонок) для того, чтобы сделать экран более удобным для работы с вашей точки зрения.
Сейчас на экране (Рис. 136) вы видите список новых заданий, которые появились в связи с последними указаниями руководителя. Т.е. список работ, которые нужно сделать, но их выполнение пока не поручено кому-то конкретно из исполнителей. Каждая строчка соответствует отдельному заданию для одного поста в производстве. В колонках, в том числе, указано:
- Подразделение - на каком участке производства выполняются работы;
- Ресурс - на каком посту выполняются работы (не всегда может быть сразу заполнено);
- Операция - какая технологическая операция выполняется;
- Обозначение иНаименование - какие изделия изготавливаются (номер чертежа и название);
- Трудоёмкость - плановый объём работ по заданию в нормо-часах.
Сейчас на экран выведены не все работы связанные с выданными руководителем указаниями, а только первоочередные. Т.е. те, которые нужно (можно) делать прямо сейчас. Это лазерная резка деталей из листа и другие заготовительные операции. Можно отключить опцию ![]() Только текущие работы (вкладка меню Правка, Рис. 137) и тогда мы увидим полный список всех заданий, которые нужно будет выполнить.
Только текущие работы (вкладка меню Правка, Рис. 137) и тогда мы увидим полный список всех заданий, которые нужно будет выполнить.
 Рис. 137. Выбор, показывать только первоочередные работы или все.
Рис. 137. Выбор, показывать только первоочередные работы или все.
Оставьте опцию ![]() Только текущие работы включённой. Добавьте группировку по колонке Ресурс, чтобы разделить общий список работ по оборудованию (постам). Внешний вид вашего экрана должен получиться приблизительно таким, как на Рис. 138.
Только текущие работы включённой. Добавьте группировку по колонке Ресурс, чтобы разделить общий список работ по оборудованию (постам). Внешний вид вашего экрана должен получиться приблизительно таким, как на Рис. 138.
 Рис. 138. Работы сгруппированы по оборудованию (посту), на котором они выполняются.
Рис. 138. Работы сгруппированы по оборудованию (посту), на котором они выполняются.
Выделите несколько заданий для какого-нибудь одного поста. Например, для поста Mazak Установка лазерной резки. Нажмите ![]() Включить в план работ на графике (вкладка меню Правка, Рис. 139).
Включить в план работ на графике (вкладка меню Правка, Рис. 139).
 Рис. 139. График текущей загруженности постов.
Рис. 139. График текущей загруженности постов.
При этом в нижней части экрана откроется график работы и загруженности постов соответствующего участка производства в ближайшие дни. Информация на нём уже немного знакома вам по работе с предыдущими разделами настоящего руководства. Слева перечислены имеющиеся на участке производства посты. Если подвести к посту курсор, то появится его графическое изображение. Правее расположен календарь с указанием даты и номера смены. Смены, когда пост работает, выделены в календаре светло серым цветом. Если выбрать конкретную смену, нажать на ней правую кнопку мыши и в контекстном меню выбрать Редактировать (Рис. 140), то можно посмотреть, кто конкретно из рабочих трудится на посту в этот день и время.
 Рис. 140. Параметры конкретной рабочей смены.
Рис. 140. Параметры конкретной рабочей смены.
Чтобы добавить работы в план поста на смену просто перетащите их из списка в верхней части экрана на нужный день в графике работы соответствующего поста (Рис. 141).
 Рис. 141. Добавление работ в текущий план поста.
Рис. 141. Добавление работ в текущий план поста.
То, что задания добавлены в текущий план работ поста, вы сразу заметите на экране. В списке такие задания станут белого цвета, а в колонке Состояние у них высветится "Включено в план" (Рис. 141). В соответствующую смену увеличится плановая загруженность поста работой, что отражается на графике (Рис. 142).
 Рис. 142. Информация на графике загруженности постов.
Рис. 142. Информация на графике загруженности постов.
Такой приём называется включение работ в план поста на графике. Он удобен в случае, когда вы хотите запланировать на определённое время работы для какого-то одного конкретного поста в производстве.
Рассмотрим ещё один вариант, который более удобен, когда вы хотите включить в план на определённый день работы сразу для нескольких постов.
Отключите панель с графиком работы постов повторным нажатием на кнопку ![]() Включить в план работ на графике на вкладке меню Правка ("отжать" нажатую кнопку, Рис. 143).
Включить в план работ на графике на вкладке меню Правка ("отжать" нажатую кнопку, Рис. 143).
 Рис. 143. Выключение графика работы постов.
Рис. 143. Выключение графика работы постов.
Уберите группировку по колонке Ресурс, перетащив её за название обратно к остальным колонкам (Рис. 144).
 Рис. 144. Выключение группировки.
Рис. 144. Выключение группировки.
Выделите ещё не включённые в план задания (зелёные строчки) и нажмите ![]() Включить в план работ (Рис. 145). Выберите день и смену, в план на когда вы ходите поставить эти работы (например, сегодня, 1-ая смена), и нажмите Ок.
Включить в план работ (Рис. 145). Выберите день и смену, в план на когда вы ходите поставить эти работы (например, сегодня, 1-ая смена), и нажмите Ок.
 Рис. 145. Добавление работ в план сразу нескольким постам.
Рис. 145. Добавление работ в план сразу нескольким постам.
Теперь все вновь появившиеся задания распределены по конкретным исполнителям (Рис. 146, строчки стали белыми, в колонке Состояние - "Включено в план").
 Рис. 146. Задания выданы конкретным исполнителям.
Рис. 146. Задания выданы конкретным исполнителям.
Если сейчас вы закроете окно Новые задания и снова откроете его, то увидите, что список новых заданий теперь пуст. Это означает, что все первоочередные работы, связанные с последними указаниями руководителя производства, уже поручены кому-либо из сотрудников.
Выполнение работ на постах
Перейдём к этапу непосредственно обработки деталей на участке производства. Откройте режим Производство - Загрузка (Рис. 147).
 Рис. 147. Переход к режиму Производство - Загрузка.
Рис. 147. Переход к режиму Производство - Загрузка.
Сейчас для работы нам потребуется показать на экране график загруженности постов участка "1. Участок изготовления деталей". Если у вас по какой-то причине в режиме Производство -Загрузка сейчас не отображаются на экране эти посты, то выполните необходимые настройки (см. раздел "Предприятие" самом начале данного руководства, Рис. 19, Рис. 20, Рис. 21).
Можно заметить, что теперь для некоторых постов клетки, соответствующие рабочей смене, уже не полностью светло-серые, а частично "заполненные". То есть для них запланирована на эту смену какая-то работа. Если подвести курсор к смене, то появится всплывающая подсказка, работами по каким производственным заказам пост занят в этот день (Рис. 148).
 Рис. 148. Информация, чем занят пост.
Рис. 148. Информация, чем занят пост.
Двойной щелчок по смене открывает окно подробной информации о задании на эту смену (Рис. 149).
 Рис. 149. Задание на смену для поста.
Рис. 149. Задание на смену для поста.
Так же, как и в режиме Новые задания, в окне работы со сменным заданием поста предусмотрено большое число колонок с различной информацией. При определённых задачах нужны те или иные из них, но не все одновременно. Используйте изученные в самом начале этого руководства приёмы, чтобы убрать ненужные вам колонки, настроить удобный порядок и ширину колонок.
Обычно, наиболее значимая информация в окне работы со сменным заданием это:
- Обозначение,наименование иколичество - какие изготавливаются изделия (номер чертежа, название) и сколько штук;
- Состояние - текущий прогресс выполнения соответствующего задания: не начинали, сейчас в процессе, выполнено.
Также, достаточно часто, может быть полезна информация, для какого производственного заказа изготавливаются изделия, какая выполняется технологическая операция, плановая и фактическая трудоёмкость работ (одноимённые колонки).
Поскольку рабочий, обычно, не имеет отдельного компьютера прямо возле станка (рабочего места), в большинстве случаев, бывает удобно распечатать задание на смену. Нажмите ![]() Отчёты, выберите шаблон документа "Сменное задание" и нажмите Ок (Рис. 150).
Отчёты, выберите шаблон документа "Сменное задание" и нажмите Ок (Рис. 150).
 Рис. 150. Формирование документа для печати.
Рис. 150. Формирование документа для печати.
В результате показанное на экране задание представляется в виде документа (файл Excel), который можно распечатать (Рис. 151). Указаны участок производства и пост, дата и номер смены, фамилия рабочего, список деталей, плановая трудоёмкость в нормо-часах.
 Рис. 151. Сменное задание в виде документа для печати.
Рис. 151. Сменное задание в виде документа для печати.
Попробуйте также использовать шаблон "Сменное задание, детали по материалам, с размерами" (Рис. 152). Такой вариант, часто, более удобен на заготовительных операциях. Содержание задания (список деталей, количество, трудоёмкость) осталось прежним, но детали сгруппированы по материалу заготовки. Сначала все детали из листа толщиной 2мм, потом все детали из листа 3мм и т.д.
 Рис. 152. Задание с группировкой деталей из одинакового материала.
Рис. 152. Задание с группировкой деталей из одинакового материала.
Таким образом, вы выдали указания к действию конкретному рабочему. После того, как он выполнил задание нужно отметить это. Выделите нужную строчку (или несколько) в окне работы со сменным заданием и нажмите Принять (Рис. 153).
 Рис. 153. Отметка о выполнении задания.
Рис. 153. Отметка о выполнении задания.
Подтвердите факт приёмки задания, как выполненного (Рис. 154).
 Рис. 154. Подтверждение.
Рис. 154. Подтверждение.
В демонстрационной базе данных включён так называемый "Помощник мастера". Вы сможете заметить это по появлению после внесения отметки о выполнении работ (Рис. 153) окна, как на Рис. 155.
 Рис. 155. Помощник мастера.
Рис. 155. Помощник мастера.
"Помощник мастера" это небольшая встроенная программа, которая при завершении очередной стадии обработки партии деталей анализирует техпроцесс изготовления соответствующих изделий, а также текущий оперативный план производства, и предлагает возможные дальнейшие действия. Например, на Рис. 155, показан следующий случай:
В заголовке окна указано, что на посту завершена обработка (резка заготовок) деталей MB19.001.002 Боковина корпуса. Чуть ниже информация о том, что следующая по техпроцессу операция - это гибка соответствующих заготовок, которая выполняется на участке производства №1 на гибочном прессе HFT 50-20. Поскольку на текущий момент эта работа не включена в оперативный план поста гибки, предлагается её туда добавить. При этом возможны варианты: включить эту работу в план текущей рабочей смены или в план на следующую смену. Для информации показывается, когда заканчивается текущая смена, когда начинается следующая, насколько загружен пост гибки в это время другими работами (на рисунке - ни на сколько не загружен (0%), нет никаких других работ).
Выберите какой-нибудь вариант. Например, включить соответствующие работы в план следующей смены.
В реальной работе "помощник мастера" в каких-то случаях очень удобен и, можно даже сказать, незаменим. В других - совершенно не нужен. Зависит от типа и особенностей производства. В демонстрационном примере мы оставили "помощник мастера" включённым, чтобы вы могли увидеть, как он работает. В реальной работе, если "помощник мастера" не нужен, его легко отключить.
Отметьте по аналогии завершение обработки на конкретном посту ещё для нескольких деталей (Рис. 153). В результате соответствующие строчки в окне сменного задания станут зелёного цвета, а в колонке Состояние для них высветится "Выполнено" (Рис. 156).
 Рис. 156. Выполненные задания выделяются зелёным цветом.
Рис. 156. Выполненные задания выделяются зелёным цветом.
Закройте окно работы со сменным заданием поста и вернитесь к общей диаграмме загруженности постов (режим Производство - Загрузка). Нажмите ![]() Обновить (F5 или кнопка на вкладке меню Правка), чтобы на экране отразились последние изменения.
Обновить (F5 или кнопка на вкладке меню Правка), чтобы на экране отразились последние изменения.
 Рис. 157. Изменения на графике работы и загруженности постов.
Рис. 157. Изменения на графике работы и загруженности постов.
Уже выполненные работы показываются зелёным цветом (Рис. 157). Если вы с помощью "помощника мастера" по ходу уточняли текущий оперативный план, то соответствующие изменения тоже сразу будут видны. Например, в нашем примере по мере резки заготовок мы добавляли в план на следующую смену работы по гибке, что видно по загрузке соответствующего поста (Рис. 157).
Таким образом, в режиме Производство - Загрузка (Рис. 149, Рис. 157) работа ведётся уже с индивидуальными заданиями на смену для конкретных рабочих (постов). Видно, кто и что должен делать, вносятся отметки о фактическом выполнении соответствующих работ.
Сильно ускоряет и упрощает внесение информации использование штрих-кодов, которые присутствуют в распечатанных сменных заданиях (Рис. 151). Подробнее об этом можно прочитать в специализированном руководстве Сменные задания или посмотреть в видеоролике Часть 13. Производство из серии Начало работы на сайте VOGBIT.ru.
Контроль хода производства
Данные с конкретных постов стекаются в общую базу данных VOGBIT. Откройте окно График производства, чтобы увидеть текущую картину с точки зрения руководителя.
Позиции плана производства, работы по изготовлению которых уже ведутся на конкретных постах, имеют состояние "Производство" (Рис. 158).
 Рис. 158. Партия изделий сейчас находится в производстве.
Рис. 158. Партия изделий сейчас находится в производстве.
Если дважды щёлкнуть на такой партии изделий в окне График производства, то высветится подробный график её обработки (движения) по дням и сменам (Рис. 159). Тёмно-зелёным показаны уже выполненные работы, серым - включённые в план работ (уже порученные конкретному исполнителю).
 Рис. 159. График обработки партии деталей по дням и сменам.
Рис. 159. График обработки партии деталей по дням и сменам.
Чтобы посмотреть ситуацию не по отдельной партии деталей, а сразу по нескольким, выделите нужные строчки в окне График производства и откройте окно Выполнение (вкладка меню Правка, Рис. 160).
 Рис. 160. Переход к режиму Выполнение.
Рис. 160. Переход к режиму Выполнение.
В этом случае слева показаны выбранные позиции плана производства, справа - маршрут их изготовления. (Рис. 161). Уже выполненные работы показаны тёмно-зелёным цветом. Серый цвет означает, что задание уже поручено рабочему, но пока ещё не выполнено. Белый - задание есть в плане, но кому-то конкретно его ещё не поручили.
 Рис. 161. Режим Выполнение. Текущее состояние изделий, находящихся в производстве.
Рис. 161. Режим Выполнение. Текущее состояние изделий, находящихся в производстве.
Самостоятельная работа
Теперь вы можете самостоятельно попробовать использовать все рассмотренные выше режимы в комплексе:
- Выдавайте в режиме График производства задания на изготовление партий изделий;
- Распределяйте вновь появившиеся задания по конкретным постам в режиме Новые задания;
- Отмечайте выполнение работ на отдельных постах в режиме Производство - Загрузка;
- Контролируйте ход процесса в режиме График производства;
После того, как в систему поступит информация о выполнении работ со всех постов, участвующих в изготовлении партии деталей, состояние соответствующей строчки в Графике производства у руководителя станет "Готово" (Рис. 162).
 Рис. 162. Готовые изделия.
Рис. 162. Готовые изделия.
Если вы хотите закрепить полученные навыки работы с программой, то доведите до состояния "Готово" все позиции заказа из примера (сформируйте задания, распределите работы по постам, отметьте выполнение работ на постах). Кроме того, рождённая в результате этого информация о ходе производства пригодится вам в дальнейшем для изучения других возможностей системы.
Важно!
Перед тем, как создавать задания для производства на само изделие MB19.000.000 Шкаф монтажный, рекомендуем вамотключить в настройках Графика производства установленное по умолчанию ограничение на обязательное соблюдение последовательности выполнения заданий на отдельных постах. Поставьте в расположенной снизу панели настроекПоследовательность = Произвольная (Рис. 163) и потом создавайте задания для производства по изделию MB19.000.000 Шкаф монтажный. Дело в том, что техпроцесс сборки данного изделия содержит несколько сборочных операций, часть из которых может выполняться и параллельно. Для таких случаев в VOGBIT существуют специальные возможности и средства для установки любой сложности последовательно-параллельных зависимостей работ друг от друга. Однако, в данном примере, чтобы не усложнять его, мы предлагаем вам просто отключить ограничение на последовательность выполнения работ перед созданием заданий для производства конкретно по данному изделию.
 Рис. 163. Отключение ограничения на строгую последовательность выполнения заданий.
Рис. 163. Отключение ограничения на строгую последовательность выполнения заданий.
Когда вы смоделируете выдачу команды на изготовление самого изделия MB19.000.000 Шкаф монтажный, то можете столкнуться с ситуацией, когда потребуется уточнение задания. В режиме Новые задания такие работы выделяются серым цветом, а в колонке Готовность у них выводится "Уточнить" (Рис. 164).
 Рис. 164. Требуется уточнение, на каком посту выполнять работы.
Рис. 164. Требуется уточнение, на каком посту выполнять работы.
Это связано с тем, что в производстве в нашем примере есть несколько равнозначных сборочных постов. В техпроцессе сборки шкафа не указано, на каком именно из них следует выполнять соответствующие технологические операции, можно на любом. Для конкретной партии изделий выбирается по ситуации, в зависимости от наличия работников и их текущей загруженности другой работой. Используйте в данном случае способ включения в план работ на графике (Рис. 165). Просто перетащите задания мышкой на тот пост, где они должны выполняться в этот раз.
 Рис. 165. Выбор места выполнения работ с помощью графика загрузки постов.
Рис. 165. Выбор места выполнения работ с помощью графика загрузки постов.
Более подробную информацию по всем описанным этапам и режимам работы можно найти в специализированной документации по данной тематике на сайте VOGBIT.ru:
Если в результате работы с демонстрационным примером вы последовательно смоделируете работу всех постов, участвующих в выполнении производственного заказа "00010 Шкафы MB19, 12 шт", то в итоге получите в окне График производства картину, как на Рис. 166. Все позиции производственного заказа изготовлены.
 Рис. 166. Все позиции заказа изготовлены.
Рис. 166. Все позиции заказа изготовлены.
Заключение
В этом разделе ("Производство") были вкратце рассмотрены сценарии работы с программой при выборе "минимального", "среднего" или "высокого" уровня учёта. Кроме них в VOGBIT предусмотрен также "максимальный" уровень, который не упоминается в демонстрационном примере. Подробнее о "максимальном" уровне учёта можно прочитать в руководствах График производства и Сменные задания на сайте VOGBIT.ru. "Максимальный" уровень во многом похож на высокий, но ориентирован на особенности серийного производства. Когда изготавливается ограниченная номенклатура деталей (изделий), но при этом большими партиями.
Ещё одна не освещённая в рамках данного руководства возможность VOGBIT - использование разных методов планирования и учёта производства. В программе поддерживается два альтернативных метода: "по комплектам" и "по отдельным деталям". Вкратце об этом можно посмотреть в видеоролике Производственные заказы и методы планирования на сайте VOGBIT.ru. В демонстрационном примере везде применяется более универсальный и интуитивно понятный метод "по отдельным деталям". Кроме него существует также метод более укрупнённого планирования и учёта производства - "по комплектам". Когда прохождение по производственному маршруту отслеживается не отдельно для каждого наименования деталей, а в целом, для всего готового изделия (комплекта). Такой метод бывает удобен в единичном производстве. Особенно, когда технология изготовления продукции несложная и типовая. Вкратце, суть данного метода в том, что при подготовке производства не расписывается технология изготовления отдельно для каждой детали изделия, а составляется общий техпроцесс, изготовления изделия в целом, включая все входящие в него детали. Далее, по такому же принципу формируются и контролируются и задания для производства. Не отдельно на каждую деталь, а общее задание для поста на обработку всех деталей (комплекта), которые в итоге понадобятся для изделия. Метод "по комплектам", можно сказать, более "грубый". Он не даёт такой точности планирования и контроля производства, как "по отдельным деталям". Однако он незаменим в производстве с коротким циклом изготовления отдельных изделий, типовой технологией и ограниченным временем на подготовку производства. Например, производство строительных металлоконструкций. Одним из ключевых преимуществ метода организации производства "по комплектам" является исключительно высокая скорость подготовки и запуска новых заказов в производство. Кроме того, далеко не всегда нужно отслеживать в производстве отдельно каждую деталь конечного изделия (если детали очень простые, их много, а цикл изготовления у них очень короткий), и в этом случае метод "по комплектам" намного удобнее.
Сдача готовой продукции на склад
В этом разделе вы сможете сдать изготовленные изделия на склад готовой продукции.
Готовые изделия, после того как все работы с ними закончены, обычно, поступают на склад, где хранятся до момента передачи заказчику. Поскольку специалист, отвечающий за изготовление продукции, и специалист, принимающий её на складе, это, чаще всего, разные люди, то и в программе процедура передачи готовой продукции на склад разделена на две составляющих:
- создание накладной о передаче продукции на склад (сигнал о том, что продукция готова и передаётся на склад, выполняет специалист из производства);
- подтверждение поступления продукции на склад (выполняет кладовщик).
Передача продукции на склад
Если для учёта производства применяется "минимальный" или "средний" уровень учёта, то создание накладной о передаче продукции на склад выполняется в режиме График производства.
Выберите в режиме Производственные заказы тот заказ, с которым вы работали при изучении раздела "Производство" настоящего руководства. Например, "00010 Шкафы MB19, 12 шт". Откройте для него режим График производства, как вы это делали когда изучали раздел "Производство".
Выберите готовое изделие MB19.000.000 Шкаф монтажный и нажмите ![]() Сдать на склад (вкладка меню Правка, Рис. 167).
Сдать на склад (вкладка меню Правка, Рис. 167).
 Рис. 167. Функция Сдать на склад.
Рис. 167. Функция Сдать на склад.
Откроется окно создания накладной о передаче продукции на склад (Рис. 168). Здесь при необходимости можно изменить номер создаваемой накладной и выбрать, на какой склад сдаются изделия, если таковых несколько. Оставьте все значения (номер, дата, получатель) по умолчанию и нажмите Создать документ (Рис. 168).
 Рис. 168. Создание накладной о сдаче продукции на склад.
Рис. 168. Создание накладной о сдаче продукции на склад.
Программа создаст в базе данных VOGBIT электронный документ-накладную и автоматически заполнит её. Содержание созданной накладной показано на экране (Рис. 169).
 Рис. 169. Содержание накладной.
Рис. 169. Содержание накладной.
Нажмите Ок, чтобы закрыть окно и вернуться в режим График производства. Нажмите ![]() Обновить (F5 или кнопка на вкладке меню Правка), чтобы на экране отразились последние изменения. В колонке Уч. док. (сокращение от Учётный документ) появилась галочка напротив изделия MB19.000.000 Шкаф монтажный (Рис. 170). Это означает, что документы на передачу этих изделий на склад в программе уже созданы.
Обновить (F5 или кнопка на вкладке меню Правка), чтобы на экране отразились последние изменения. В колонке Уч. док. (сокращение от Учётный документ) появилась галочка напротив изделия MB19.000.000 Шкаф монтажный (Рис. 170). Это означает, что документы на передачу этих изделий на склад в программе уже созданы.
 Рис. 170. Накладная о передаче изделий на склад создана.
Рис. 170. Накладная о передаче изделий на склад создана.
В принципе, в большинстве случаев, выполненных действий достаточно для организации дальнейшей работы. Можно брать (складывать на тележку и т.п.) соответствующую готовую продукцию и нести (везти) её на склад. Электронная накладная уже доступна кладовщику. Как только вы принесёте ему реальные изделия, он просто сверит, что те совпадают со списком у него на экране.
В некоторых случаях (например, когда есть особые требования системы качества на этот счёт, или когда в день на склад поступает очень много разной продукции с разных участков производства) требуется обязательно распечатать накладную о передаче продукции на склад, подписать её и отдать в бумажном виде кладовщику вместе с соответствующими изделиями.
Посмотреть список связанных с партией изделий документов для склада можно, встав на соответствующее изделие в Графике производства и нажав ![]() Документы для склада (вкладка меню Правка, Рис. 171).
Документы для склада (вкладка меню Правка, Рис. 171).
 Рис. 171. Связанные с изделием документы для склада.
Рис. 171. Связанные с изделием документы для склада.
Кнопка ![]() Приходные документы (Рис. 172) открывает содержание накладной.
Приходные документы (Рис. 172) открывает содержание накладной.
 Рис. 172. Просмотр накладной.
Рис. 172. Просмотр накладной.
Чтобы сформировать документ для печати, нажмите в окне просмотра содержания накладной большую кнопку с изображением принтера (Рис. 173). Выберите шаблон документа "Накладная сдачи-приёмки" и нажмите Ок.
 Рис. 173. Формирование накладной в виде документа для печати.
Рис. 173. Формирование накладной в виде документа для печати.
В результате программа сформирует файл Excel, как на Рис. 174. Его можно распечатать, и бумажную накладную отдать кладовщику вместе с соответствующими изделиями.
 Рис. 174. Накладная в виде документа для печати.
Рис. 174. Накладная в виде документа для печати.
Если вы использовали "высокий" уровень учёта производства, то оформление сдачи на склад возможно двумя способами. Первый вариант, описанный выше для "минимального" и "среднего", точно так же подходит и для "высокого" уровня. Он в данном случае применяется в ситуации, когда руководитель сам создаёт накладную о передаче готовой продукции на склад.
Помимо этого на "высоком" уровне возможен альтернативный вариант - оформление накладной непосредственно на том посту в производстве, который заканчивает процесс изготовления продукции, и с которого дальше она уже передаётся на склад.
Важно!
Здесь следует отметить, что "высокий" уровень учёта подразумевает достаточно детальный контроль процесса производства и в связи с этим накладывает по умолчанию определённое количество разных ограничений. Например, сдать продукцию с поста на склад можно только после того, как задание по её обработке отмечено, как выполненное. Для того, чтобы отметить выполнение задания, в общем случае, нужно сначала отметить выполнение предыдущих операций по техпроцессу (если такое ограничение не отключено) и т.д. Это означает, что если вы используете "высокий" уровень, то для успешного выполнения описанных далее действий, в идеале, вы должны были скрупулёзно смоделировать выполнение всех работ по техпроцессу на всех участвующих постах, когда изучали главу "Высокий уровень учёта" из раздела "Производство". Так, как если бы эти работы действительно были выполнены.
Откройте режим Производство - Загрузка (Рис. 175).
 Рис. 175. Переход к режиму Производство - Загрузка.
Рис. 175. Переход к режиму Производство - Загрузка.
Выберите в календаре тот день и смену, когда вы отметили факт выполнения технологической операции Упаковка для партии изделий MB19.000.000 Шкаф монтажный из примера (предполагается, что при изучении раздела "Производство" вы прошли пример до конца). Дважды щёлкните на этой смене мышью, чтобы открыть соответствующее сменное задание (Рис. 176).
 Рис. 176. Окно работы с заданием поста на смену.
Рис. 176. Окно работы с заданием поста на смену.
Если вы полностью закончили пример, изучая раздел "Производство" этого руководства, то здесь у вас должно быть выполненное задание на упаковку соответствующей партии продукции. Чтобы оформить передачу её на склад нажмите ![]() Сдать на склад (Рис. 177).
Сдать на склад (Рис. 177).
 Рис. 177. Сдать на склад.
Рис. 177. Сдать на склад.
Дальнейшие действия практически полностью аналогичны тем, что мы посмотрели, оформляя передачу продукции на склад из режима График производства. В окне создания накладной нажмите Создать документ (Рис. 178).
 Рис. 178. Создание накладной.
Рис. 178. Создание накладной.
Содержание созданной накладной будет показано на экране (Рис. 179).
 Рис. 179. Содержание созданной накладной.
Рис. 179. Содержание созданной накладной.
Накладная создана и уже доступна кладовщику, чтобы он мог принять по ней продукцию на склад. Это видно по наличию галочки в колонке Уч. Док. (сокращение от Учётный документ) в окне работы со сменным заданием (Рис. 180).
 Рис. 180. Документ на передачу изделий на склад создан.
Рис. 180. Документ на передачу изделий на склад создан.
Если вместе с продукцией нужно обязательно предоставить на склад бумажную накладную, то:
- нажмите кнопку
 Накладные, чтобы посмотреть список созданных за смену на посту документов для склада (Рис. 181);
Накладные, чтобы посмотреть список созданных за смену на посту документов для склада (Рис. 181); - в окне просмотра накладной нажмите большую кнопку с изображением принтера и выберите шаблон документа "Накладная сдачи-приёмки" (Рис. 182);
- распечатайте полученную накладную (Рис. 183) и приложите её к передаваемой на склад продукции.
 Рис. 181. Просмотр созданных накладных.
Рис. 181. Просмотр созданных накладных.
 Рис. 182. Формирование накладной в виде документа для печати.
Рис. 182. Формирование накладной в виде документа для печати.
 Рис. 183. Распечатанная накладная.
Рис. 183. Распечатанная накладная.
Приёмка продукции на складе
Откройте вкладку меню Производство, нажмите Склад ГП (Рис. 184). Этот режим очень удобен для внесения отметки со стороны склада о поступлении готовой продукции21.
 Рис. 184. Переход к режиму Склад ГП.
Рис. 184. Переход к режиму Склад ГП.
Откройте вкладку меню Правка, нажмите ![]() Принять (Рис. 185).
Принять (Рис. 185).
 Рис. 185. Функция Принять.
Рис. 185. Функция Принять.
На экране сразу же откроется накладная, которую подготовили в производстве (Рис. 186). Кладовщик должен сверить, что фактически поступившая продукция по номенклатуре и количеству совпадает с указанной в накладной.
 Рис. 186. Подтверждение приёмки продукции на склад.
Рис. 186. Подтверждение приёмки продукции на склад.
Нажмите Оприходовать (Рис. 186), чтобы подтвердить поступление указанной продукции на склад. Теперь на складе готовой продукции числится 12 изделий, которые были изготовлены в рамках производственного заказа в нашем примере (Рис. 187).
 Рис. 187. Изделия поступили на склад готовой продукции.
Рис. 187. Изделия поступили на склад готовой продукции.
Закрытие производственного заказа
Откройте список активных производственных заказов (вкладка меню Производство, Рис. 188).
 Рис. 188. Переход к режиму Производственные заказы.
Рис. 188. Переход к режиму Производственные заказы.
Если вы до конца прошли весь пример, когда изучали раздел "Производство" (смоделировали изготовление всех деталей и сборку изделий), то картинка у вас на экране должна быть примерно, как на Рис. 189. Все задания, которые были выданы производству в рамках данного заказа, выполнены. Чтобы получить более подробную информацию, вы можете открыть режим График производства для этого заказа, точно так же, как вы уже делали это ранее (при изучении раздела "Производство").
 Рис. 189. Все выданные производству задания выполнены.
Рис. 189. Все выданные производству задания выполнены.
В данном случае производственный заказ полностью выполнен, а изготовленная продукция сдана на склад. В списке текущих (активных в настоящий момент) производственных заказов он больше не нужен. Выделите заказ и нажмите ![]() Отметить, как законченные (вкладка меню Правка, Рис. 190).
Отметить, как законченные (вкладка меню Правка, Рис. 190).
 Рис. 190. Закрытие производственного заказа.
Рис. 190. Закрытие производственного заказа.
При необходимости вы всегда можете вернуться к списку ранее выполненных заказов. Для этого в окне Производственные заказы нажмите ![]() Ранее выполненные (вкладка меню Правка, Рис. 191).
Ранее выполненные (вкладка меню Правка, Рис. 191).
 Рис. 191. Переход к архиву ранее выполненных заказов.
Рис. 191. Переход к архиву ранее выполненных заказов.
В этом случае на экране будут показаны не текущие производственные заказы, а все, которые были выполнены ранее (Рис. 192). Когда таковых становится много, для поиска можно использовать различные фильтры (выборки). Например, по времени, когда выполнялся заказ.
 Рис. 192. Ранее выполненные заказы.
Рис. 192. Ранее выполненные заказы.
Выбрав заказ в режиме Производственные заказы - Ранее выполненные, для него точно так же, как для находящегося в работе, можно открыть График производства. В данном случае это можно использовать, чтобы посмотреть подробную историю, как изготавливался данный заказ. Когда была запущена та или иная партия деталей, кто именно из рабочих, где и в какой день выполнял конкретную операцию по её обработке22 и т.п.
Статистика производства
Этот раздел актуален только, если при изучении раздела "Производство" настоящего руководства вы выбрали сценарий работы, соответствующий "высокому" уровню учёта. В таком случае сейчас в вашей базе данных должны были уже накопиться данные о ходе производства, и теперь вы можете получить отчёт по каждому работнику об отработанных им нормо-часах.
Откройте вкладку меню Производство, нажмите Статистика производства (Рис. 193).
 Рис. 193. Переход к режиму Статистика производства.
Рис. 193. Переход к режиму Статистика производства.
Режим Статистика производства (Рис. 194) предназначен для "высокого" и "максимального" уровня учёта. В нём на экран выводится подробная информация обо всех работах, выполненных сотрудниками в выбранном промежутке времени (например, за месяц). Одна строчка соответствует отдельному заданию для конкретного рабочего. Указано, кто выполнял работу, когда (дата, смена), на каком участке производства, на каком посту, какая технологическая операция выполнялась, сколько нормо-часов было закрыто и др.
 Рис. 194. Окно режима Статистика производства.
Рис. 194. Окно режима Статистика производства.
Период, информация за который вас интересует, можно настроить23 с помощью кнопки ![]() Период на вкладке меню Правка (Рис. 195).
Период на вкладке меню Правка (Рис. 195).
 Рис. 195. Выбор периода.
Рис. 195. Выбор периода.
Для просмотра нужной статистики на экране удобно использовать группировку. Настройте группировку по колонке Подразделение, а затем по колонке Работник, как показано на Рис. 196. Таким образом вы можете посмотреть, сколько итого нормо-часов отработал какой сотрудник, а также общее число закрытых нормо-часов по участкам производства.
 Рис. 196. Использование группировки в режиме Статистика производства.
Рис. 196. Использование группировки в режиме Статистика производства.
Для руководителей, часто, не нужна настолько подробная информация, и достаточно только сводных итогов. В этом случае, обычно, используются отчёты. Нажмите ![]() Отчёты (вкладка меню Правка), выберите шаблон "Отчёт по работникам" и нажмите Ок (Рис. 197).
Отчёты (вкладка меню Правка), выберите шаблон "Отчёт по работникам" и нажмите Ок (Рис. 197).
 Рис. 197. Формирование отчёта.
Рис. 197. Формирование отчёта.
В результате сформируется файл Excel в виде документа со сводной информацией. Сколько нормо-часов за выбранный период какой сотрудник отработал, сколько из них в первую смену, а сколько во вторую (Рис. 198). Это один из примеров, какого рода отчёты можно автоматически получать в конце месяца, если у вас уже используется VOGBIT для управления производством.
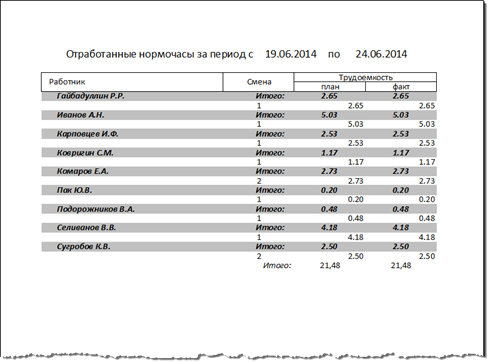 Рис. 198. Отчёт: отработанные нормо-часы по работникам.
Рис. 198. Отчёт: отработанные нормо-часы по работникам.
Заключение
Поздравляем!
Вы прошли до конца всё краткое руководство по работе с демо-версией VOGBIT, демонстрационной базой данных "Производство". Если вы последовательно выполняли все указания, то уже опробовали в работе достаточно много разных функций программы.
Теперь вы можете:
- вернуться ещё раз к наиболее заинтересовавшим вас моментам;
- по аналогии ввести какой-нибудь свой собственный небольшой пример;
- приобрести полную версию программы и работать с ней без ограничений по времени и количеству данных в базе.
Если вы хотите восстановить демонстрационную базу данных в первоначальном виде, то возьмите установочный дистрибутив VOGBIT и разверните с его помощью ещё одну, новую базу данных с примером "Производство". Порядок создания новой базы данных описан в руководстве по установке VOGBIT. При создании новой базы дайте ей какое-нибудь другое имя (например VOGBIT-2 и т.п.).
Выбор базы данных, к которой вы хотите подключиться, осуществляется при запуске приложения (Рис. 199). Старую базу, с которой вы работали до этого, вы можете оставить или удалить24. По своему усмотрению.
 Рис. 199. Выбор базы данных для работы.
Рис. 199. Выбор базы данных для работы.
Также при желании вы можете создать в уже существующей демонстрационной базе данных новый производственный заказ на изготовление заданного количества изделий Шкаф монтажный из примера. И на нём ещё раз опробовать заинтересовавшие вас возможности. В видеоролике Часть 10. Заказ на производство из серии Начало работы показано, как в демонстрационной базе данных появился заказ "00010 Шкафы MB19, 12 шт". Создавайте по аналогии свой новый заказ и работайте с ним.
Если вы хотите создать полностью свой собственный пример, то есть ввести в программу данные о своём производстве, своей продукции и т.д., то вам поможет в этом серия видеороликов Начало работы. В ней по шагам показано, как был создан "с нуля" пример в демонстрационной базе данных "Производство", с которым вы работали при изучении этого руководства. Смотрите видеоролики и делайте по аналогии.
Для более детального изучения программы используйте Документацию, которая выложена на сайте VOGBIT.ru.
По вопросам приобретения программы VOGBIT обращайтесь:
(495) 545 2183
