Демоверсия «Металлоконструкции» 2014-2015 г. Руководство пользователя
Подробное руководство по работе с демонстрационной версией системы управления производством VOGBIT, настроенной для производства металлоконструкций.
Предисловие
Данное руководство было разработано в 2014-2015 г. одновременно с соответствующим демонстрационным примером "Металлоконструкции".
На сегодняшний день, некоторые отраженные в нем моменты, конечно, несколько устарели. В частности:
- Никак не используются цеховые терминалы;
- Не задействуются более современные механизмы и функции программы для работы с "договорами" (актуально, когда по "договору" изготавливается много разных изделий, в течение длительного времени, частями отгружается и т.п.);
- Не задействуются современные механизмы для интеграции с ПО для раскроя и подготовки УП для машин резки листового металла;
- Используется устаревший генератор отчётов, который формировал документы в виде Excel файлов;
- И другие…
В то же время, сама концепция организации производства строительных каркасных металлоконструкций, как постоянно движущегося потока разных, но изготавливаемых по сходному техпроцессу, изделий, не только не потеряла актуальность, но и подтвердила свою эффективность на практике. О чем свидетельствуют очень хорошие реальные результаты (производительность, скорость выполнения заказов) предприятий, внедривших у себя такой принцип организации производства металлоконструкций. VOGBIT в данном случае играет важную роль, как инструмент для организации, контроля и управления этим самым "потоком" изделий в производстве.
Поэтому мы решили пока оставить доступным демонстрационный пример "Металлоконструкции (2015)" и данное руководство к нему.
Примечание
Демонстрационный пример "Металлоконструкции (2015)" является очень "узкоспециализированным". Если вы изготавливаете строительные каркасные металлоконструкции, то вам, вероятно, будет интересно с ним ознакомиться. Если ваше предприятие изготавливает какую-либо другую продукцию, то скорее всего, лучше будет начать знакомство с программой с более общих демонстрационных примеров. Например "Движение заказа" и др.
Внешний вид некоторых окон в современной версии VOGBIT будет немного отличаться от приведённого на иллюстрациях. Однако, эти отличия незначительные, поэтому мы оставили в руководстве все иллюстрации (и текст) оригинальными, как они были сделаны изначально.
Благодарим Вас за интерес к нашим разработкам!
С уважением,
Коллектив разработчиков VOGBIT
Введение
Данное руководство предназначено для использования совместно с демонстрационной версий VOGBIT "Металлоконструкции". В нём описываются:
- особенности производства строительных металлоконструкций (или подобного);
- связанные с этим особенности настройки VOGBIT;
- порядок ознакомления с демонстрационным примером "Металлоконструкции".
С помощью настоящего руководства вы сможете самостоятельно смоделировать в программе основные этапы прохождения заказа в производстве строительных металлоконструкций. От выдачи указаний об изготовлении продукции до отгрузки её заказчику и получения отчётов о проделанной работе. При этом вы сможете изучить основные режимы работы и функции VOGBIT. В том числе:
- Посмотреть состав заказа, распечатать сводную ведомость отправочных марок по заказу;
- Рассчитать общее количество металла на заказ;
- Выдать задание на изготовление продукции (отправочных марок), создать документы на получение со склада металла для выполнения этого задания;
- Распечатать задания для задействованных постов в производстве (рубка пластин, газовая резка, другая обработка деталей, сборка, сварка, окраска) и отметить выполнение этих заданий;
- Проконтролировать движение позиций заказа в производстве;
- Оформить сдачу готовой продукции на склад и отгрузку её со склада заказчику;
- Получить различные отчёты для руководителя: общее состояние заказа, история отгрузки продукции по заказу, отчёты о выполненных работах по участкам и по конкретным рабочим и др.
Как использовать это руководство
Рекомендуется следующий порядок работы с настоящим руководством:
Запустите программу и последовательно выполняйте описываемые действия. Сверяйтесь с приведёнными снимками экранов. Старайтесь, чтобы ваш экран был аналогичен соответствующей иллюстрации в руководстве. Внимательно изучайте все комментарии и пояснения. Начните с самой первой главы и двигайтесь последовательно в соответствии с указаниями.
Не пропускайте глав и разделов, если возможность сделать это не указана явно в тексте руководства. Описанный порядок работы предполагает, что вы последовательно моделируете определённые стадии прохождения реального заказа в производстве металлоконструкций. А именно:
- выдача команды на изготовление отправочных марок для заказа;
- распределение заданий между конкретными исполнителями;
- выполнение работ на заготовительном участке, участке сборки и сварки конструкций, участке окраски продукции;
- сдача изготовленной продукции на склад;
- отгрузка готовой продукции заказчику.
Многие процессы взаимосвязаны. Например, чтобы отметить в программе сдачу готового изделия на склад, сначала в базе данных должна появиться информация об изготовлении этого изделия. Выполняя по инструкции очередное "задание", вы тем самым создаёте в системе исходные данные, которые в дальнейшем позволят вам посмотреть другие возможности программы. Например, смоделировав выполнение работ в производстве, потом вы сможете получить полную статистику по работникам. Отметив сдачу изготовленной продукции на склад, потом можно смоделировать отгрузку её заказчику и т.д. Кроме того, в последующих главах могут снова выполняться те же действия, которые уже рассматривались в предыдущих (выбрать в базе данных конкретное изделие, заказ, перейти в какой-то определённый режим работы и т.п.). При этом предполагается, что пользователи уже ранее выполняли эти действия, запомнили их, и поэтому повторных подробных пояснений обычно уже не приводится.
Каждый раздел руководства посвящён определённому этапу прохождения заказа в производстве или определённой теме. Если вы изучаете программу понемногу каждый день, то можно за раз проходить один раздел. Если вы, не прерываясь, переходите от одного раздела руководства к другому (к следующему), то рекомендуется после окончания очередного раздела закрыть все окна, открытые у Вас в VOGBIT на текущий момент.
Если в процессе изучения руководства (демонстрационного примера) у вас что-то не получается, то задать свои вопросы и получить консультацию можно на специализированном форуме в сети Интернет: https://VOGBIT.ru/forum/ .
Особенности производства металлоконструкций
Если сравнивать производство строительных металлоконструкций, к примеру, с машиностроением или приборостроением, то оно имеет ряд особенностей, из-за которых программные и методические решения, хорошо подходящие для машиностроительного производства, неэффективны, во многом неудобны, или даже полностью неприменимы для производства металлоконструкций. Поэтому, говоря о системе управления производством металлоконструкций, необходимо учитывать его специфику.
Современное производство строительных металлоконструкций в подавляющем большинстве случаев является единичным (позаказным). Это означает, что предприятие не имеет какого-то заранее оговоренного и ограниченного перечня продукции (модельного ряда), из которого покупатель выбирает что-то для себя. Заказчик сам предоставляет чертежи, а предприятие изготавливает уникальную продукцию по его требованиям.
Конструктивно элементы разных сооружений (колонны, связи, прогоны и т.д.) похожи друг на друга. Можно сказать, однотипны. Но при этом они могут быть разных размеров и конфигураций, изготавливаться из разных материалов и иметь множество других уникальных особенностей. Всё это означает, что фактически каждый новый заказ в подобном производстве является уникальным.
 Рис. 1. Пример конечного изделия в производстве строительных металлоконструкций.
Рис. 1. Пример конечного изделия в производстве строительных металлоконструкций.
Конечное изделие может представлять собой некое здание или сооружение, однако монтаж его выполняется не на предприятии, а на строительной площадке, и не всегда специалистами той же организации, которая производит металлоконструкции. Поэтому весь заказ разбивается на отдельные изделия, обычно, называемые "отправочными марками" или просто "марками". Отправочная марка представляет собой отдельную часть конструкции (колонна, связь, ферма и т.п.) которая изготавливается на предприятии, транспортируется на стройплощадку и там уже монтируется в нужную часть сооружения. Таким образом, с точки зрения производства выполнение заказа означает изготовление требуемых отправочных марок в заданном количестве. Когда речь идёт о больших заказах важно изготавливать эти марки в определённом порядке. В соответствии с тем, в какой последовательности они нужны для монтажа на объекте.
 Рис. 2. Фрагмент чертежа отправочной марки.
Рис. 2. Фрагмент чертежа отправочной марки.
В качестве одного из основных показателей в производстве металлоконструкций принято использовать вес готовой продукции в тоннах. Например, "производительность составляет 1000 тонн металлоконструкций в месяц", или "по данному заказу было отгружено продукции: 780 тонн, ещё осталось: 430 тонн" и т.п.
Технологический процесс производства большинства элементов металлоконструкций является типовым: сначала изготавливаются необходимые детали (резка, рубка, пиление металла, при необходимости сверление, фрезерование), затем выполняется сборка, сварка и нанесение защитного покрытия (грунтовка, окраска и т.п.). Оборудование может применяться как универсальное (гильотинные ножницы, установки газовой резки и т.п.), так и специализированное (например, линии с ЧПУ для резки и сверления сортового проката). Отдельные детали изделия в производстве металлоконструкций в большинстве своём конструктивно очень простые (пластины, косынки, балки и т.п.), а цикл их изготовления очень короткий 1. Большее время занимает сборка и сварка конструкции, особенно, учитывая требования к качеству сварных соединений.
В то же время, характерной особенностью производства металлоконструкций является очень большая номенклатура изделий и деталей. Один заказ может включать в себя, как несколько сотен, так и несколько тысяч марок. Каждая из которых, в свою очередь, может состоять из двух-трёх, а может и из нескольких десятков отдельных деталей. Определённая унификация существует (одинаковые детали применяются в разных марках), но она обычно не очень велика и присутствует только в рамках одного заказа 2.
Принимая во внимание всю вышеизложенную специфику, можно выделить следующие важнейшие факторы, напрямую влияющие на экономическую эффективность работы производства металлоконструкций: Комплектность и Минимизация незавершённого производства.
Очень важно изготавливать детали так, чтобы на сборку поступали готовые (полные) комплекты деталей для сборки и сварки конкретных отправочных марок. Представьте, что произойдёт, если, к примеру, сделать сначала все пластины для всех марок заказа, но при этом ни одной другой детали. Будет израсходована масса металла. Образуется огромное количество похожих, но немного разных деталей, в котором будет весьма непросто разобраться, что из этого для чего. При этом собрать ни одного готового изделия не получится, т.к. помимо пластин нужны ещё и другие детали. Результат: значительный объём выполненной работы и израсходованного металла, в проходах цеха лежат детали, выручка от продажи результатов такого труда равна нулю.
Данный пример, безусловно, утрированный, но следует понимать, насколько важно в единичном многономенклатурном производстве своевременное изготовление строго нужной номенклатуры и количества деталей. С одной стороны, отсутствие даже одной небольшой детали в комплекте может привести к тому, что конечное изделие нельзя собрать. С другой стороны, накопление "ждущих своей очереди" деталей и "частично собранных" изделий приводит к необходимости дополнительных перемещений продукции и поиска, способствует возникновению путаницы и в итоге ещё сильнее снижает общую эффективность работы производства. Объёмы незавершённого производства (соответственно и затраты) увеличиваются, а общая производительность снижается (металл покупается, работа выполняется, на выходе появляется не всё, что нужно, и с большими задержками), что напрямую негативно влияет на экономику производственного предприятия в целом. Причём дальнейшее увеличение объёмов незавершённого производства усугубляет ситуацию.
Таким образом, для производства металлоконструкций изготовление деталей комплектно и разумная минимизация объёмов незавершённого производства - одни из ключевых факторов экономической эффективности его работы.
 Рис. 3. Комплекты деталей, подготовленные для участка сборки и сварки.
Рис. 3. Комплекты деталей, подготовленные для участка сборки и сварки.
Отдельного упоминания заслуживает также вопрос подготовки производства. Как уже упоминалось ранее, номенклатура изготавливаемых деталей в производстве металлоконструкций, обычно, очень велика, а каждый заказ уникален. В то же время, для данного рынка характерна высокая конкуренция, что заставляет производителей минимизировать сроки выполнения заказов. С точки зрения управления производством это означает, что не стоит рассчитывать на слишком подробные исходные данные и точное, во всех подробностях, описание процесса изготовления каждой отдельной детали (как это делается, например, в серийном машиностроительном производстве). Если подготовка данных для управления производством будет занимать в разы больше времени, чем сам процесс изготовления продукции, то такое методическое или программное решение будет бессмысленным. Скорость - одно из ключевых требований к процессу подготовки производства металлоконструкций.
Особенности настройки VOGBIT для производства металлоконструкций
В предыдущей главе были описаны особенности производства строительных металлоконструкций. В этом разделе перечислены основные особенности настройки системы VOGBIT в демонстрационном примере "Металлоконструкции", связанные с соответствующей спецификой производства.
Метод планирования и учёта производства "по комплектам"
Принципы подготовки и управления производством, принятые, к примеру, в машиностроении, подразумевают, что для каждой детали изделия описывается техпроцесс её изготовления. Затем на основании этой информации уже выдаются задания производству изготовить нужное количество деталей, т.е. выполнить последовательность определённых технологических операций. Контроль выполнения таких заданий используется для управления производством. При наличии всех необходимых деталей выдаются задания на сборку готового изделия и т.д. В VOGBIT такой подход называется - метод планирования и учёта производства "по отдельным деталям". С его реализацией можно познакомиться, используя стандартную демонстрационную базу данных "Производство" и документацию к ней.
В производстве строительных металлоконструкций данный метод будет не эффективен. Во-первых, потребуется недопустимо много времени на подготовку производства 3. Во-вторых, учитывая конструктивную простоту, очень короткий цикл изготовления и огромное множество деталей, в производстве металлоконструкций просто не нужна такая точность контроля. Нет большого смысла отслеживать каждую стадию обработки (технологическую операцию) для каждой отдельной детали 4. Можно сказать, что это даже вредно, поскольку приведёт к появлению большого потока информации, имеющей очень низкую практическую ценность. Учитывая короткий цикл и требование комплектности (см. главу "Особенности производства металлоконструкций"), для управления производством металлоконструкций не столь важно знать, на какой именно стадии обработки сейчас находится какая-то отдельная пластина или иная деталь. Намного важнее, чтобы полный комплект из всех нужных пластин и других деталей своевременно оказался готов к подаче на участок сборки и сварки. В таких условиях для организации эффективного производства лучше применять другой принцип формирования заданий для производства и контроля их выполнения, которому в VOGBIT соответствует метод планирования и учёта производства "по комплектам".
Вкратце, суть метода организации производства "по комплектам" сводится к следующему:
- Техпроцесс изготовления описывается не отдельно для каждой детали, а целиком для изделия (отправочной марки). Включая резку и другую обработку необходимых деталей, сборку и сварку изделия, нанесение защитного покрытия. Если говорить о производстве металлоконструкций, то такой "обобщённый" техпроцесс, в большинстве случаев, является типовым и используется один и тот же для описания порядка изготовления разных изделий. Пример, как схематически может выглядеть такой типовой техпроцесс, показан на Рис. 4. В зависимости от конструктивных особенностей конкретной марки, не все операции по типовому техпроцессу могут применяться при её изготовлении.
- Контроль производства организован по принципу учёта прохождения определённой стадии обработки всем комплектом деталей для соответствующей отправочной марки. Например: "все детали из листа для марки К1 порезаны".
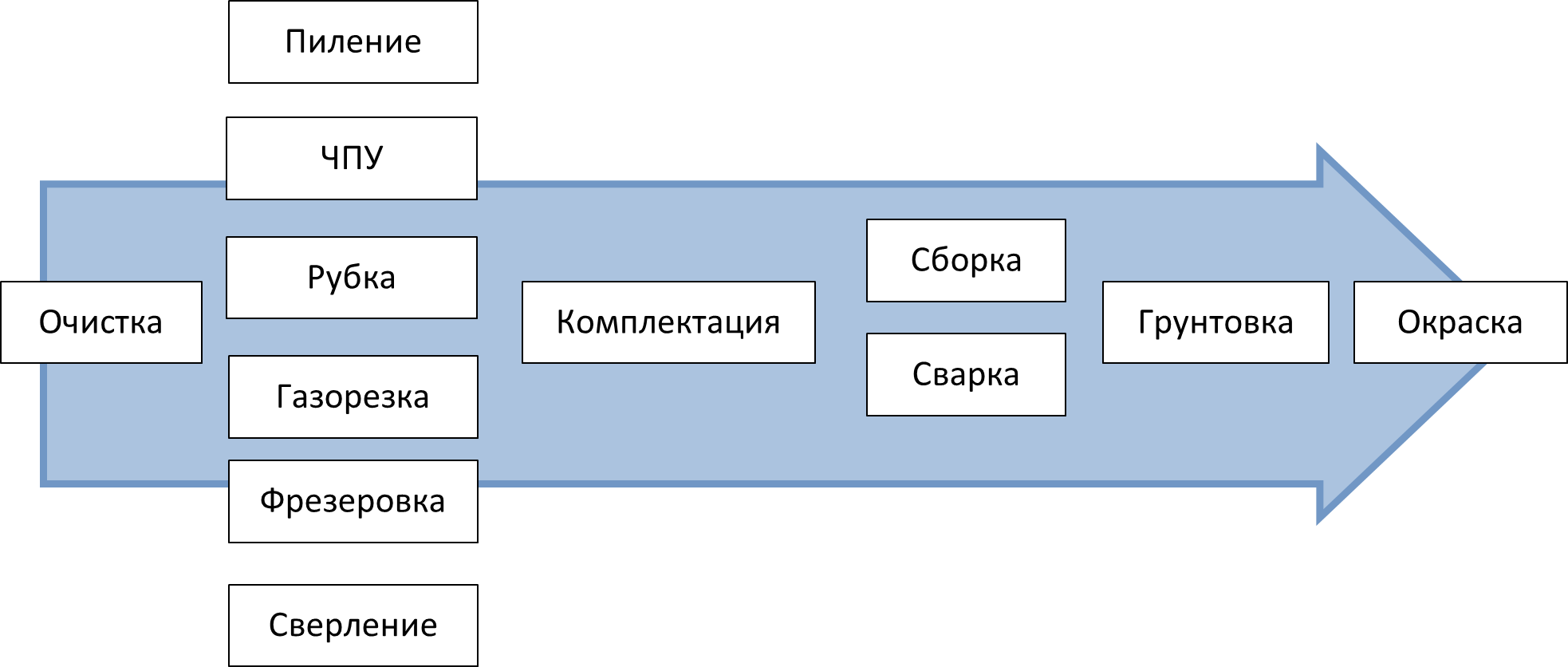 Рис. 4. Пример типового техпроцесса изготовления металлоконструкций.
Рис. 4. Пример типового техпроцесса изготовления металлоконструкций.
Задание рабочему на заготовительном участке в этом случае выдаётся на изготовление не отдельной детали, а сразу комплекта, под определённую номенклатуру и количество отправочных марок (исходя из плана участка сборки и сварки на ближайшие дни). Задание считается выполненным, когда сданы все детали из комплекта.
В условиях производства металлоконструкций такой подход имеет следующие преимущества:
- Подобная система выдачи и приёмки заданий сама по себе стимулирует соблюдение одного из важнейших в производстве металлоконструкций принципов - обеспечения комплектности при поступлении деталей на сборку/сварку;
- Возможность очень быстрой подготовки данных и, соответственно, запуска в производство новых заказов.
- Минимизация в разумных пределах информации на экране и в документах, с которыми приходится иметь дело с одной стороны руководителю, с другой - исполнителям (мастерам, рабочим). Возможность представления заданий и отчётов в компактном, информативном и удобном для работы виде 5.
В демонстрационном примере "VOGBIT - Металлоконструкции" программа настроена на использование метода планирования и учёта производства "по комплектам".
Укрупнённое нормирование трудоёмкости
Под нормированием трудоёмкости в данном случае понимается комплекс мероприятий необходимых для того, чтобы все выдаваемые производству задания сразу имели такую характеристику, как плановая (нормативная) трудоёмкость работ.
Нужно это, в первую очередь, для организации эффективной системы оплаты труда и мотивации. Если вы, как руководитель, будете платить всем рабочим одинаково, независимо от того, кто из них в реальности сделал больше, а кто меньше, то очень быстро лишитесь своих лучших работников, и останетесь с худшими. Производительность труда также будет невысокой. Чтобы этого не случилось, необходимо установить зависимость заработной платы конкретного человека от количества (и сложности) выполненной им работы 6. Однако, прежде нужно как-то измерить этот объём работ. И вот для этого как раз и потребуется такая характеристика, как нормативная трудоёмкость заданий.
Пооперационное нормирование, которое применяется в машиностроении, или нормирование по принципам, изложенным в ЕНиР 7 (по сути, также пооперационное), в условиях современного производства строительных металлоконструкций практически неприменимо. Суть пооперационного нормирования сводится к определению трудоёмкости работы в целом, исходя из нормы времени на выполнение отдельных действий (например, время на сверление одного отверстия в зависимости от диаметра, глубины и марки стали), которая в свою очередь рассчитывается с помощью специальных таблиц и формул. В современном производстве металлоконструкций, даже если вы наймёте целый отдел специальных нормировщиков, за то время пока они будут обсчитывать 8 по подобной методике заказ, ваши конкуренты уже изготовят соответствующие конструкции и передадут их покупателю.
В то же время, как было отмечено выше, для организации эффективной работы производства очень важно хотя бы в каком-то виде иметь нормативную трудоёмкость заданий. В такой ситуации для производства строительных металлоконструкций хорошо зарекомендовало себя применение методики укрупнённого нормирования трудоёмкости.
Вкратце суть данного подхода сводится к следующему:
- При подготовке производства трудоёмкость определяется не отдельно для каждой технологической операции (например, сверление отверстия в отдельной детали), а в целом на изготовление отправочной марки (общее количество нормо-часов на изготовление колонны, фермы и т.п.);
- Нормативная трудоёмкость заданий для отдельных постов (конкретных рабочих) в производстве определяется из общей трудоёмкости изготовления марки и вклада в неё определённого вида работ (например, задаётся, что сварка составляет примерно 35% от общего объёма работ, окраска - примерно 5% и т.п.).
Приблизительно определить общую трудоёмкость изготовления марки с вполне приемлемой точностью можно с помощью простой таблицы или формулы. И, главное, это занимает секунды, против многих часов в случае пооперационного нормирования.
Соотношение вкладов различных видов работ определяется статистически и может корректироваться по мере накопления опыта в использовании описанной методики нормирования. Кроме того, можно применять разные процентные соотношения вкладов работ в общую трудоёмкость для разных видов (групп) изделий.
Особенностью указанной методики укрупнённого нормирования является то, что в применении к одному конкретному изделию она, конечно, может давать погрешности, причём значительные. Однако, учитывая специфику производства строительных металлоконструкций 9, если брать данные подобного нормирования, например, по всем изделиям, выпущенным за месяц, то окажется, что все вместе они дают вполне адекватную картину 10. Главным же преимуществом данной методики укрупнённого нормирования является исключительная простота и скорость подготовки производства 11 (проработки новых заказов для их запуска в производство).
В демонстрационном примере "VOGBIT - Металлоконструкции" программа настроена на использование описанной методики укрупнённого нормирования. Общая трудоёмкость изготовления отправочных марок определялась по таблице, исходя из соотношения веса марки и количества деталей, из которых она состоит. Нормативная трудоёмкость заданий для рабочих рассчитывается программой, исходя из общей трудоёмкости изготовления марки и заданного соотношения вкладов разных видов работ в общую трудоёмкость.
Измерение основных показателей в тоннах
В производстве строительных металлоконструкций основные показатели (объём заказа, количество продукции в производстве, на складе, отгруженной заказчику и т.п.) принято приводить в тоннах. Поэтому в отличие от стандартного примера "VOGBIT - Производство" в демонстрационном примере "VOGBIT - Металлоконструкции" выполнен ряд дополнительных настроек. В частности:
- При работе с Графиком производства показывается не только перечень отправочных марок и их количество (состояние производства и т.д.), но и вес;
- При работе со складом готовой продукции используется не только номенклатура и количество изделий (отправочных марок), но и их вес;
- В режиме Движение по складу можно выбирать вариант отображения количества продукции (всего в заказе, на складе, отгруженной) в штуках или в тоннах;
- В различных документах, формируемых с помощью VOGBIT (накладные, отчёты о состоянии склада и движении по заказу и т.д.) фигурирует вес продукции;
- И др.
Запуск программы, вход в систему
В этом разделе описано, как первый раз запустить приложение VOGBIT на своём компьютере и выполнить необходимые первоначальные настройки для дальнейшей работы.
Установка программы
Прежде, чем приступить к работе с демонстрационным примером, вам нужно установить приложение VOGBIT на свой компьютер и создать новую демонстрационную базу данных "Металлоконструкции", с которой вы в дальнейшем и будете работать.
Скачать установочный дистрибутив, который позволяет всё это сделать, можно по адресу http://VOGBIT.ru/download/ . Там же имеется ссылка на подробную инструкцию по установке.
Для развертывания базы данных с примером, который описан в этом руководстве, нужно при установке выбрать пункт "Металлоконструкции (2015)". Если вы используете быструю упрощённую установку, то в окне установщика это будет выглядеть, как на Рис. 5.
 Рис. 5. Быстрая упрощённая установка.
Рис. 5. Быстрая упрощённая установка.
Если вы используете полную (выборочную) установку, с развертыванием базы данных на SQL сервере, то выбрать нужный вариант следует на этапе выбора компонентов для установки (Рис. 6).
 Рис. 6. Полная (выборочная) установка.
Рис. 6. Полная (выборочная) установка.
Настройка пароля для пользователя
Примечание
Полностью этот раздел был актуален в период написания данного руководства (2014-2015 г.). Сейчас для знакомства с демоверсией, чаще всего, используют вариант быстрой упрощённой установки. В этом случае применяется, так называемая, "аутентификация Windows". Для простого пользователя это означает, что в окне выбора параметров для входа в систему, которое появляется при запуске приложения, не нужно ничего вводить или выбирать, просто нажать "Ок" (Рис. 7).
 Рис. 7. Вход в программу при быстрой упрощенной установке.
Рис. 7. Вход в программу при быстрой упрощенной установке.
Если вы использовали быструю упрощенную установку, то можете просто пропустить этот раздел руководства полностью.
Если вы использовали полную (выборочную) установку VOGBIT c развертыванием базы данных на SQL сервере, то вы можете при желании повторить действия, которые описаны в этом разделе, и потом входить в программу под именем "Пользователь". Как можете вы и пропустить данный раздел и использовать для входа в программу имя и пароль администратора, которые вы вводили, когда разворачивали базу данных на SQL сервере.
После того, как программа установлена, и база данных создана, можно начинать работать с системой. Система VOGBIT предназначена для коллективной работы. Каждый пользователь имеет своё имя (login) и пароль для входа в программу. Имена и пароли пользователей назначает администратор. Он же настраивает конфигурации программы для пользователей, т.е. какие пункты меню и кнопки будет видеть тот или иной пользователь при входе ив программу.
Чтобы упростить вам настройку и работу с демонстрационной версией, мы уже создали в ней одного пользователя (имя для входа - "Пользователь") и настроили для него конфигурацию. Вам для начала работы остаётся только назначить пароль для входа пользователя в систему. Если вы самостоятельно разворачивали систему на своём компьютере (включая установку SQL сервера и создание базы данных VOGBIT), то вы легко сможете сделать это сами прямо сейчас. Если программу устанавливал вам системный администратор, то попросите его выполнить настройку, описанную в этой главе.
С помощью меню "Пуск" запустите программу VOGBIT. В появившемся окне (Рис. 8) при первом запуске нужно настроить параметры входа в систему: выбрать сервер и базу данных, ввести имя пользователя и пароль для подключения.
В поле Сервер выберите из выпадающего списка SQL сервер, на котором вы развернули вашу базу данных VOGBIT. В поле База данных выберите базу данных, к которой вы хотите подключиться. По умолчанию, если вы не изменяли её название при установке, она называется VOGBIT.
В области Подключиться к серверу выберите пункт Использовать аутентификацию SQL Server (Рис. 8).
Чтобы назначить пароль для пользователя, первый раз вам нужно зайти в систему, используя учётную запись администратора.
В поле Имя пользователя введите sa (администратор SQL сервера). Введите пароль администратора SQL сервера. Тот пароль, который вы задавали при установке SQL сервера.
После подключения к системе (под именем администратора) выберите в меню вкладку Рабочая и нажмите Сотрудники (Рис. 9).
 Рис. 9. Переход к справочнику сотрудников/пользователей.
Рис. 9. Переход к справочнику сотрудников/пользователей.
Найдите в списке сотрудника "Пользователь". Дважды щёлкните на нём мышкой, чтобы открыть окно редактирования учётной записи (Рис. 10).
 Рис. 10. Редактирование учётной записи "Пользователь".
Рис. 10. Редактирование учётной записи "Пользователь".
Обратите внимание: К учётной записи пользователя в VOGBIT привязан не только пароль, но и конфигурация программы (какие пункты меню и функции доступны этому пользователю). В демонстрационной базе данных для учётной записи "Пользователь" конфигурация уже настроена. Поэтому для работы с демонстрационной версией мы рекомендуем использовать именно эту учётную запись, а не создавать свою (что не мешает вам при желании изменить персональные данные и login пользователя в свойствах учётной записи). В настоящей рабочей базе данных вы сможете уже добавить нужное количество своих учётных записей и настроить для них конфигурации, используя документацию.
Нажмите Изменить пароль (Рис. 11).Введите пароль для входа пользователя в систему и подтвердите его.
 Рис. 11. Назначение пароля для пользователя.
Рис. 11. Назначение пароля для пользователя.
Нажмите Ок. Теперь, когда вы задали пароль для входа пользователя в систему, можно выйти из учётной записи администратора. Закройте приложение VOGBIT.
В дальнейшем при работе с демонстрационной версией мы рекомендуем использовать учётную запись пользователя.
Запуск приложения, вход в систему
С помощью меню "Пуск" запустите программу VOGBIT. Параметры подключения к системе у вас должны быть уже настроены (Рис. 12):
- в поле Сервер - SQL сервер, на котором вы развернута ваша база данных VOGBIT;
- в поле База данных - имя вашей базы данных (по умолчанию VOGBIT, если вы не изменяли название базы при установке);
- в области Подключиться к серверу должен быть выбран пункт Использовать аутентификацию SQL Server.
В качестве имени пользователя введите Пользователь (русскими буквами, с заглавной буквы) 12. Введите пароль, который вы настроили для входа в систему (в предыдущей главе).
Заказ
В этом разделе вы сможете посмотреть в программе список текущих заказов на производство продукции, а также более подробную информацию по заказу (какие отправочные марки должны быть изготовлены, их состав, вес, технология изготовления и др.). А также получить общий перечень и количество металла на заказ и увидеть из чего оно складывается.
Список текущих заказов
Откройте в основном меню вкладку Производство и нажмите Производственные заказы (Рис. 13).
 Рис. 13. Переход к режиму Производственные заказы.
Рис. 13. Переход к режиму Производственные заказы.
В этом режиме программа показывает список заказов на производство продукции, находящихся сейчас в работе. В нашем демонстрационном примере - это один заказ (Рис. 14).
 Рис. 14. Список текущих заказов на производство продукции (режим Производственные заказы).
Рис. 14. Список текущих заказов на производство продукции (режим Производственные заказы).
Выше 13, мы уже отмечали, что производство строительных металлоконструкций, является, в подавляющем большинстве случаев, единичным (позаказным). Т.е. продукция изначально делается под конкретного покупателя.
В этом случае "внешний" заказ (список того, что должен получить заказчик), обычно, полностью совпадает с заказом на производство (списком того, что нужно изготовить) 14. Поэтому при работе с VOGBIT в производстве металлоконструкций в название заказа, часто, просто вписывают заказчика. Для кого делается продукция. На предприятии с единичным производством такое название заказа будет наглядно и всем понятно. В нашем примере заказ называется "05-А14 ПромСтройСервис" (внутренний номер заказа на предприятии и заказчик).
Если заказ большой и выполняется длительное время, то для удобства планирования и отслеживания он может разбиваться на несколько отдельных частей (этапов). Каждая такая часть называется Технологической картой заказа 15. В качестве названия для Технологической карты заказа в производстве металлоконструкций, обычно, используют название соответствующего этапа строительства, название объекта или части конструкции, для которой делается продукция и т.п. В нашем примере: "416-2-КМД Реконструкция здания 4-ого корпуса".
Информация о заказе
Откройте список текущих заказов на производство (см. предыдущий раздел, Рис. 13). Выберите заказ "05-А14 ПромСтройСервис", 416-2-КМД Реконструкция здания 4-ого корпуса". В меню откройте вкладку Производство и нажмите График производства (Рис. 15).
 Рис. 15. Переход к режиму График производства.
Рис. 15. Переход к режиму График производства.
Обратите внимание: Если вы впервые столкнулись с таким представлением информации, как видите сейчас на экране, то прежде чем продолжать изучение VOGBIT, обязательно внимательно ознакомьтесь с Приложением №1 "Настройка внешнего вида экрана". С его помощью вы легко освоите такие возможности, как изменение размера колонок, порядка их следования на экране, скрытие ненужных колонок и возвращение скрытых колонок на место, сортировка и группировка информации, быстрый поиск и выборка нужных данных. Сейчас и в дальнейшем эти возможности вам пригодятся.
Режим График производства (Рис. 16) 16 - один из основных инструментов в работе руководителя. В нём можно посмотреть текущее состояние дел по заказу, выдать очередные задания производственным участкам, получить подробную информацию по интересующим позициям заказа и по ранее выданным заданиям и многое другое.
 Рис. 16. Основное окно режима График производства.
Рис. 16. Основное окно режима График производства.
На экране (Рис. 16) вы видите:
- список всех отправочных марок (изделий) по заказу (колонки Обозначение, Наименование, Количество);
- ориентировочную плановую трудоёмкость изготовления соответствующих марок (колонка Трудоёмкость) в нормо-часах, рассчитанную по методике укрупнённого нормирования (см. раздел "Особенности настройки VOGBIT для производства металлоконструкций");
- дату запуска изделий в производство (колонка Дата запуска) - пока эта колонка не заполнена, т.к. изготовление ещё не началось;
- наличие документов на получение материалов со склада (колонка Заявка на материалы) и на сдачу готовой продукции на склад (колонка Уч. док.);
- вес продукции в тоннах (колонка Масса, т);
В колонке Состояние сейчас для всех позиций заказа указано "Готово к планированию". Это означает, что все необходимые для начала производства данные в программу уже внесены, но команды начинать изготовление пока не было.
Значение 1.01 в колонке %св означает что про формировании документов, например, ведомостей, накладных, сводных отчётов по отгрузке продукции и т.п., вес соответствующей отправочной марки будет выводиться увеличенным на 1% (допустимая нормативами добавка на сварку).
Можно вывести общий список марок по заказу в виде ведомости. Для этого нажмите ![]() Отчёты (Рис. 17), выберите шаблон документа "Ведомость элементов" и нажмите Ок.
Отчёты (Рис. 17), выберите шаблон документа "Ведомость элементов" и нажмите Ок.
В результате ведомость марок по заказу сформируется в виде файла Excel (Рис. 18), который легко распечатать или, к примеру, переслать по электронной почте.
Добавьте в окне график производства группировку 17 по колонке Заказ или Технологическая карта (Рис. 19). Так вы можете сразу увидеть сводные показатели по заказу: общее количество марок, общая расчётная трудоёмкость их изготовления и суммарный вес.
 Рис. 19. Сводная информация по заказу.
Рис. 19. Сводная информация по заказу.
При желании, из Графика производства можно перейти к более подробной информации по составу и технологии изготовления интересующей марки. Выберите изделие (строчку) в окне График производства и нажмите ![]() Состав и технология (Рис. 20).
Состав и технология (Рис. 20).
 Рис. 20. Переход к подробной информации о составе и технологии изготовления.
Рис. 20. Переход к подробной информации о составе и технологии изготовления.
В таком режиме (Рис. 21) показывается не просто перечень марок по заказу, но и из каких деталей состоит каждая марка, указан материал и маршрут изготовления по каждой детали (подробное содержание технологической карты заказа). Курсор по умолчанию будет установлен на той марке, которую вы выбрали в окне График производства.
 Рис. 21. Состав марки и технология изготовления.
Рис. 21. Состав марки и технология изготовления.
Материалы
Откройте список находящихся в работе заказов (Рис. 13, Рис. 14) и выберите заказ "05-А14 "ПромСтройСервис". Выберите в меню вкладку Подготовка и нажмите Расчёт потребности (Рис. 22), чтобы рассчитать общее количество металла на этот заказ.
 Рис. 22. Расчёт общего количества металла на заказ.
Рис. 22. Расчёт общего количества металла на заказ.
На экран будет выведена подробная информация обо всех материалах, которые требуются для выполнения выбранного заказа (Рис. 23). В том числе:
- название материала (марка и сортамент металла) - колонка Номенклатура;
- изделие (отправочная марка) и конкретная деталь, для изготовления которой нужен металл:
- марка - колонки Изделие. Обозначение и Изделие. Наименование;
- деталь - колонки На что требуется Обозначение и На что требуется. Наименование;
- количество металла на одну деталь - колонка Кол-во на единицу;
- общее количество металла с учётом количества соответствующих марок и деталей в заказе - колонка Итого.
 Рис. 23. Список материалов на заказ с подробной информацией, для изготовления чего они требуются.
Рис. 23. Список материалов на заказ с подробной информацией, для изготовления чего они требуются.
Добавьте группировку 18 по колонке Номенклатура (Рис. 24). Так видно общее количество на заказ по каждому наименованию металла. Раскрывая состав соответствующей группы, можно увидеть подробную информацию - расшифровку, откуда взялось указанное количество. В том числе: для изготовления какой отправочной марки и какой именно детали этой марки нужен металл, количество таких деталей, количество металла на одну деталь и всего (Рис. 24).
 Рис. 24. Общая и детальная информация о потребностях в металле.
Рис. 24. Общая и детальная информация о потребностях в металле.
Представленный общий список материалов на заказ можно не только просматривать на экране, но и сохранить в файл Excel или распечатать в виде отчёта. Нажмите в панели инструментов ![]() Отчёты, выберите шаблон "Перечень материалов" и нажмите Ок (Рис. 25).
Отчёты, выберите шаблон "Перечень материалов" и нажмите Ок (Рис. 25).
В результате программа сформирует отчёт в формате файла Excel (Рис. 26). В данном случае - общий список всех материалов на заказ с указанием суммарного количества по каждому виду металла. Этот файл можно распечатать или, к примеру, послать по электронной почте своему коллеге или партнёру, который не пользуется VOGBIT. Шаблоны отчётов (внешний вид и содержание формируемого документа) могут настраиваться.
 Рис. 26. Отчёт - Список материалов на заказ.
Рис. 26. Отчёт - Список материалов на заказ.
Материалы. Дополнительные возможности
В этой главе рассматриваются некоторые дополнительные возможности режима Расчёт потребности. Как и какую ещё информацию о материалах для выполнения заказа можно получить из данного режима. Если эта тематика вас не очень интересует, то вы можете пропустить данную главу.
Откройте окно Расчёт потребности для заказа из демонстрационной базы данных (Рис. 22, Рис. 23).
С помощью функции ![]() Показать подразделы можно подключить дополнительные колонки, чтобы сгруппировать материалы по такому же принципу, как они разложены по папкам в справочнике Номенклатура. Подробнее об этой функции можно прочитать в Приложении №2 "Подключение дополнительных колонок для группировки".
Показать подразделы можно подключить дополнительные колонки, чтобы сгруппировать материалы по такому же принципу, как они разложены по папкам в справочнике Номенклатура. Подробнее об этой функции можно прочитать в Приложении №2 "Подключение дополнительных колонок для группировки".
Нажмите ![]() Показать подразделы (Рис. 27).
Показать подразделы (Рис. 27).
 Рис. 27. Подключение дополнительных колонок для группировки.
Рис. 27. Подключение дополнительных колонок для группировки.
Выберите категорию (вариант структуры справочника Номенклатура) "Основная" (Рис. 28).
 Рис. 28. Выбор категории - какой вариант структуры справочника Номенклатура использовать для группировки материалов.
Рис. 28. Выбор категории - какой вариант структуры справочника Номенклатура использовать для группировки материалов.
Добавьте группировку по колонке Уровень 2, как показано на Рис. 29. Так весь список материалов, необходимых для выполнения заказа, можно собрать в группы по сортаменту: отдельно все двутавры, отдельно все трубы, весь листовой металл и т.д.
 Рис. 29. Группировка металла по сортаменту.
Рис. 29. Группировка металла по сортаменту.
Для выборки металла только определённой марки можно использовать функцию быстрого поиска (Ctrl + F). Пример показан на Рис. 30.
 Рис. 30. Выборка металла определённой марки.
Рис. 30. Выборка металла определённой марки.
Чтобы закрыть панель быстрого поиска используйте символ "х" слева от строки поиска (Рис. 31).
 Рис. 31. Закрыть панель быстрого поиска.
Рис. 31. Закрыть панель быстрого поиска.
При необходимости вы можете сохранить интересующую вас информацию из окна Расчёт потребности в виде файла Excel. Используйте выпадающее меню возле кнопки ![]() Сохранить в Excel, чтобы сохранить только выделенные строки (Рис. 32), или саму кнопку
Сохранить в Excel, чтобы сохранить только выделенные строки (Рис. 32), или саму кнопку ![]() Сохранить в Excel, чтобы сохранить всё.
Сохранить в Excel, чтобы сохранить всё.
 Рис. 32. Сохранение информации в виде файла Excel.
Рис. 32. Сохранение информации в виде файла Excel.
Эта простая возможность на практике имеет очень много вариантов применения. От просто обмена оперативной информацией по электронной почте с коллегами и партнёрами, до формирования списка всех деталей на заказ из определённого материала для подготовки программ для раскроя или для задания на обработку по кооперации.
Заключение
В этом разделе мы рассмотрели, как выглядит в системе исходная информация для организации производства: перечень отправочных марок и их состав, технология изготовления, информация о необходимых материалах.
Процесс, как при поступлении нового заказа все эти данные вводятся в VOGBIT, подробно описан в руководстве Подготовка данных в единичном производстве, которое можно найти на сайте VOGBIT.ru.
Технически, часть информации (марки, их состав, вес, материалы), может быть загружена в базу данных VOGBIT автоматизированным способом при наличии качественной 3D модели 19 объекта строительства, разработанной в специальной программе (например, Advance Steel или StruCAD). Примеры можно найти в видеоролике или в описании на сайте VOGBIT.ru.
Однако, как показывает опыт, это совершенно не обязательно. Даже при наличии в качестве исходных данных только бумажных чертежей (или их аналога в виде файлов), используя специальные модули VOGBIT Состав изделия и Технология, можно добиться впечатляющей скорости запуска новой продукции в производство.
Пример эксплуатацииVOGBITна реальном предприятии (производство строительных металлоконструкций):
Заказчик предоставляет чертежи в виде файлов PDF. Утром он выкладывает очередную партию чертежей на файлообменник.
В начале смены (08:00) инженер по подготовке производства скачивает чертежи и по ним быстро добавляет 20 в базу данных VOGBIT новые марки, детали и информацию по материалам. Сразу же он выполняет 21 в программе расчёт общего количества металла на эти марки и формирует список (как на Рис. 22, Рис. 23, Рис. 26).
Материалы по списку (заявке) отправляются на дробеструйную очистку. Пока она выполняется, инженер-технолог прописывает 22 в VOGBIT производственные маршруты для новых марок и деталей (как на Рис. 21). Используя методику укрупнённого нормирования трудоёмкости, рассчитывается плановая (нормативная) трудоёмкость изготовления соответствующих марок.
На основании вышеуказанной информации ПТО (производственный отдел) уже к началу второй смены формирует 23 в VOGBIT задания для конкретных постов (рубка металла, газовая резка, ЧПУ обработка и др.).
В результате к началу второй смены (17:00) по поступившим утром новым чертежам для всех задействованных постов уже распечатаны задания (какие детали делать, в каком количестве), необходимый металл подготовлен (очищен) и завезён в цех.
Запуск в производство
В этом разделе вы сможете выдать производству задание на изготовление определённых отправочных марок для заказа (запустить изделия в производство), сформировать документ на получение со склада металла под это задание, проверить обеспеченность - имеются ли необходимые материалы на складе в достаточном количестве.
Задание для производства
Выберите в меню вкладку Производство, нажмите График производства (Рис. 33).
 Рис. 33. Переход к режиму График производства.
Рис. 33. Переход к режиму График производства.
В предыдущем разделе, вы уже могли вкратце познакомиться с данным режимом работы. На экране представлен перечень отправочных марок (Рис. 34). Это общий план производства - что итого нужно изготовить для выполнения заказа.
 Рис. 34. Общий план производства.
Рис. 34. Общий план производства.
Состояние "Готово к планированию" означает, что вся необходимая информация по соответствующему изделию в программу уже внесена, но задание на его изготовление производству пока ещё не выдано.
В реальном производстве металлоконструкций в работе, обычно, находится не один заказ. Кроме того, количество отправочных марок в заказе может исчисляться сотнями или даже тысячами. В таких условиях очень полезны имеющиеся в VOGBIT возможности разделения плана всего плана производства на части, а также управление очерёдностью изготовления продукции. Пример использования соответствующих функций можно найти в видеоролике на сайте VOGBIT.ru. Сейчас мы не будем подробно останавливаться на этих моментах, поскольку для примера из демонстрационной базы данных (всего около 30 наименований отправочных марок) они не актуальны.
О запуске продукции в производство
Учитывая специфику производства металлоконструкций, максимальная эффективность его работы обеспечивается, если выдавать задания на изготовление продукции не сразу на весь заказ или этап заказа, а более мелкими "порциями". По мере продвижения запущенной продукции в производстве (через заготовительные участки на сборку, сварку и далее на окраску) можно добавлять новые задания, т.е. запускать следующую партию отправочных марок, и т.д. Именно в таком варианте 24 (в сочетании с правильно организованной системой оплаты труда) вы получите максимальную производительность и самый короткий цикл от резки металла до поступления готовых отправочных марок на склад (и, соответственно, отгрузки далее заказчику).
Выберите отправочные марки, которые вы хотите запустить в производство (отдать команду на изготовление). Например, все "Балки". Для этого выделите соответствующие изделия в окне График производства (Рис. 35). В нижней части окна, под колонкой "Масса, т", при этом выводится суммарный вес выбранных марок в тоннах 25.
 Рис. 35. Выбор изделий, которые нужно запустить в производство.
Рис. 35. Выбор изделий, которые нужно запустить в производство.
Нажмите ![]() Создать задания (Рис. 36). В появившемся небольшом окне можно указать дату, когда следует начинать работы по этому заданию. Если ничего не выбирать и просто нажать Ок, то датой выдачи задания будет считаться сегодняшнее число.
Создать задания (Рис. 36). В появившемся небольшом окне можно указать дату, когда следует начинать работы по этому заданию. Если ничего не выбирать и просто нажать Ок, то датой выдачи задания будет считаться сегодняшнее число.
 Рис. 36. Команда производству начинать изготовление выбранных отправочных марок (изделий).
Рис. 36. Команда производству начинать изготовление выбранных отправочных марок (изделий).
После нажатия на Ок, в системе будут сформированы задания на выполнение работ для всех участков производства, которые задействованы в изготовлении выделенных марок (изделий) 26. В колонке Дата запуска (Рис. 37) появится информация, какого числа была отдана команда на изготовление соответствующих изделий. Состояние "Планирование" означает, что указание о начале производства данных изделий уже выдано, но работы непосредственно в цехе пока ещё не начались.
 Рис. 37. Информация о том, что изделия запущены в производство.
Рис. 37. Информация о том, что изделия запущены в производство.
Можно добавить группировку по колонке Дата запуска (Рис. 38). Таким способом в дальнейшем вы сможете контролировать готовность изделий, отталкиваясь от того, когда они были запущены в производство (что сделано, и что не сделано по заданию от определённого числа).
 Рис. 38. Группировка по дате запуска в производство.
Рис. 38. Группировка по дате запуска в производство.
Можно при необходимости представить выданное задание в виде бумажного документа. Для этого воспользуйтесь функцией ![]() Отчёты (Рис. 39). Выберите шаблон "Производственное задание" и нажмите Ок.
Отчёты (Рис. 39). Выберите шаблон "Производственное задание" и нажмите Ок.
 Рис. 39. Формирование задания в виде документа для печати.
Рис. 39. Формирование задания в виде документа для печати.
Программа сформирует документ-задание в виде файла Excel, как на Рис. 40. Указан перечень марок, которые нужно изготовить, количество, вес, дата запуска в производства.
 Рис. 40. Общее задание для производства в виде документа.
Рис. 40. Общее задание для производства в виде документа.
Об уровне учёта
Отличительной особенностью системы VOGBIT является то, что пользователь в ней может сам выбрать подходящий для себя уровень учёта. Уровень учёта - это то, насколько тесно реальный производственный процесс на предприятии увязан с системой управления. Всего в VOGBIT поддерживается четыре уровня: "минимальный", "средний", "высокий" и "максимальный". В производстве строительных металлоконструкций в зависимости от ситуации и готовности предприятия может быть целесообразным применять один из первых трёх ("максимальный" уровень ориентирован на использование в производстве несколько другого типа). Мы в нашем примере используем "высокий" уровень учёта, чтобы более полно ознакомиться с возможностями программы. Подробнее об уровнях учёта можно посмотреть в видеоролике или прочитать в документации на сайте VOGBIT.ru.
Представленное на бумаге общее задание для производства в таком виде, как показано на Рис. 40, играет важную роль (можно сказать, основополагающую), если в VOGBIT используется "минимальный" или "средний" уровень учёта 27. В таком случае, именно этот (или подобный) документ является первым связующим звеном между руководителем и исполнителями 28.
Мы в своём примере будем использовать "высокий" уровень учёта. Когда задания детализируются вплоть до уровня поручений конкретным рабочим. При этом с программой работает не только сам руководитель, который отдаёт команду изготавливать изделия, но и исполнители - кому он отдаёт эту команду. В таком случае, как вы увидите в дальнейшем, нет необходимости обязательно распечатывать и выдавать общее задание в бумажном виде (Рис. 40). Нажать кнопку Создать задания в Графике производства (Рис. 36) достаточно для того, чтобы ответственные специалисты в производстве получили информацию, какие именно работы им нужно выполнить.
Материалы для выполнения задания
В предыдущей главе вы выдали производству задание на изготовление нескольких отправочных марок для заказа. Сейчас сформируем заявку на получение со склада металла для выполнения данного задания.
Закройте открытые у вас на текущий момент в VOGBIT окна (если таковые имеются), кроме окна График производства. При необходимости откройте окно График производства (Рис. 33).
В окне График производства установите группировку по колонке Дата запуска (Рис. 41). Так можно быстро выбрать из общего плана производства отправочные марки, задание на изготовление которых было выдано в определённый день. Выделите все марки, попавшие в задание для производства, которое вы создали в предыдущей главе (Рис. 41).
 Рис. 41. Изделия, задание на производство которых было выдано (25.07.2014).
Рис. 41. Изделия, задание на производство которых было выдано (25.07.2014).
Не снимая выделения, откройте вкладку меню Подготовка и нажмите Расчёт потребности (Рис. 42), чтобы рассчитать общее количество металла, необходимое для изготовления выделенных марок (по выданному заданию).
 Рис. 42. Расчёт материалов на задание.
Рис. 42. Расчёт материалов на задание.
Откроется окно Расчёт потребности - список необходимых материалов с указанием количества 29 (Рис. 43).
 Рис. 43. Список материалов на задание.
Рис. 43. Список материалов на задание.
Если в VOGBIT не ведётся складской учёт, то можно просто распечатать соответствующую заявку на материалы. Для этого воспользуйтесь функцией ![]() Отчёты (Рис. 44). Используйте шаблон документа "Перечень материалов".
Отчёты (Рис. 44). Используйте шаблон документа "Перечень материалов".
 Рис. 44. Формирование отчёта (документа для печати).
Рис. 44. Формирование отчёта (документа для печати).
Полученный документ (Рис. 45) можно распечатать и передать на склад, как заявку на получение материалов под выданное задание. Это хороший вариант на начальной стадии внедрения (освоения) программы.
 Рис. 45. Перечень материалов на задание в виде документа для печати.
Рис. 45. Перечень материалов на задание в виде документа для печати.
Если в системе ведётся полноценный учёт движения материалов 30, то открываются более широкие возможности. В этом случае можно создать в базе данных заявку в электронном виде на получение материалов со склада, для того чтобы в дальнейшем:
- получать данные о наличии необходимого металла для обеспечения заявок производства, видеть имеется ли запас или наоборот, дефицит, и по каким позициям, что нужно докупить и в каком количестве;
- автоматизировать оформление выдачи металла со склада в производство;
- контролировать движение и запасы металла и получать соответствующую отчётность.
Нажмите ![]() Сформировать документы (Рис. 46). Программа создаст в базе данных электронный документ-заявку на получение соответствующих материалов на складе. В VOGBIT такой документ называется Лимитной картой (может также называться Лимитно-заборной картой). О том, что документ создан, свидетельствует сообщение на экране (Рис. 46).
Сформировать документы (Рис. 46). Программа создаст в базе данных электронный документ-заявку на получение соответствующих материалов на складе. В VOGBIT такой документ называется Лимитной картой (может также называться Лимитно-заборной картой). О том, что документ создан, свидетельствует сообщение на экране (Рис. 46).
 Рис. 46. Заявка (в электронном виде) на получение материалов на складе зарегистрирована в базе данных VOGBIT.
Рис. 46. Заявка (в электронном виде) на получение материалов на складе зарегистрирована в базе данных VOGBIT.
Закройте окно Расчёт потребности. Вернитесь к Графику производства. Нажмите ![]() Обновить (Рис. 47), чтобы на экране отобразились последние изменения.
Обновить (Рис. 47), чтобы на экране отобразились последние изменения.
 Рис. 47. Обновление информации на экране.
Рис. 47. Обновление информации на экране.
В колонке Заявка на материалы напротив соответствующих изделий появились "галочки" (Рис. 48). Это говорит о том, что документы на получение со склада металла для этих марок уже созданы.
 Рис. 48. Информация о том, что лимитная карта (заявка) на получение материалов со склада создана.
Рис. 48. Информация о том, что лимитная карта (заявка) на получение материалов со склада создана.
Чтобы посмотреть список документов, установите курсор на любую позицию заказа, для которой есть заявка на получение металла со склада (есть "галочка"), откройте выпадающее меню возле кнопки ![]() Документы для склада (Рис. 49) и выберите Получение со склада.
Документы для склада (Рис. 49) и выберите Получение со склада.
 Рис. 49. Список созданных документов на получение материалов со склада.
Рис. 49. Список созданных документов на получение материалов со склада.
В списке связанных с отправочной маркой документов (на получение чего-либо со склада) указан внутренний номер документа в системе, дата его создания и склад, с которого нужно получать материалы. По кнопке ![]() Открыть выбранный документ можно посмотреть содержание лимитной карты (Рис. 50).
Открыть выбранный документ можно посмотреть содержание лимитной карты (Рис. 50).
 Рис. 50. Содержание документа (запрос материалов на склад).
Рис. 50. Содержание документа (запрос материалов на склад).
Если требуется представить на склад документ в бумажном виде, то используйте функцию ![]() Отчёты (Рис. 51) в окне со списком документов. Выберите шаблон документа "Лимитная карта" и нажмите Ок.
Отчёты (Рис. 51) в окне со списком документов. Выберите шаблон документа "Лимитная карта" и нажмите Ок.
 Рис. 51. Формирование документа для печати.
Рис. 51. Формирование документа для печати.
Лимитная карта будет сформирована в виде файла Excel, который можно распечатать (Рис. 52).
 Рис. 52. Распечатанный документ на получение материалов.
Рис. 52. Распечатанный документ на получение материалов.
Использовать такие бумажные документы для получения металла на складе - хорошая практика на начальном этапе внедрения и освоения программы. Позже, когда работа склада и его взаимодействие с производством в рамках VOGBIT уже выстроены и отлажены, можно обойтись и без распечатки бумажных лимитных карт (заявок на получение со склада). Когда сотрудник склада работает в системе, ему достаточно из всего документа (Рис. 52) знать только номер. Если ввести этот номер на рабочем месте кладовщика, то всё остальное автоматически высветится на экране, причём более информативно 31, чем в бумажном документе, и в более удобном для кладовщика виде 32.
О контроле движения (расходования) материалов
Следует понимать, что количество материала в лимитной карте (Рис. 52) указывается не абсолютно точно, а приблизительно. Это расчётное количество, сколько металла должно теоретически потребоваться в соответствии с размерами изготавливаемых деталей и средними технологическими потерями. Реально затрачено металла может быть как несколько больше, так и меньше, что связано с раскроем конкретных листов, швеллеров и т.п. В большинстве случаев, заранее (до того, как будет выполнен раскрой) предсказать абсолютно точно количество затраченного металла невозможно. Но это и не требуется. В системе фиксируется как расчётное, так и реально выданное со склада количество металла. А также имеются средства для анализа после выполнения заказа, насколько расчётное количество совпало с фактически затраченным, где возникли отклонения и т.п.
Обеспеченность (наличие материалов)
В предыдущей главе вы создали заявку на получение со склада металла для выполнения выданного производству задания. Сейчас проверим обеспеченность данной заявки, т.е. имеется ли необходимый металл на складе в достаточном количестве.
Откройте вкладку меню Складской учёт. Нажмите Обеспеченность (Рис. 53). Простыми словами, режим Обеспеченность показывает, все ли у вас есть нужные материалы или нет, чего не хватает и сколько.
 Рис. 53. Переход к режиму Обеспеченность.
Рис. 53. Переход к режиму Обеспеченность.
В окне Обеспеченность можно увидеть (Рис. 54):
- какие материалы нужно выдать производству под текущие и планируемые работы и сколько;
- сколько уже выдано на текущий момент;
- сколько соответствующих материалов есть сейчас на складе.
 Рис. 54. Режим Обеспеченность - наличие необходимых материалов.
Рис. 54. Режим Обеспеченность - наличие необходимых материалов.
Если цифра в колонке Запас/Дефицит (самая правая) показывается синим цветом, то это означает, что по данной позиции на складе есть запас. Цифра в этом случае означает, сколько по расчёту должно ещё остаться материала после выдачи по всем текущим заявкам. Когда материала не хватает, значение к колонке Запас/дефицит подсвечивается красным (сколько не хватает).
Так же, как и в других похожих режимах работы VOGBIT, в окне Обеспеченность можно подключить 33 дополнительные колонки с информацией о том, в какой папке лежит соответствующий материал в справочнике Номенклатура, и использовать их для группировки (Рис. 55).
 Рис. 55. Группировка металла по сортаменту.
Рис. 55. Группировка металла по сортаменту.
С помощью строки быстрого поиска 34 можно найти (когда список большой) какой-то конкретный интересующий материал, или, к примеру, вывести данные по определённой марке стали (Рис. 56).
 Рис. 56. Выборка информации по определённой марке металла.
Рис. 56. Выборка информации по определённой марке металла.
Кроме того, в режиме Обеспеченность можно "на лету" переключать, в каких единицах измерения следует отобразить данные (Рис. 57) 35. Для этого просто выберите нужную единицу измерения в соответствующей ячейке и нажмите Enter (или переключитесь после изменения на другую строчку).
 Рис. 57. Выбор единицы измерения.
Рис. 57. Выбор единицы измерения.
Так для листов, швеллера и другого мерного проката можно посмотреть имеющиеся запасы или дефицит (затребованное количество, остаток и т.д.), к примеру, в штуках. Или в тоннах (Рис. 58) 36.
 Рис. 58. Использование альтернативных единиц измерения для вывода данных о потребностях и наличии материалов.
Рис. 58. Использование альтернативных единиц измерения для вывода данных о потребностях и наличии материалов.
На этом мы закончим краткое знакомство с режимом Обеспеченность. Если вас заинтересовала данная тематика, то вы можете также посмотреть видеоролик на сайте VOGBIT.ru.
Заключение
Если вы следовали инструкциям, то в процессе изучения текущего раздела вы:
- выдали производству задание на изготовление определённых отправочных марок для заказа;
- сформировали в электронном виде лимитную карту - заявку на получение материалов для этого задания;
- проверили обеспеченность - наличие необходимых материалов на складе.
Работа с программой непосредственно на складе (выдача металла по лимитной карте) отдельно в настоящем руководстве не рассматривается. Если данная тематика вам интересна, то подробную информацию вы сможете найти в видеоролике, а также в специализированном руководстве Складской учёт на сайте VOGBIT.ru.
Распределение работ по исполнителям
При изучении предыдущих разделов вы уже отдали в системе команду на изготовление нескольких отправочных марок (изделий) для заказа. Поскольку в примере мы используем "высокий" уровень учёта, когда каждый рабочий получает своё индивидуальное задание, теперь нужно распределить связанные с изготовлением этих марок работы по конкретным исполнителям.
В этом разделе рассматривается, как выглядит в программе описание рабочих мест (постов) и графика работы сотрудников, и как распределяются работы между сотрудниками.
Посты
В демонстрационной базе данных "Металлоконструкции" уже введено для примера описание небольшого производственного предприятия. Оно состоит из трёх участков: заготовительного, участка сборки/сварки и покрасочного. Каждый участок состоит из нескольких постов. Пост представляет собой место выполнения определённых работ. Это может быть рабочая зона (например, пост сборки) или конкретное оборудование (например, линия резки и сверления с ЧПУ). Структура производства из примера "Металлоконструкции" приведена в Таблице 1.
Таблица 1. Структура производства в демонстрационном примере "Металлоконструкции".
| Участок | Посты | Выполняемые работы |
|---|---|---|
| 1. Заготовительный | Voortman (линия с ЧПУ) Amada (гильотина) CNC3 (газовая резка) 8Б230 (пиление) 5Б82Г (фрезерование) 2C132 (сверление) | Резка балок и другого сортового проката, газовая и механическая резка пластин и других деталей из листа, сверление, фрезерование. |
| 2. Сборочный | Пост комплектации Сборка 1 Сборка 2 Сборка 3 Сварка 1 Сварка 2 | Сборка и сварка конструкций. |
| 3. Покрасочный | Пост грунтовки Пост окраски | Нанесение защитного покрытия. |
Откройте в меню вкладку Производство и нажмите Загрузка (Рис. 59). В этом режиме можно увидеть имеющиеся посты, график их работы и загруженность заданиями.
 Рис. 59. Переход к режиму Производство - Загрузка.
Рис. 59. Переход к режиму Производство - Загрузка.
С помощью кнопки ![]() Выбрать посты (Рис. 60) настройте, какие посты следует отобразить на экране. Можно выбрать все (Ctrl+A - выделить все строчки).
Выбрать посты (Рис. 60) настройте, какие посты следует отобразить на экране. Можно выбрать все (Ctrl+A - выделить все строчки).
 Рис. 60. Выбор постов для отображения на экране.
Рис. 60. Выбор постов для отображения на экране.
Подсказка: В окне выбора постов можно сгруппировать посты по участкам (Рис. 61)
 Рис. 61. Группировка списка постов по участкам.
Рис. 61. Группировка списка постов по участкам.
В результате на экране вы должны увидеть список выбранных постов и календарь их работы. Примерно, как на Рис. 62. Если подвести курсор к названию поста, то появляется поясняющее изображение (картинка/фотография). Настроить отображаемый на календаре отрезок времени можно с помощью кнопки ![]() Период.
Период.
 Рис. 62. Основное окно режима Производство - Загрузка.
Рис. 62. Основное окно режима Производство - Загрузка.
График работы постов (расписание)
Пост сам по себе представляет лишь рабочее место. Рассматриваемое производство не является полностью автоматическим 37 и для того, чтобы пост функционировал, нужны рабочие.
Выберите на календаре работы постов (Рис. 59, Рис. 62) какой-нибудь пост, день и смену. Нажмите правую кнопку мыши, чтобы вызвать контекстное меню и выберите ![]() Создать (Рис. 63).
Создать (Рис. 63).
 Рис. 63. Создание рабочей смены.
Рис. 63. Создание рабочей смены.
В открывшемся окне редактирования рабочей смены нажмите ![]() Добавить (работника в состав смены) и выберите из списка рабочего, который в этот день и время будет трудиться на данном посту (Рис. 64) 38.
Добавить (работника в состав смены) и выберите из списка рабочего, который в этот день и время будет трудиться на данном посту (Рис. 64) 38.
 Рис. 64. Добавление работника.
Рис. 64. Добавление работника.
Теперь окно информации о рабочей смене выглядит, как показано на Рис. 65. Вверху указаны участок производства, пост, дата и номер смены, время её начала и окончания. Ниже - работники, которые трудятся в это время на соответствующем рабочем месте. Нажмите Ок, чтобы вернуться к календарю работы постов.
 Рис. 65. Информация о рабочей смене.
Рис. 65. Информация о рабочей смене.
Как видите, теперь соответствующая смена на календаре для поста окрашена светло-серым (Рис. 66). Так графически показывается, что в это время пост работает и можно планировать выполнение на нём каких-либо заданий.
 Рис. 66. Индикация наличия на посту работников.
Рис. 66. Индикация наличия на посту работников.
Обычно, в производстве распределение работников по постам более-менее постоянно (рабочие места закреплены за определёнными людьми). Поэтому, чтобы не назначать каждый день место работы каждому сотруднику, в программе предусмотрено заполнение расписания сразу для всех постов на несколько дней по шаблону. Шаблонов (типовых вариантов распределения, кто из сотрудников где работает) можно создать несколько разных и использовать подходящий в зависимости от ситуации. В случае каких-то нештатных ситуаций заполненное по шаблону расписание всегда можно подкорректировать вручную.
Выберите день, начиная с которого вы хотите заполнить расписание работы постов. Например, сегодняшний. Подведите курсор к соответствующей дате в верхней части окна и вызовите правой кнопкой контекстное меню (Рис. 67). Выберите ![]() Заполнить расписание на несколько дней.
Заполнить расписание на несколько дней.
 Рис. 67. Заполнение расписания на несколько дней по шаблону.
Рис. 67. Заполнение расписания на несколько дней по шаблону.
Установите временной отрезок, на который следует заполнить расписание. Например, три-четыре ближайших дня 39. Выберите нужный шаблон расписания (в демонстрационной базе данных заранее заготовлен один готовый шаблон) и нажмите Ок 40 (Рис. 68).
 Рис. 68. Выбор шаблона расписания.
Рис. 68. Выбор шаблона расписания.
В результате вы получите готовое расписание работы сотрудников (и постов) на ближайшие несколько дней. Если дважды щёлкнуть по смене (Рис. 69), то откроется окно с более подробной информацией о ней. В частности, видно, кто работает в данное время на посту, а ниже - список заданий на эту смену. Пока этот список пуст, но в ближайшее время в нём появятся работы, которые требуется выполнить.
 Рис. 69. Заполненное расписание.
Рис. 69. Заполненное расписание.
Таким образом, сейчас у вас есть информация о том, какими ресурсами вы располагаете (посты, работники, время, когда они работают), и есть общее задание, которое вы чуть раньше выдали производству. Можно приступать к выполнению этого задания. Если вас интересует более подробная информация о функциях для редактирования расписания, то найти её можно найти в руководстве Сменные задания на сайте VOGBIT.ru .
Распределение заданий между работниками
На большинстве предприятий (даже небольших) руководитель всего производства, обычно, сам не выдаёт персональные указания каждому конкретному рабочему. Этим занимается специалист, который находится ближе к участку производства и непосредственно рабочим местам 41. Сейчас и далее поработаем с программой в роли такого специалиста 42.
Откройте вкладку меню Производство. Нажмите Новые задания (Рис. 70).
 Рис. 70. Переход к режиму Новые задания.
Рис. 70. Переход к режиму Новые задания.
В режиме Новые задания показывается список работ (заданий), которые требуется выполнить в производстве, но они пока ещё не поручены какому-либо конкретному исполнителю (Рис. 71). Содержание данного списка сформировано программой на основании того, что чуть ранее вы, как руководитель, выдали команду изготовить ряд отправочных марок (изделий) для заказа.
Подсказка: В режиме Новые задания предусмотрено достаточно много колонок, каждая из которых актуальна в разрезе той или иной задачи. Однако, практически никогда для работы не нужны все они одновременно. Используйте приёмы, описанные в приложении №1 "Настройка внешнего вида экрана", чтобы скрыть ненужные вам сейчас колонки, а оставшиеся расположить в удобном порядке. Например, как на Рис. 71. При закрытии окна Новые задания ваша настройка автоматически сохранится и в следующий раз будет восстановлена в том же виде.
 Рис. 71. Общий список новых заданий.
Рис. 71. Общий список новых заданий.
Одна строчка на экране соответствует определённой работе для одного поста в производстве. В различных колонках в т.ч. указано:
- участок производства, где должны выполняться работы (колонка Подразделение);
- пост, на котором должны выполняться работы (колонка Ресурс, не всегда может быть сразу заполнена);
- название изделия (отправочной марки) в рамках изготовления которого выполняется работа (колонки Обозначение и Наименование);
- название выполняемой технологической операции;
- плановая трудоёмкость работ в нормо-часах;
- заказ, для которого делается соответствующая отправочная марка;
- и др.
Часто, при работе с окном Новые задания бывает удобно использовать группировку 43. Например, чтобы разделить все работы по участкам производства и по постам (Рис. 72, Группировка сначала по колонке Подразделение, затем по колонке Ресурс).
 Рис. 72. Группировка заданий по участкам и постам.
Рис. 72. Группировка заданий по участкам и постам.
Как мы упоминали в начале данного руководства (раздел "Особенности настройки VOGBIT для производства металлоконструкций"), исходя из особенностей производства, программа настроена на использование метода планирования и учёта производства "по комплектам". Именно поэтому в списке заданий для постов (Рис. 72) указаны не отдельно все мелкие детали (косынки, пластины и т.д.), а названия отправочных марок (изделий), которые изготавливаются. Если речь идёт о постах сварки или окраски, то соответственно сваривается или окрашивается сама указанная марка. Если говорить о заготовительном участке, то он делает детали для соответствующей марки.
Выберите любое из заданий для участка "1. Заготовительный", и нажмите ![]() Редактировать (Рис. 73).
Редактировать (Рис. 73).
 Рис. 73. Функция Редактировать (подробная информация о задании).
Рис. 73. Функция Редактировать (подробная информация о задании).
Откроется окно с подробной информацией о соответствующем задании (Рис. 74). В частности, в области Состав задания (см. рисунок) перечислены все отдельные детали, которые пост должен сделать для соответствующей отправочной марки, с указанием количества и материала.
 Рис. 74. Подробная информация о задании.
Рис. 74. Подробная информация о задании.
Закройте окно подробной информации и вернитесь к общему списку заданий (окно Новые задания). Сейчас в нём показаны не все работы, которые требуется выполнить, а только первоочередные. То, что нужно (можно) делать прямо сейчас. В настоящий момент это задания для заготовительного участка. Что соответствует общему техпроцессу изготовления металлоконструкций (Рис. 4). Прежде чем раздавать задания, например, сварщикам, сначала нужно сделать детали, которые те должны сваривать.
Можно переключить режим отображения, чтобы показывались все работы. И первоочередные, и те, которые по техпроцессу идут после них. Для этого используйте кнопку ![]() Только текущие работы (Рис. 75). Когда кнопка нажата ("светится", по умолчанию) выводятся только задания, которые надо выполнить в первую очередь 44. Когда кнопка "отжата" (не "светится") - все задания (Рис. 76).
Только текущие работы (Рис. 75). Когда кнопка нажата ("светится", по умолчанию) выводятся только задания, которые надо выполнить в первую очередь 44. Когда кнопка "отжата" (не "светится") - все задания (Рис. 76).
 Рис. 75. Переключение: отображение только первоочередных работ или всех.
Рис. 75. Переключение: отображение только первоочередных работ или всех.
В реальной работе вы можете в зависимости от ситуации сами решить, нужно ли сразу выдать задания на несколько дней вперёд всем участникам процесса или сначала раздать первоочередные поручения, а следующие выжать позже, ближе к тому моменту, когда их реально можно будет начать выполнять.
 Рис. 76. На экране показаны все работы, а не только первоочередные.
Рис. 76. На экране показаны все работы, а не только первоочередные.
Сейчас включите снова опцию Только текущие работы (Рис. 75, кнопка Только текущие работы должна "загореться"), чтобы пока оставить только работы для заготовительного участка (первоочередные).
Установите группировку по колонке Ресурс (Рис. 72), чтобы сгруппировать работы участка по постам. Выберите любой пост, например Amada Гильотина, как на Рис. 77. Установите курсор на любое задание для этого поста и нажмите ![]() Включить в план работ на графике (Рис. 77). Так в окне Новые задания включается дополнительная нижняя панель, на которой отображается список постов участка и текущий график их работы и загруженности.
Включить в план работ на графике (Рис. 77). Так в окне Новые задания включается дополнительная нижняя панель, на которой отображается список постов участка и текущий график их работы и загруженности.
 Рис. 77. Отображение на экране графика работы и загруженности постов.
Рис. 77. Отображение на экране графика работы и загруженности постов.
Индикация на графике работы и загрузки постов аналогична той, что вы уже видели в окне Производство - Загрузка (Рис. 62). Слева располагается список постов, правее календарь. Число день недели и смена показаны вверху. Светло-серым помечены смены, когда пост работает. Если подвести курсор к названию поста, то появится его графическое изображение (Рис. 77).
Выбрав пост, день и смену, с помощью контекстного меню (Рис. 78) можно посмотреть, кто именно из рабочих трудится на данном посту в это время.
 Рис. 78. Подробная информация о рабочей смене.
Рис. 78. Подробная информация о рабочей смене.
Выделите в списке несколько заданий для поста (Рис. 79). В нижней строчке в колонке Трудоёмкость при этом показывается их общая плановая трудоёмкость. Перетащите выделенные задания на рабочую смену соответствующего поста на графике 45.
 Рис. 79. Добавление работ в план на смену на графике.
Рис. 79. Добавление работ в план на смену на графике.
То, что работы теперь поручены конкретному исполнителю сразу видно на экране (Рис. 80). Соответствующие задания стали в списке белого цвета, а в колонке Состояние для них теперь отображается "Включено в план". На графике загрузки видно, что у поста в соответствующую смену (куда вы "перетащили" задания) появилась работа - часть смены "заполнилась" более тёмным цветом. Если подвести к этой смене курсор, то появится всплывающая подсказка: работами по какому заказу занят пост, и насколько примерно он должен быть по плану ими загружен (Рис. 80).
 Рис. 80. Работы добавлены в план на смену.
Рис. 80. Работы добавлены в план на смену.
Таким образом, перетаскивая задания из общего списка на календарь загруженности постов, можно тем самым распределить их между исполнителями (и тем самым обеспечить последних работой), а также по дням и сменам.
Показанный способ "Включения в план на графике" нагляден, но не всегда оптимален. Если, к примеру, вы хотите выбрать все работы по изготовлению деталей для нескольких отправочных марок и включить их сразу все в план участка на конкретный день, то лучше использовать другой способ.
Отключите панель с графиком загрузки постов. Для этого нужно "отжать" нажатую кнопку ![]() Включить в план работ на графике (Рис. 81).
Включить в план работ на графике (Рис. 81).
 Рис. 81. "Отожмите" нажатую кнопку, чтобы скрыть панель с графиком работы постов.
Рис. 81. "Отожмите" нажатую кнопку, чтобы скрыть панель с графиком работы постов.
Выделите все задания, ещё не порученные кому-то конкретно из рабочих. Они помечены зелёным цветом, а в колонке Состояние у них сейчас отображается "Не включено в план".
Подсказка: Используйте группировку и сортировку, чтобы быстро выбрать все работы, не включённые в план (Рис. 82, группировка по колонке Подразделение, сортировка по колонке Состояние). Подробнее о группировке и сортировке смотрите в Приложении №1 "Настройка внешнего вида экрана".
 Рис. 82. Использование группировки и сортировки для быстрой выборки работ, не включённых в план.
Рис. 82. Использование группировки и сортировки для быстрой выборки работ, не включённых в план.
Выделив все нужные работы, нажмите ![]() Включить в план работ (Рис. 83). Выберите день и смену, когда вы хотите, чтобы они были выполнены. Например, сегодня, первая смена.
Включить в план работ (Рис. 83). Выберите день и смену, когда вы хотите, чтобы они были выполнены. Например, сегодня, первая смена.
 Рис. 83. Включение в план работ сразу для нескольких постов.
Рис. 83. Включение в план работ сразу для нескольких постов.
Если вы заполнили расписание работы постов, как рекомендовалось в предыдущей главе, то все работы должны быть успешно включены в план 46 (Рис. 84).
 Рис. 84. Все первоочередные работы распределены по конкретным исполнителям.
Рис. 84. Все первоочередные работы распределены по конкретным исполнителям.
Таким образом, сейчас вы распределили между конкретными исполнителями все первоочередные работы, связанные с изготовлением тех отправочных марок, команду на производство которых дал руководитель. Убедиться в этом можно, если закрыть и ещё раз открыть окно Новые задания (Рис. 85).
 Рис. 85. Первоочередных заданий, которые нужно поручить конкретным рабочим, сейчас нет. Все текущие задания распределены между исполнителями.
Рис. 85. Первоочередных заданий, которые нужно поручить конкретным рабочим, сейчас нет. Все текущие задания распределены между исполнителями.
Видно, что новых заданий больше нет (при включённой опции Только текущие работы). Все первоочередные задания, что были на текущий момент, вы уже раздали исполнителям. Теперь нужно или подождать, когда в результате выполнения работ на заготовительном участке "текущими" станут работы по комплектации, сборке и сварке соответствующих марок, или отключить опцию Только текущие работы, чтобы сразу сейчас увидеть последующие работы (задания) на экране.
Закройте окно Новые задания.
Откройте снова режим Производство - Загрузка (Рис. 86).
 Рис. 86. Переход к режиму Производство - Загрузка.
Рис. 86. Переход к режиму Производство - Загрузка.
При необходимости (если это уже не сделано) настройте отображение на экране постов заготовительного участка (с помощью кнопки ![]() Выбрать посты).
Выбрать посты).
На графике работы постов теперь видно, что для них есть определённая работа (Рис. 87). Тёмно-серым цветом на диаграмме условно показывается приблизительная плановая загруженность поста заданиями. Если подвести курсор к смене, то появится всплывающая подсказка, детали для марок какого заказа пост должен делать в эту смену.
 Рис. 87. Загруженность постов текущей работой.
Рис. 87. Загруженность постов текущей работой.
Об этапе внедрения новой технологии работы на производстве
Опыт показывает, что в реальном производстве может быть сложно сразу перейти от существующей системы работы к использованию всех возможностей, заложенных в VOGBIT (детальное планирование работ на каждую конкретную смену, персональные задания рабочим, ежедневное поступление данных о ходе работ и т.д.). Выше мы уже упоминали о том, что предварительной "ступенькой" может быть внедрение VOGBIT с использованием более простого уровня учёта (например, для начала "минимального").
Если говорить о переходе к "высокому" уровню учёта, то для упрощения этого процесса можно использовать хорошо зарекомендовавший себя способ - "переходной этап". Суть заключается в том, что вы не сразу начинаете выдавать в программе задания персонально конкретному работнику и на конкретный день (как показано в этом руководстве и в примере), а на первом этапе формируете в VOGBIT задания для постов, предназначенные для выполнения в течение нескольких дней (например, на неделю) и без персонализации по фамилиям. По мере выполнения постами этих заданий формируете следующие и т.д. При этом в программе пока не ведётся учёт выработки по каждому конкретному рабочему. Но зато такую технологию работы можно внедрить в реальном производстве быстрее и проще. И главное, непосредственные исполнители уже будут привыкать к форме заданий, которые формируются из программы, к правилам работы с ними и т.д. Затем, при переходе к полноценному "высокому" уровню учёта (планирование и учёт работ по каждому сотруднику день в день) для рабочих и мастеров уже практически ничего не изменится. Только то, что каждый будет получать уже знакомого вида задание, но теперь сразу со своей фамилией и только на ближайшую смену. Подобная технология хорошо зарекомендовала себя в реальном производстве металлоконструкций. Подробнее о ней вы можете узнать в рамках методической поддержки при внедрении VOGBIT на своём предприятии.
Заключение
В этом разделе вы могли настроить расписание работы сотрудников на постах и распределить имеющиеся работы по исполнителям. При этом были задействованы некоторые основные функции программы в режимах Производство - Загрузка и Новые задания. Подробную документацию по данным режимам работы можно найти на сайте VOGBIT.ru:
- Руководство Работа с заданиями
- Руководство Сменные задания
Производство
При изучении предыдущих разделов вы уже выдали производству задание на изготовление нескольких отправочных марок (изделий) для заказа, а также распределили первоочередные работы по конкретным исполнителям. В этом разделе вы сможете:
- посмотреть, как выглядит задание для конкретного рабочего на смену, и как отмечается выполнение работ;
- посмотреть примеры разной формы сменных заданий в зависимости от типа работ, выполняемых на посту;
- посмотреть, как руководитель видит в программе продвижение в производстве отправочных марок, задание на изготовление которых он ранее выдал;
- самостоятельно поработать в VOGBIT, имитируя на данных демонстрационного примера, ход реального изготовления продукции.
Заготовительный участок
Откройте окно режима Производство - Загрузка (Рис. 88).
 Рис. 88. Переход к режиму Производство - Загрузка.
Рис. 88. Переход к режиму Производство - Загрузка.
Выберите пост Amada Гильотина. Дважды щёлкните на той смене, когда вы запланировали работы для этого поста (Рис. 89), чтобы открыть окно работы со сменным заданием.
Подсказка: В окне работы со сменным заданием поста может отображаться большое количество разных колонок с информацией. Но для каждой задачи нужна только часть из них, а не все одновременно. Используйте приёмы, описанные в приложении №1 "Настройка внешнего вида экрана", чтобы отключить ненужные сейчас колонки, а остальные расположить в удобном порядке. Например, как на Рис. 89.
 Рис. 89. Задание для поста на смену.
Рис. 89. Задание для поста на смену.
На выбранном посту из листового металла вырубаются пластины различных размеров (детали и заготовки для деталей), необходимые для изготовления отправочных марок. Поскольку планирование и учёт производства ведётся в нашем примере "по комплектам" (см. разделы "особенности производства металлоконструкций" и "Особенности настройки VOGBIT для производства металлоконструкций), в окне задания поста на смену выведены названия отправочных марок (колонки Обозначение и Наименование), комплекты деталей для которых нужно вырубить. Если дважды щёлкнуть на какой-нибудь конкретной отправочной марке в задании, то откроется окно с подробной информацией, в том числе, какие именно детали и из какого материала нужно сделать для этой марки (Рис. 90).
 Рис. 90. Подробная информация о задании.
Рис. 90. Подробная информация о задании.
Всё это вместе (перечень изготавливаемых марок, вырубаемые детали на каждую марку) представляет собой уже задание для конкретного рабочего. А у того далеко не всегда есть возможность подойти к какому-нибудь компьютеру (и это далеко не всегда удобно, даже если бы и была такая возможность). В данном случае непосредственному исполнителю работ, обычно, удобнее иметь задание в виде бумажного документа.
Закройте окно с подробной информацией (Рис. 90), вернитесь к окну задания на смену (Рис. 89). Нажмите ![]() Отчёты (Рис. 91). Выберите шаблон документа "Сменное задание подробное" и нажмите Ок.
Отчёты (Рис. 91). Выберите шаблон документа "Сменное задание подробное" и нажмите Ок.
 Рис. 91. Формирование документа для печати.
Рис. 91. Формирование документа для печати.
В итоге вы получите документ, как на Рис. 92. В "шапке" указаны дата и номер смены, участок производства, пост и ФИО работника. В основной части перечислены отправочные марки, для которых пост должен вырубить детали за эту смену, и для каждой марки перечислено, какие именно детали и сколько штук. Для удобства сразу выводится и материал - из какого листа вырубается деталь. В конце документа приводится, сколько всего комплектов деталей должен сдать пост за смену, сколько всего деталей в этих комплектах, и общая нормативная трудоёмкость задания в нормо-часах.
 Рис. 92. Задание на смену в виде документа для печати.
Рис. 92. Задание на смену в виде документа для печати.
По аналогии с помощью функции ![]() Отчёты (Рис. 91) сформируйте документ-задание, используя шаблон "Сменное задание, детали по материалам" (Рис. 93).
Отчёты (Рис. 91) сформируйте документ-задание, используя шаблон "Сменное задание, детали по материалам" (Рис. 93).
 Рис. 93. Шаблон для задания с группировкой деталей по материалам.
Рис. 93. Шаблон для задания с группировкой деталей по материалам.
Этот вариант задания (Рис. 94) содержит ту же информацию, как и тот, что мы только что посмотрели (Рис. 92), но отличается принципом её группировки. В данном случае все детали собраны по материалам. Сначала все детали из листа 10 мм, потом все детали из листа 12 мм и так далее. Указано название детали и общее количество. А далее, сколько таких деталей требуется для какого комплекта (отправочной марки). Для постов, которые занимаются резкой и рубкой листового металла, такое представление задания очень удобно.
 Рис. 94. Задание на смену с группировкой деталей по материалам.
Рис. 94. Задание на смену с группировкой деталей по материалам.
По факту выполнения работ по заданию информация об этом вносится в систему.
О порядке приёмки выполненных работ на посту заготовительного участка
Мы уже не раз акцентировали внимание на том, что для описываемого типа производства большое значение имеет то, чтобы детали для изделия (отправочной марки) изготавливались комплектно. Именно поэтому программа в данном случае настроена так, что вырубленные детали принимаются комплектами 47 (как они идут в задании на Рис. 92). То есть считается, что работник (пост) выполнил порученное ему задание, если он сдал все детали, перечисленные в комплекте, в том количестве, как указано в задании.
Чтобы отметить, что работы выполнены, нужно выделить в списке отправочные марки, детали для которых изготовлены (в данном случае вырублены), и нажать Принять (Рис. 95).
 Рис. 95. Отметка о том, что задание выполнено.
Рис. 95. Отметка о том, что задание выполнено.
Отметьте на посту Amada Гильотина, что детали для нескольких отправочных марок готовы (Рис. 95). Соответствующие строчки в окне работы с заданием поста на смену станут тёмно-зелёного цвета (Рис. 96).
 Рис. 96. Выполненные задания выделяются зелёным цветом.
Рис. 96. Выполненные задания выделяются зелёным цветом.
Закройте окно работы с заданием поста на смену, вернитесь к общему графику работы постов. Нажмите ![]() Обновить (Рис. 97), чтобы последние изменения отразились на экране.
Обновить (Рис. 97), чтобы последние изменения отразились на экране.
 Рис. 97. Обновление информации на экране.
Рис. 97. Обновление информации на экране.
Видно, что теперь клетка, соответствующая сегодняшней смене на посту рубки листового металла, частично окрасилась в зелёный цвет (Рис. 98). Так на общем графике работы постов отображается, что часть из запланированных на сегодня работ уже выполнена. И приблизительно понятно, какая это часть (по объёму).
 Рис. 98. Индикация выполнения заданий на графике работы и загруженности постов.
Рис. 98. Индикация выполнения заданий на графике работы и загруженности постов.
Для дальнейшей работы с примером нам понадобиться больше информации о выполнении работ. Сейчас в качестве самостоятельной работы смоделируйте изготовление (обработку) всех запланированных деталей на заготовительном участке. Т.е. пройдите по заданиям на смену для соответствующих постов и отметьте, что эти задания выполнены. В результате картинка у вас на экране должна получиться примерно, как на Рис. 99.
 Рис. 99. Посты заготовительного участка выполнили порученные им задания.
Рис. 99. Посты заготовительного участка выполнили порученные им задания.
Об использовании штрих-кодов
Сейчас для того, чтобы отметить выполнение работ, вы открывали в программе окно задания на смену для соответствующего поста, выделяли нужные задания и использовали функцию Принять (Рис. 89, Рис. 95). Помимо такого способа существует и ещё несколько. В реальной работе на производстве хорошо зарекомендовала себя технология использования штрих - кодов. Вкратце суть её сводится к тому, что в документе-задании на смену выводится штрих-код для каждой работы (как на Рис. 92). При приёмке работ, ответственный сотрудник считывает штрих-код соответствующего задания, и в систему тем самым вносится информация, что данное задание выполнено. Как это работает, можно посмотреть в видеоролике. Или попробовать самостоятельно на демонстрационном примере, если у вас есть самый простой сканер штрих-кодов подключаемый к USB порту компьютера. Подробное описание соответствующих функций VOGBIT можно найти в руководстве Сменные задания на сайте VOGBIT.ru .
Об автоматизации газовой (лазерной, гидроабразивной и т.п.) резки деталей
Как вы уже видели, задание для поста на смену в системе VOGBIT включает в себя, в том числе, полный перечень деталей, которые должны быть изготовлены (обработаны) на посту в эту смену. Если оборудование оснащено ЧПУ (числовым программным управлением), как например, установки газовой резки, то при небольшой дополнительной настройке ПО можно с минимальными затратами получить значительную степень автоматизации соответствующих операций.
Например, на одном из предприятий была использована следующая технология работы. Из VOGBIT данные о том, какие детали необходимо изготовить по заданию (из какого материала и в каком количестве), передаются в программу "Интех-Раскрой" 48. Где уже автоматически выполняется раскладка соответствующих деталей на лист, и формируется управляющая программа (Рис. 100). Остаётся только загрузить программу в станок и запустить его, чтобы получить нужное количество готовых деталей. В результате увеличилась производительность поста газовой резки и сократилось количество ошибок. Подробнее об этом решении можно прочитать в материале Интеграция с программой раскроя на сайте VOGBIT.ru.
Используя демонстрационный пример, вы можете посмотреть, как на основании выданных руководителем указаний (изготовить определённые отправочные марки), формируется задание для поста газовой резки. В котором перечислены детали (для газовой резки) с указанием количества и сгруппированные по материалам. Дальнейшее уже зависит, в первую очередь, от того, какое ПО используется для подготовки управляющих программ, и поэтому настраивается индивидуально для конкретного предприятия 49.
 Рис. 100. Раскладка деталей на листе, управляющая программа (на экране, справа), и непосредственно резка деталей.
Рис. 100. Раскладка деталей на листе, управляющая программа (на экране, справа), и непосредственно резка деталей.
Сборка, сварка, окраска
Откройте режим Новые задания (вкладка меню Производство, Рис. 101), который вы уже использовали для того, чтобы распределить текущие работы по конкретным исполнителям.
 Рис. 101. Переход к режиму Новые задания.
Рис. 101. Переход к режиму Новые задания.
К настоящему моменту детали для запущенных в производство отправочных марок уже изготовлены 50 на постах заготовительного участка, поэтому текущие работы - это комплектация соответствующих марок (Рис. 102).
Данная операция (комплектация) сама по себе занимает не очень много времени и вряд ли что-то помешает её выполнить, когда уже готовы все необходимые детали. Поэтому можно сразу раздать задания и на выполнение последующих работ (сборку, сварку и т.д.). Отключите опцию ![]() Только текущие работы (Рис. 103, кнопка должна "погаснуть"), чтобы отобразить на экране все ещё не выданные рабочим задания, связанные с изготовлением запущенных в производство отправочных марок.
Только текущие работы (Рис. 103, кнопка должна "погаснуть"), чтобы отобразить на экране все ещё не выданные рабочим задания, связанные с изготовлением запущенных в производство отправочных марок.
 Рис. 103. Отключение опции Только текущие работы.
Рис. 103. Отключение опции Только текущие работы.
Добавьте для удобства распределения заданий группировку по участкам и по названию операции (Рис. 104, группировка сначала по колонке Подразделение, потом по колонке Операция). Обратите внимание, что некоторые работы выделены серым цветом (сборка, сварка). В колонке Ресурс у них ничего не указано, а в колонке Готовность стоит "Уточнить". Это связано с тем, что в техпроцессе чётко не определено, на каком именно посту следует выполнять данные работы. В нашем примере в производстве существует несколько равноценных постов сборки и сварки. На каком из них будет выполняться задание, зависит от текущего графика работы и загрузки и решается как раз в момент распределения соответствующих заданий между конкретными исполнителями (чем мы сейчас и занимаемся).
 Рис. 104. Все задания, которые ещё не выданы исполнителям.
Рис. 104. Все задания, которые ещё не выданы исполнителям.
Включите панель, отображающую график работы и загруженности постов, с помощью кнопки ![]() Включить в план работ на графике (Рис. 105).
Включить в план работ на графике (Рис. 105).
 Рис. 105. Включение панели с графиком работы постов.
Рис. 105. Включение панели с графиком работы постов.
Обратите внимание: Когда вы открываете панель с графиком работы постов ( ![]() "Включить в план работ на графике") по умолчанию на ней отображаются посты того участка производства, задание для которого было в этот момент выбрано в списке. Например, если курсор был установлен на операции "Сборка", то на графике будут показаны посты сборочного участка. Если на операции "Грунтовка" - посты участка окраски.
"Включить в план работ на графике") по умолчанию на ней отображаются посты того участка производства, задание для которого было в этот момент выбрано в списке. Например, если курсор был установлен на операции "Сборка", то на графике будут показаны посты сборочного участка. Если на операции "Грунтовка" - посты участка окраски.
Существует несколько способов ручной настройки того, какие посты следует отображать при нажатии на кнопку ![]() "Включить в план работ на графике", но в настоящем руководстве мы не будем подробно останавливаться на них. Для "переключения" между участками производства на графике работы постов используйте простой приём:
"Включить в план работ на графике", но в настоящем руководстве мы не будем подробно останавливаться на них. Для "переключения" между участками производства на графике работы постов используйте простой приём:
- закройте панель с графиком работы постов (отжать кнопку
 "Включить в план работ на графике");
"Включить в план работ на графике"); - установите в списке заданий курсор на задание для интересующего вас участка;
- откройте панель (график работы постов) снова (нажать кнопку
 "Включить в план работ на графике").
"Включить в план работ на графике").
Перетаскивайте работы из общего списка заданий на график работы постов, чтобы распределить их по времени и исполнителям (Рис. 106).
 Рис. 106. Включение работ в план на смену.
Рис. 106. Включение работ в план на смену.
Если объём работ получается большой для выполнения на одном посту за одну смену, то вы можете распределить его между несколькими постами и рабочими сменами. Например, какие-то изделия можно собрать в первую смену, а какие-то во вторую (Рис. 107). Или выполнять работы параллельно на нескольких постах, когда это возможно.
 Рис. 107. Часть работ выполняется в первую смену, часть во вторую.
Рис. 107. Часть работ выполняется в первую смену, часть во вторую.
Обратите внимание: Если вы по ошибке перетащили работы не на тот пост или не на ту смену, на которую хотели, то чтобы вернуть всё в исходное состояние, выделите нужные задания в списке (соответствующие строчки белого цвета) и используйте кнопку ![]() "Исключить из плана работ" (Рис. 108). Также можно использовать:
"Исключить из плана работ" (Рис. 108). Также можно использовать:
- кнопку
 "Отменить выбор ресурса", чтобы убрать требование выполнения задания только на строго определённом посту;
"Отменить выбор ресурса", чтобы убрать требование выполнения задания только на строго определённом посту; - кнопку
 "Выбрать ресурс", чтобы наоборот, установить требование выполнять работу только на строго определённом посту;
"Выбрать ресурс", чтобы наоборот, установить требование выполнять работу только на строго определённом посту; - кнопку
 "Изменить ресурс", чтобы изменить условие, на каком посту должна выполняться работа.
"Изменить ресурс", чтобы изменить условие, на каком посту должна выполняться работа.
 Рис. 108. Исключение заданий из плана поста (конкретного работника).
Рис. 108. Исключение заданий из плана поста (конкретного работника).
Сейчас распределите по исполнителям задания на комплектацию, сборку и сварку. При желании вы можете сразу же раздать рабочим и вообще все имеющиеся задания (то есть ещё на грунтовку и на окраску находящихся в производстве марок). Возможно, для этого вам понадобится настроить временной отрезок, который отображается на графике загрузки постов:
- При включённой панели с графиком работы постов выберите в ней любой день или пост. При этом в контекстно-зависимом верхнем меню (ленте) появятся команды для работы с графиком загрузки постов 51;
- нажмите
 Период (Рис. 109) и настройте границы временного отрезка, который показывается на графике работы постов.
Период (Рис. 109) и настройте границы временного отрезка, который показывается на графике работы постов.
 Рис. 109. Настройка временного периода, отображаемого на графике работы постов.
Рис. 109. Настройка временного периода, отображаемого на графике работы постов.
После того, как вы распределите имеющиеся задания по конкретным исполнителям (Рис. 106, Рис. 107), закройте окно Новые задания и перейдите опять к режиму Производство - Загрузка, в котором ведётся работа с заданиями на смену для конкретных постов и работников (Рис. 110).
 Рис. 110. Переход к режиму Производство - Загрузка.
Рис. 110. Переход к режиму Производство - Загрузка.
Откройте задание на смену для поста комплектации (Рис. 111). На экране оно выглядит точно так же, как и те задания для постов, с которыми вы уже работали ранее. Перечислены отправочные марки, детали для которых нужно подобрать и передать на участок сборки, для справки указан заказ, для которого изготавливается продукция и другая информация.
 Рис. 111. Задание для участка комплектации.
Рис. 111. Задание для участка комплектации.
Сформируйте задание для поста комплектации в виде бумажного документа. Для этого используйте функцию ![]() Отчёты (Рис. 112) и шаблон документа "Сменное задание для участка комплектации".
Отчёты (Рис. 112) и шаблон документа "Сменное задание для участка комплектации".
 Рис. 112. Формирование задания в виде документа.
Рис. 112. Формирование задания в виде документа.
В такой форме задания перечисляется, сколько каких деталей, для какой отправочной марки требуется подать на сборку (Рис. 113).
 Рис. 113. Задание для поста комплектации в виде документа для печати.
Рис. 113. Задание для поста комплектации в виде документа для печати.
Откройте сменное задание для поста сборки (Рис. 114).
 Рис. 114. Задание на смену для поста сборки.
Рис. 114. Задание на смену для поста сборки.
Сформируйте с помощью функции ![]() Отчёты документ-задание для сборщиков. Используйте для этого шаблон документа "Сменное задание" (Рис. 115).
Отчёты документ-задание для сборщиков. Используйте для этого шаблон документа "Сменное задание" (Рис. 115).
 Рис. 115. Шаблон документа "Сменное задание" (простое).
Рис. 115. Шаблон документа "Сменное задание" (простое).
Такую форму задания (Рис. 116) пользователи VOGBIT ещё называют "простым" сменным заданием. В нём перечислены только изготавливаемые изделия (марки), количество и трудоёмкость в нормо-часах. Такой вариант задания удобно использовать для постов сборки, сварки, грунтовки, окраски.
 Рис. 116. Задание для поста сборки в виде документа.
Рис. 116. Задание для поста сборки в виде документа.
Информация о ходе работ на постах сборочного и покрасочного участков вносится в систему точно так же, как раньше вы уже делали это для заготовительного участка. Открывайте сменное задание нужного поста (Рис. 111, Рис. 114) и с помощью функции Принять отмечайте выполненные работы (Рис. 95). Для примера сейчас отметьте выполнение выданного задания на посту комплектации, а также завершение работ по нескольким маркам на посту сборки (Рис. 117). После этого переходите к изучению следующей главы настоящего руководства.
 Рис. 117. Выполнены работы по комплектации и частично по сборке.
Рис. 117. Выполнены работы по комплектации и частично по сборке.
Обратите внимание: В демонстрационном примере включено ограничение последовательности выполнения заданий в производстве 52. Это означает, что программа, к примеру, не даст отметить выполнение работ по сварке до того, как внесены отметки об изготовлении деталей для соответствующей марки и комплектации. Нельзя отметить окраску раньше сварки и грунтовки и т.п. Если попытаться отметить выполнение работ в "неправильном" порядке, то программа выдаст сообщение, как на Рис. 118. Более подробно о настройке в программе ограничения на последовательность выполнения работ можно прочитать в руководстве График производства на сайте VOGBIT.ru .
 Рис. 118. Задание нельзя принять, т.к. не выполнены предшествующие ему работы.
Рис. 118. Задание нельзя принять, т.к. не выполнены предшествующие ему работы.
Рабочее место руководителя
Вернёмся к "рабочему месту" руководителя. Откройте режим График производства (Вкладка меню Производство, Рис. 119).
 Рис. 119. Переход к режиму График производства.
Рис. 119. Переход к режиму График производства.
По значению колонки Состояние видно, какие из изделий заказа сейчас находятся в производстве (Рис. 120). В колонке Дата запуска указано, когда были начаты работы по их изготовлению.
 Рис. 120. Изделия, находящиеся сейчас в производстве.
Рис. 120. Изделия, находящиеся сейчас в производстве.
Дважды щёлкните на какой-нибудь марке, которая сейчас находится в производстве. При этом откроется подробный график изготовления соответствующей позиции заказа по дням и сменам (Рис. 121). Зелёным цветом выделены уже выполненные работы. Серым - запланированные.
Подсказка: Можно, не закрывая окно с графиком работ по сменам (Рис. 121), переключиться на другую позицию заказа, чтобы посмотреть информацию по ней.
 Рис. 121. График изготовления отправочной марки по дням.
Рис. 121. График изготовления отправочной марки по дням.
Так руководитель может, не сходя со своего рабочего места, мгновенно получить точную информацию о любой интересующей позиции заказа 53: запущена соответствующая отправочная марка в производство или ещё нет, когда была запущена, каково текущее состояние её изготовления.
Можно посмотреть картину в более общем виде, сразу по нескольким интересующим позициям заказа. Выделите все марки, запущенные в производство и вызовите выпадающее меню возле кнопки ![]() График работ (Рис. 122). Выберите "Выполнение (по выделенным)".
График работ (Рис. 122). Выберите "Выполнение (по выделенным)".
 Рис. 122. Переход к режиму Выполнение.
Рис. 122. Переход к режиму Выполнение.
В этом режиме выводится список выбранных позиций заказа и маршрут изготовления для каждой из них (Рис. 123). Уже выполненные работы закрашены зелёным. По мере поступления из производства данных о выполнении постами своих заданий (см. предыдущий раздел настоящего руководства) информация обновляется, отражая продвижение соответствующих изделий по маршруту.
 Рис. 123. Режим Выполнение. Текущее состояние изделий, запущенных в производство.
Рис. 123. Режим Выполнение. Текущее состояние изделий, запущенных в производство.
Закройте окно Выполнение. Вернитесь в основное окно График производства. Добавьте группировку по колонке Состояние (Рис. 124).
 Рис. 124. Группировка по состоянию.
Рис. 124. Группировка по состоянию.
Так можно посмотреть текущие сводные показатели по заказу (Рис. 125). В частности, если взять пример показанный на Рис. 125, то из него видно, что всего в заказе 58 отправочных марок общим весом 11.65 т, из них 9.22 т (48 шт) пока ещё не запущены в производство, а 2.42 т (10 шт) сейчас находятся в производстве. Готовой продукции по этому заказу пока ещё нет.
 Рис. 125. Общие показатели по заказу на текущий момент.
Рис. 125. Общие показатели по заказу на текущий момент.
Оставьте группировку только по колонке Состояние и нажмите ![]() Диаграмма (Рис. 126).
Диаграмма (Рис. 126).
Эта функция показывает соответствующие показатели по заказу в виде круговой диаграммы (Рис. 127). В окне График производства была установлена группировка по колонке "Состояние". Соответственно, диаграмма разделяет весь объём заказа по "состоянию", т.е. наглядно показывает, какая часть из всего заказа сейчас находится в производстве, какая уже сделана (в примере на приведённых картинках таковой пока ещё нет), сколько ещё предстоит сделать.
 Рис. 125. Общие показатели по заказу на текущий момент.
Рис. 125. Общие показатели по заказу на текущий момент.
По умолчанию в качестве общей единицы измерения используется нормативная трудоёмкость изготовления продукции. Если нажать кнопку Другие параметры (Рис. 128), то можно вывести на экран одновременно диаграмму показателей по заказу в тоннах и в нормо-часах.
 Рис. 128. Отображение общего состояния работ по заказу в тоннах и в нормо-часах.
Рис. 128. Отображение общего состояния работ по заказу в тоннах и в нормо-часах.
Таким образом, с помощью режима График производства руководитель может в любой момент получить полную информацию о ходе работ по заказу:
- общие показатели (Рис. 120, Рис. 125, Рис. 128);
- в каком состоянии сейчас находятся интересующие позиции заказа (Рис. 123);
- подробная информация по конкретной позиции заказа (Рис. 121).
Больше информации по данной тематике вы можете найти её в специализированном отдельном руководстве по режиму График производства на сайте VOGBIT.ru .
Самостоятельная работа с демо-примером
Теперь вы можете попробовать в комплексе все изученные вами возможности. Это поможет вам:
- закрепить полученные навыки работы с программой;
- лучше представить весь процесс целостно;
- подготовить больше данных для последующего изучения других возможностей программы.
Для начала доведите до конца "процесс изготовления" уже запущенных в производство изделий (отправочных марок).
Если сейчас у вас ещё остались задания, не порученные никому конкретно из исполнителей, то распределите их между работниками (режим Новые задания, глава "Распределение заданий между работниками", а также "Сборка, сварка, окраска").
Отметьте выполнение заданий на постах (режим Производство - Загрузка, глава "Заготовительный участок", а также "Сборка, сварка, окраска").
Контролируйте продвижение продукции в производстве, как руководитель (режим График производства, глава "Рабочее место руководителя").
После того, как все задействованные в изготовлении отправочной марки посты выполнят соответствующие задания, в окне График производства в колонке Состояние напротив этой марки появится "Готово" (Рис. 129).
 Рис. 129. Изготовленная продукция.
Рис. 129. Изготовленная продукция.
При желании вы можете ещё раз пройти весь цикл 54, теперь уже полностью самостоятельно:
- Запустите в производство ещё несколько отправочных марок;
- Распределяйте текущие работы по исполнителям (при необходимости заполняйте по шаблону расписание работы постов и сотрудников на нужные дни);
- Распечатывайте задания на смену для конкретных рабочих (постов);
- Отмечайте выполнение сменных заданий;
- Контролируйте продвижение запущенных вами изделий в производстве.
В результате общая картина в Графике производства у вас должна получиться примерно как на Рис. 130. Часть продукции по заказу уже готова, часть в процессе производства, что-то пока ещё не запущено.
 Рис. 130. Текущее общее состояние по заказу.
Рис. 130. Текущее общее состояние по заказу.
Склад готовой продукции
В этом разделе вы сможете оформить сдачу готовых изделий из производства на склад, а также, исполняя роль кладовщика, подтвердить поступление продукции на склад и оформить отгрузку отправочных марок заказчику. Затем рассматривается, в каком виде информация о сдаче продукции на склад и её отгрузке заказчику доступна руководителю производства.
Сдача готовой продукции на склад
Изготовленные изделия передаются из производства на склад готовой продукции, где уже ждут отправки заказчику.
Изучая предыдущие разделы настоящего руководства, вы должны были смоделировать в программе изготовление нескольких отправочных марок для заказа из демонстрационного примера. Откройте режим Производство - загрузка и выберите задание для поста окраски, за ту смену, когда вы отметили окраску на нём соответствующих отправочных марок (Рис. 131).
 Рис. 131. Задание, выполненное на посту окраски.
Рис. 131. Задание, выполненное на посту окраски.
В соответствии с технологическим процессом (Рис. 4), окраска - это завершающая стадия изготовления. После её выполнения готовую продукцию можно передать на склад.
Выделите в окне задания для поста окраски окрашенные марки, которые передаются на склад 55, и нажмите ![]() Сдать на склад (Рис. 132).
Сдать на склад (Рис. 132).
 Рис. 132. Функция Сдать на склад.
Рис. 132. Функция Сдать на склад.
Обратите внимание: В демонстрационной версии (базе данных) VOGBIT для примера включено, так называемое, ограничение "сдачи только с последнего поста". Это означает, что оформить передачу продукции на склад можно только после завершения заключительной стадии её обработки. Если попытаться сдать на склад изделия с поста, который не последний для этих изделий по технологическому маршруту, то появится сообщение, как на Рис. 133. В реальной работе вы можете сами выбирать, включить в программе такое ограничение, или не включать (иметь возможность оформления передачи продукции на склад с любой стадии обработки).
Для оформления передачи продукции на склад в программе создаётся электронный документ - накладная. Его уникальный номер, дата, отправитель и склад, куда сдаются готовые изделия, подставляются программой по умолчанию. Обычно, такая накладная создаётся сразу же после выполнения заданий по обработке соответствующей продукции на посту. В этом случае достаточно оставить все значения по умолчанию и нажать ![]() Создать документ (Рис. 134).
Создать документ (Рис. 134).
Подсказка: Поскольку вы сейчас только моделируете реальную работу, сегодня может быть не тот день, за который у вас в примере отмечена окраска марок. Если вы хотите, чтобы ваш пример был больше похож на результаты реальной работы, то обратите внимание на дату накладной и при необходимости откорректируйте её.
 Рис. 134. Создание накладной о передаче продукции на склад.
Рис. 134. Создание накладной о передаче продукции на склад.
После того, как вы нажмёте ![]() Создать документ (Рис. 134), в базе данных будет создана и автоматически заполнена электронная накладная о передаче соответствующей продукции на склад. Содержание накладной будет показано на экране (Рис. 135) 56.
Создать документ (Рис. 134), в базе данных будет создана и автоматически заполнена электронная накладная о передаче соответствующей продукции на склад. Содержание накладной будет показано на экране (Рис. 135) 56.
 Рис. 135. Содержание созданной накладной.
Рис. 135. Содержание созданной накладной.
Если вы полноценно используйте возможности программы, то выполненных действий достаточно для организации дальнейшего учёта движения продукции. Никаких дополнительных бумажных документов на данном этапе не требуется. После того, как электронная накладная о передаче продукции на склад создана (Рис. 132, Рис. 134, Рис. 135) можно физически везти соответствующие изделия на склад и предъявлять их там ответственному работнику 57.
В окне сменного задания, в колонке "Уч. док." (сокращение от "Учётный документ") "галочка" показывает, что для соответствующей продукции документы о передаче её на склад уже созданы (Рис. 136).
 Рис. 136. Информация о том, что создана накладная о передаче изделия на склад.
Рис. 136. Информация о том, что создана накладная о передаче изделия на склад.
В некоторых случаях, например, на этапе внедрения и освоения программы, может понадобиться продублировать электронную накладную её бумажным аналогом. Нажмите в окне сменного задания поста ![]() Накладные (Рис. 137),чтобы посмотреть список созданных за смену накладных о передаче продукции на склад.
Накладные (Рис. 137),чтобы посмотреть список созданных за смену накладных о передаче продукции на склад.
 Рис. 137. Просмотр накладных о сдаче продукции на склад созданных за смену.
Рис. 137. Просмотр накладных о сдаче продукции на склад созданных за смену.
Если накладных за смену создано несколько, то можно выбрать нужную с помощью стрелок ![]() и
и ![]() в верхней части окна (Рис. 138). Нажмите большую кнопку с изображением принтера (Рис. 138), чтобы сформировать документ для печати. Используйте шаблон документа "Накладная внутренняя".
в верхней части окна (Рис. 138). Нажмите большую кнопку с изображением принтера (Рис. 138), чтобы сформировать документ для печати. Используйте шаблон документа "Накладная внутренняя".
 Рис. 138. Формирование накладной в виде бумажного документа.
Рис. 138. Формирование накладной в виде бумажного документа.
Полученный документ (Рис. 139) можно распечатать и приложить к изделиям, которые передаются на склад. Ещё раз отметим, что это не обязательно. Как показывает опыт реального производства, на данном этапе вполне можно обойтись без бумажной накладной, ограничившись только электронным документом.
 Рис. 139. Документ о передаче продукции на склад.
Рис. 139. Документ о передаче продукции на склад.
Приёмка продукции на склад
Откройте в меню вкладку Производство и нажмите Склад ГП (Рис. 140).
 Рис. 140. Переход к режиму Склад ГП.
Рис. 140. Переход к режиму Склад ГП.
Данный режим предназначен, в первую очередь, для просмотра состояния склада готовой продукции, оформления приёмки продукции из производства на склад и выдачи её заказчикам.
Нажмите ![]() Принять (Рис. 141), чтобы оформить поступление изготовленных изделий.
Принять (Рис. 141), чтобы оформить поступление изготовленных изделий.
В открывшемся окне отображается содержание подготовленной в производстве накладной о передаче продукции на склад (Рис. 142). С указанием даты создания документа, участка производства, с которого сдаётся продукция и перечня изделий. Если к настоящему моменту накопилось несколько необработанных накладных, то переключаться между ними можно помощью стрелок ![]() и
и ![]() в верхней части окна.
в верхней части окна.
 Рис. 142. Содержание накладной о передаче продукции на склад, подготовленной в производстве.
Рис. 142. Содержание накладной о передаче продукции на склад, подготовленной в производстве.
Сверив фактически поступившую продукцию и перечисленную в накладной, нажмите Оприходовать (Рис. 143), чтобы подтвердить поступление изделий на склад.
 Рис. 143. Подтверждение приёмки продукции на склад.
Рис. 143. Подтверждение приёмки продукции на склад.
Теперь в окне Склад готовой продукции (Рис. 144), отображаются находящиеся на складе готовые отправочные марки. С указанием названия заказа и технологической карты, а также покупателя, для которого они изготовлены.
 Рис. 144. Продукция, находящаяся на складе.
Рис. 144. Продукция, находящаяся на складе.
Отгрузка продукции заказчику
Откройте окно режима Склад готовой продукции (Рис. 145).
 Рис. 145. Переход к режиму Склад ГП.
Рис. 145. Переход к режиму Склад ГП.
На экране отображается перечень и количество готовых отправочных марок, лежащих сейчас на складе. Когда в работе одновременно находятся несколько заказов от разных покупателей (и продукция для них на складе), удобно использовать группировку (Рис. 146).
 Рис. 146. Группировка продукции по заказам.
Рис. 146. Группировка продукции по заказам.
Для оформления отгрузки продукции со склада нужно указать в колонке Выдать напротив соответствующих изделий количество, которое сейчас отгружается (Рис. 147).
 Рис. 147. Отгружаемые позиции.
Рис. 147. Отгружаемые позиции.
В производстве строительных металлоконструкций изделия (отправочные марки) обычно представляют собой достаточно большие и тяжёлые конструкции, и при составлении накладной на отгрузку бывает полезным контролировать общий вес "набранных" изделий. Нажмите ![]() Альтернативная единица измерения (Рис. 148).
Альтернативная единица измерения (Рис. 148).
 Рис. 148. Включение альтернативной единицы измерения.
Рис. 148. Включение альтернативной единицы измерения.
В демонстрационном примере "Металлоконструкции" по умолчанию все настройки выполнены под то, что альтернативной единицей измерения являются тонны (вес продукции). При включении в режиме Склад готовой продукции опции Альтернативная единица измерения (Рис. 149):
- рядом с количеством изделий (марок) на складе в скобках показывается их общий вес в тоннах;
- когда в колонке Выдать вы редактируете количество отгружаемых изделий, в нижнем правом углу экрана автоматически подсчитывается общий вес "набранных" изделий в тоннах (общий вес по накладной).
 Рис. 149. Использование альтернативной единицы измерения при составлении накладной на отгрузку продукции.
Рис. 149. Использование альтернативной единицы измерения при составлении накладной на отгрузку продукции.
После того, как вы определились с отгружаемыми сейчас отправочными марками (указали для них отгружаемое количество в колонке Выдать), нажмите ![]() Выдать (Рис. 150), чтобы создать в системе соответствующую электронную накладную.
Выдать (Рис. 150), чтобы создать в системе соответствующую электронную накладную.
Содержание созданной накладной будет показано на экране (Рис. 151). Нажмите Оприходовать (Рис. 151), чтобы подтвердить факт отгрузки со склада.
 Рис. 151. Подтверждение отгрузки.
Рис. 151. Подтверждение отгрузки.
В данном случае продукция уже выезжает за пределы нашего предприятия, поэтому одним электронным документом в нашей внутренней информационной системе тут уже не обойтись. Необходимо предоставить вместе с продукцией комплект сопроводительных бумажных документов. Нажмите кнопку с изображением принтера (Рис. 152), чтобы сформировать документы для печати.
 Рис. 152. Формирование документа для печати.
Рис. 152. Формирование документа для печати.
Шаблон документа "Накладная внешняя" используется для печати сопроводительной накладной (Рис. 153), в которой указывается общий перечень и вес оправляемых марок. Хорошей практикой будет дополнить такую накладную фотографией, фиксирующей расположение закреплённой продукции в машине или вагоне.
 Рис. 153. Сопроводительная накладная.
Рис. 153. Сопроводительная накладная.
Другие добавленные в демонстрационный пример шаблоны (Рис. 154) можно использовать для формирования прочих документов, которые необходимо выдать водителю. Например, транспортной накладной (Рис. 155).
 Рис. 154. Шаблоны для формирования документов для отправки груза.
Рис. 154. Шаблоны для формирования документов для отправки груза.
 Рис. 155. Транспортная накладная (фрагмент)
Рис. 155. Транспортная накладная (фрагмент)
Информация в Графике производства
В предыдущих главах этого раздела мы рассматривали работу с VOGBIT на участке производства (сдача изделий на склад) и на складе готовой продукции (приёмка, отгрузка). Теперь вернёмся на "рабочее место" руководителя.
Откройте окно График производства (Рис. 156). С этим режимом вы уже достаточно много работали по мере изучения настоящего руководства. В частности, с его помощью вы отдавали указания производству об изготовлении тех или иных отправочных марок, а затем отслеживали продвижение соответствующей продукции (её изготовление).
 Рис. 156. Переход к режиму График производства.
Рис. 156. Переход к режиму График производства.
Сейчас обратите внимание на колонку "Уч. док." 58 (сокращение от "Учётный документ"). "Галочка" в ней (Рис. 157) свидетельствует о том, что имеются связанные с данной отправочной маркой складские документы. Как минимум, о поступлении данной позиции заказа на склад, а возможно, и отгрузке.
 Рис. 157. Информация о том, что имеются документы о поступлении на склад/отгрузке соответствующей продукции.
Рис. 157. Информация о том, что имеются документы о поступлении на склад/отгрузке соответствующей продукции.
Чтобы посмотреть подробнее, выберите интересующую строчку (отправочную марку) и нажмите ![]() Документы для склада (Рис. 158).
Документы для склада (Рис. 158).
 Рис. 158. Просмотр документов о сдаче на склад и отгрузке по выбранной позиции заказа.
Рис. 158. Просмотр документов о сдаче на склад и отгрузке по выбранной позиции заказа.
В открывшемся окне (Рис. 159) выводится список всех связанных с выбранной позицией заказа накладных о передаче на склад и об отгрузке со склада. Указана дата поступления/отгрузки, откуда и куда передавалась продукция. В колонках Поступление и Расход соответственно выводится, сколько изделий по накладной пришло на склад или было выдано со склада (Рис. 159).
 Рис. 159. Список документов, связанных с поступлением и отгрузкой выбранных изделий.
Рис. 159. Список документов, связанных с поступлением и отгрузкой выбранных изделий.
Кнопки ![]() и
и ![]() (Рис. 160) предназначены для перехода к работе с содержанием указанных накладных. Кнопка
(Рис. 160) предназначены для перехода к работе с содержанием указанных накладных. Кнопка ![]() Приходные документы позволяет просматривать 59 накладные о сдаче продукции из производства на склад. Кнопка
Приходные документы позволяет просматривать 59 накладные о сдаче продукции из производства на склад. Кнопка ![]() Расходные документы - накладные на отгрузку продукции со склада.
Расходные документы - накладные на отгрузку продукции со склада.
 Рис. 160. Просмотр содержания накладных.
Рис. 160. Просмотр содержания накладных.
В обоих случаях в окне работы с содержанием накладной доступна уже знакомая вам функция формирования документов для печати (Рис. 161). Так, к примеру, можно при необходимости повторно распечатать комплект сопроводительных документов, связанных с отправкой покупателю выбранной позиции заказа.
 Рис. 161. Электронная накладная.
Рис. 161. Электронная накладная.
Режим Движение по складу
В этой главе рассматривается ещё один режим работы, предназначенный для руководителя.
Режим Движение по складу предназначен для получения сводной информации целиком по заказу (или нескольким заказам), включая данные о продукции находящейся в производстве, на складе и уже отгруженной заказчику.
Выберите вкладку меню Производство и нажмите Производственные заказы (Рис. 162), чтобы открыть список заказов, находящихся сейчас в работе.
 Рис. 162. Переход к списку находящихся в работе заказов.
Рис. 162. Переход к списку находящихся в работе заказов.
Выделите интересующий вас заказ (в демонстрационном примере он один). Нажмите Движение по складу (Рис. 163) на вкладке меню Производство.
 Рис. 163. Переход к режиму Движение по складу (по выбранному заказу).
Рис. 163. Переход к режиму Движение по складу (по выбранному заказу).
Внешне режим Движение по складу (Рис. 164) во многом похож на уже знакомый вам График производства. В нём точно так же выводится список всех позиций заказа (отправочных марок), дата их запуска в производство и текущее состояние изготовления. Помимо этого, указано, сколько соответствующих изделий сейчас находится на складе готовой продукции, а также сколько уже отгружено заказчику (обратите внимание на колонки "На складе" и "Отгружено").
 Рис. 164. Режим Движение по складу.
Рис. 164. Режим Движение по складу.
Расположенный слева значок ![]() ("Коробка") означает, что вся партия запущенных в производство изделий (отправочных марок) в настоящий момент находится на складе готовой продукции. Значок
("Коробка") означает, что вся партия запущенных в производство изделий (отправочных марок) в настоящий момент находится на складе готовой продукции. Значок ![]() ("Галочка") - что все соответствующие марки уже отгружены заказчику.
("Галочка") - что все соответствующие марки уже отгружены заказчику.
Добавьте группировку по колонке Заказ (Рис. 165). Так можно увидеть, сколько всего отправочных марок в заказе, сколько находится сейчас на складе готовой продукции и отгружено заказчику.
 Рис. 165. Сводные показатели по заказу.
Рис. 165. Сводные показатели по заказу.
Нажмите ![]() Альтернативная единица измерения (Рис. 166), чтобы перевести соответствующие показатели в тонны.
Альтернативная единица измерения (Рис. 166), чтобы перевести соответствующие показатели в тонны.
 Рис. 166. Сводные показатели по заказу в тоннах.
Рис. 166. Сводные показатели по заказу в тоннах.
Если рассматривать пример на Рис. 166, то видно, что общая масса продукции по заказу составляет 11.76 т. К настоящему моменту отгружено заказчику 1.74 т., на складе готовой продукции находится 0.7 т.
Это самые простые возможности режима Движение по складу. Используя обычную группировку, поиск и фильтр можно получать на экране достаточно много различных полезных отчётов. Кроме того, имеется возможность переключения в режим Движение по складу - Подробно, когда по каждой марке (позиции заказа) дополнительно показывается история её движения: какого числа изделие поступило на склад, когда было отгружена заказчику, по какой накладной.
Для руководителей верхнего звена из режима Движение по складу можно формировать ряд сводных отчётов в виде документов, что будет рассмотрено в следующем разделе настоящего руководства.
Заключение
В этом разделе вы познакомились с тем, как оформляется в программе сдача готовой продукции на склад, а также отгрузка её заказчику. Теперь при желании вы можете самостоятельно "провести через склад" ещё несколько отправочных марок из демонстрационного примера. Т.е. оформить их поступление на склад и затем отгрузку покупателю. Это будет полезно при дальнейшем изучении системы. Например, если вы сейчас смоделируете несколько отгрузок продукции заказчику в разные дни, то потом более наглядным и информативным получится отчёт об истории отгрузки продукции заказчику.
В то же время помните, что отгрузка готовой продукции покупателю - это завершающий этап всего производственного процесса. Чтобы оформить выдачу изделий со склада, сначала нужно их "произвести" и "сдать на склад". Т.е. пройти весь путь от выдачи задания производству, до выполнения работ на последнем по маршруту посте и оформления передачи готовой продукции на склад.
Отчёты для руководителя
В этом разделе вы сможете сформировать несколько отчётов, которые могут использовать в своей работе руководители предприятия.
Обратите внимание: Показанные отчёты отражают различные показатели деятельности предприятия: количество продукции, находящейся в производстве, на складе, отгруженной заказчикам, история отгрузки, результаты работы участков и сотрудников и т.п. Такие отчёты строятся периодически (например, раз неделю или раз в месяц) и основываются на информации, накопившейся в базе данных VOGBIT за соответствующее время. Построить такие отчёты в демонстрационной версии вы сможете, если аккуратно выполняли все указания по ходу изучения настоящего руководства. В таком случае, к текущему моменту в вашей базе данных уже должна накопиться, пусть небольшая, но история "деятельности предприятия": выполненные рабочими задания, накладные на передачу продукции на склад и отгрузку и т.п.
Остатки продукции на складе
Откройте режим Склад готовой продукции (Рис. 167).
 Рис. 167. Переход к режиму Склад ГП.
Рис. 167. Переход к режиму Склад ГП.
Нажмите ![]() Отчёты, выберите шаблон "Остатки на складе ГП", и нажмите Ок (Рис. 168).
Отчёты, выберите шаблон "Остатки на складе ГП", и нажмите Ок (Рис. 168).
 Рис. 168. Формирование отчёта об остатках продукции на складе.
Рис. 168. Формирование отчёта об остатках продукции на складе.
Это подробный отчёт о текущем состоянии склада готовой продукции (Рис. 169). Указано общее количество продукции на складе в тоннах, отдельно количество продукции по каждому заказу, и какие конкретно марки находятся в данный момент на складе.
 Рис. 169. Отчёт по складу готовой продукции.
Рис. 169. Отчёт по складу готовой продукции.
Общая информация по текущим заказам
Выберите вкладку меню Производство и нажмите Производственные заказы (Рис. 170), чтобы открыть список текущих заказов.
 Рис. 170. Переход к списку текущих заказов.
Рис. 170. Переход к списку текущих заказов.
Выберите интересующий заказ (в демонстрационном примере он один) и откройте для него режим Движение по складу (вкладка меню Производство, Рис. 171), с которым вы уже немного познакомились при изучении предыдущего раздела настоящего руководства.
 Рис. 171. Переход к режиму Движение по складу.
Рис. 171. Переход к режиму Движение по складу.
Нажмите ![]() Отчёты и сформируйте отчёт, используя шаблон "Общее состояние по заказам" (Рис. 172).
Отчёты и сформируйте отчёт, используя шаблон "Общее состояние по заказам" (Рис. 172).
 Рис. 172. Формирование общего отчёта для директора.
Рис. 172. Формирование общего отчёта для директора.
Такой отчёт (Рис. 173) может быть интересен верхнему руководству предприятия, например, генеральному директору. Он содержит наиболее консолидированную информацию:
- Находящиеся в работе заказы;
- Общий объём (в тоннах) заказа;
- Количество продукции (в тоннах), находящейся сейчас в производстве, на складе и уже отгруженной заказчику (отдельно по каждому заказу и общее);
- Объём продукции, который ещё предстоит сделать (пока не запущенной в производство).
Показатели приводятся отдельно по каждому из находящихся в работе заказов и общие (в демонстрационном примере только один заказ).
 Рис. 173. Общий отчёт по заказам.
Рис. 173. Общий отчёт по заказам.
По аналогии сформируйте из режима Движение по складу отчёт "Ведомость отгруженных элементов" (Рис. 174, Рис. 175). Это общий перечень продукции отгруженной покупателю по заказу. С указанием марок, количества и веса.
 Рис. 174. Шаблон для формирования общей ведомости отгруженных позиций по заказу.
Рис. 174. Шаблон для формирования общей ведомости отгруженных позиций по заказу.
 Рис. 175. Ведомость отгруженных марок.
Рис. 175. Ведомость отгруженных марок.
История отгрузки продукции заказчику
Откройте для заказа из демонстрационного примера режим Движение по складу (см. предыдущую главу, Рис. 170, Рис. 171). Нажмите ![]() Подробнее (Рис. 176), чтобы перейти к подробной информации о движении продукции по складу (с указанием дат и номеров накладных).
Подробнее (Рис. 176), чтобы перейти к подробной информации о движении продукции по складу (с указанием дат и номеров накладных).
 Рис. 176. Переход к подробной истории движения продукции по складу.
Рис. 176. Переход к подробной истории движения продукции по складу.
Нажмите ![]() Отчёты, используйте шаблон "Отгрузка по заказу" (Рис. 177).
Отчёты, используйте шаблон "Отгрузка по заказу" (Рис. 177).
 Рис. 177. Формирование отчёта об отгрузке продукции по заказу.
Рис. 177. Формирование отчёта об отгрузке продукции по заказу.
Это сводный отчёт об отгрузке по заказу (Рис. 178). Указано общее количество отгруженной продукции (в тоннах), дата отгрузки, номер накладной и вес отдельно по каждой накладной. Для удобства все отгрузки сгруппированы по месяцам с подведением итога по каждому месяцу. Это особенно удобно при работе с большими заказами, работа по которым идёт не один месяц.
 Рис. 178. Общий отчёт об отгрузке продукции по заказу.
Рис. 178. Общий отчёт об отгрузке продукции по заказу.
Подробный отчёт об отгрузке (Рис. 179, Рис. 180), содержит полную информацию, включая перечень марок, которые были отправлены заказчику, по каждой накладной .
 Рис. 179. Шаблон для подробного отчёта об отгрузке продукции по заказу.
Рис. 179. Шаблон для подробного отчёта об отгрузке продукции по заказу.
 Рис. 180. Подробный отчёт об отгрузке продукции по заказу.
Рис. 180. Подробный отчёт об отгрузке продукции по заказу.
Можно получить сводный отчёт об изготовлении и отгрузке продукции только за определённый период времени. Нажмите ![]() Период (Рис. 181) и установите даты начала и окончания интересующего вас отрезка времени. Например, последний месяц.
Период (Рис. 181) и установите даты начала и окончания интересующего вас отрезка времени. Например, последний месяц.
 Рис. 181. Ограничение периода времени, отчёт за который нужно получить.
Рис. 181. Ограничение периода времени, отчёт за который нужно получить.
Используйте функцию ![]() Отчёты и шаблон "Поступление и отгрузка по заказам" (Рис. 182).
Отчёты и шаблон "Поступление и отгрузка по заказам" (Рис. 182).
 Рис. 182. Шаблон отчёта о поступлении и отгрузке продукции в течение выбранного периода времени.
Рис. 182. Шаблон отчёта о поступлении и отгрузке продукции в течение выбранного периода времени.
Такой отчёт (Рис. 183) показывает, сколько всего продукции за указанный период проступило из производства на склад, и сколько было отгружено заказчикам.
 Рис. 183. Сводный отчёт о поступлении из производства и отгрузке продукции за период.
Рис. 183. Сводный отчёт о поступлении из производства и отгрузке продукции за период.
Отчёты о выполненной работе по участкам и сотрудникам
Откройте вкладку меню Производство, нажмите Статистика производства 60 (Рис. 184).
 Рис. 184. Переход к режиму Статистика производства.
Рис. 184. Переход к режиму Статистика производства.
В режиме Статистика производства выводится подробная информация обо всех выполненных работах за определённый период времени (например, за последний месяц). Указывается, кто из рабочих выполнял задание, когда, где, плановая и фактическая трудоёмкость работ, что изготавливалось, для какого заказа, кто выдавал задание, кто принимал и т.д. В основном, режим Статистика производства используется для построения различного рода отчётов.
Нажмите ![]() Период и выберите интересующий вас отрезок времени (Рис. 185).
Период и выберите интересующий вас отрезок времени (Рис. 185).
 Рис. 185. Выбор периода, за который нужно получить данные.
Рис. 185. Выбор периода, за который нужно получить данные.
Для получения оперативной информации можно строить различные отчёты на экране, используя обычную группировку 61. Добавьте группировку по колонкам Подразделение и Работник. Так вы можете увидеть, кто из рабочих сколько нормо-часов отработал за указанный период времени, а также общие показатели по участкам производства (Рис. 186).
 Рис. 186. Отработанная (закрытая) трудоёмкость за период времени.
Рис. 186. Отработанная (закрытая) трудоёмкость за период времени.
Чтобы получить отчёт в виде документа, нажмите ![]() Отчёты. Выберите шаблон "Отчёт по работникам" (Рис. 187).
Отчёты. Выберите шаблон "Отчёт по работникам" (Рис. 187).
 Рис. 187. Формирование отчёта по работникам.
Рис. 187. Формирование отчёта по работникам.
В таком варианте отчёта (Рис. 188) выводится список всех производственных рабочих и общее количество отработанных нормо-часов по каждому за выбранный период времени.
 Рис. 188. Отчёт по работникам.
Рис. 188. Отчёт по работникам.
Используя шаблон "Отчёт по участкам" (Рис. 189) можно получить отчёт, содержащий только общие показатели по участкам производства (Рис. 190).
 Рис. 189. Шаблон для сводного отчёта по участкам.
Рис. 189. Шаблон для сводного отчёта по участкам.
 Рис. 190. Сводный отчёт по участкам.
Рис. 190. Сводный отчёт по участкам.
Также вы можете распечатать подробный отчёт по работникам (с указанием, из чего складывается указанная сумма нормо-часов: в какой день, смену, на каком посту работал сотрудник, сколько часов в этот день закрыто) и сводный отчёт в разрезе заказов (общий объём работ, выполненных за выбранный период времени, по каждому заказу).
Заключение
Поздравляем!
Вы изучили демонстрационный пример VOGBIT - Производство металлоконструкций. Если вы последовательно выполняли все указания настоящего руководства, то смоделировали все основные стадии прохождения заказа в реальном производстве: от выдачи указаний об изготовлении продукции, до отгрузки её заказчику и получения отчётов о проделанной работе.
Более подробную информацию о системе VOGBIT вы можете найти на сайте VOGBIT.ru . В частности, в разделах Документация и Видеоролики.
Если вам понравилась программа, то вы можете использовать её у себя на предприятии. Для этого вам достаточно приобрести необходимое количество лицензий VOGBIT.
Приложения
Приложение 1. Настройка внешнего вида экрана
В этом разделе описаны базовые возможности VOGBIT по работе с информацией на экране. Такие как настройка колонок, поиск, сортировка, фильтр, группировка. Соответствующие функции работают похожим образом практически во всех окнах, где данные на экране представляются в виде таблицы, и очень широко применяются. В этом разделе все функции рассматриваются на примере окна График производства.
Настройка колонок
Во многих режимах работы VOGBIT предусмотрено большое количество колонок с разнообразной информацией, которая может потребоваться для решения той или иной задачи. Почти всегда, не все эти колонки нужны для работы одновременно. Чтобы удалить колонку, которая сейчас вам не нужна (и тем самым освободить немного места на экране), "возьмите" её мышкой за заголовок и перетащите в любое место экрана (Рис. 191).
 Рис. 191. Удаление ненужной колонки.
Рис. 191. Удаление ненужной колонки.
Потом, при необходимости вы легко сможете вернуть удалённые колонки на место. Для этого подведите курсор в любое место строки с заголовками колонок и нажмите правую кнопку мыши, чтобы вызвать контекстное меню (Рис. 192). Нажмите Выбор колонок.
 Рис. 192. Контекстное меню для управления колонками.
Рис. 192. Контекстное меню для управления колонками.
В правом нижнем углу окна появится список колонок, которые можно добавить на экран. "Возьмите" в нём мышкой нужную колонку и перетащите её в то место (в строчку с заголовками колонок), где эта колонка должна быть (Рис. 193).
 Рис. 193. Возвращение колонки на экран.
Рис. 193. Возвращение колонки на экран.
Чтобы изменить ширину колонки подведите курсор к её границе в строчке с названиями колонок. Курсор при этом приобретёт вид двунаправленной горизонтальной стрелки (Рис. 194). Удерживая нажатой кнопку мышки, передвиньте границу колонки в нужное место.
 Рис. 194. Настройка ширины колонок.
Рис. 194. Настройка ширины колонок.
Если "взять" мышкой колонку не за край, а за заголовок, то можно перетащить её в другое место (в строчке с заголовками колонок, Рис. 195). Так вы можете выстраивать колонки на экране в том порядке, какой вам больше нравится.
 Рис. 195. Изменение порядка следования колонок.
Рис. 195. Изменение порядка следования колонок.
Сортировка
Для включения сортировки строчек достаточно нажать на заголовок колонки. Появившийся справа от названия символ в виде треугольника (стрелки) показывает, что включена сортировка по этой колонке (Рис. 196), а также указывает направление сортировки (стрелка вверх - сортировка по возрастанию, стрелка вниз - по убыванию). Чтобы изменить направление сортировки, нажмите на заголовок колонки ещё раз.
 Рис. 196. Включена сортировка по колонке Обозначение.
Рис. 196. Включена сортировка по колонке Обозначение.
Чтобы совсем выключить сортировку, подведите курсор к названию колонки, вызовите правой кнопкой мыши контекстное меню и выберите Очистить сортировку (Рис. 197).
 Рис. 197. Отключение сортировки.
Рис. 197. Отключение сортировки.
Поиск и фильтр
Для быстрого поиска нажмите Ctrl+F. В верхней части окна появится панель быстрого поиска (Рис. 198). Введите в строку поиска нужное значение (например, часть чертёжного обозначения или названия изделия). На экране останутся только те данные, которые удовлетворяют условиям поиска.
Чтобы закрыть панель быстрого поиска нажмите на символ "х" слева от строки поиска (Рис. 199).
 Рис. 199. Закрыть панель быстрого поиска.
Рис. 199. Закрыть панель быстрого поиска.
В некоторых режимах работы (например, График производства, Складкой учёт - Остатки и др.) дополнительно присутствует специальная строка быстрого поиска (Рис. 200), которая позволяет, к примеру, поставить условия выбора сразу по нескольким колонкам. Строка быстрого поиска всегда расположена самой первой, сразу под заголовками колонок. Если ввести в неё какое-либо значение, то программа отфильтрует из всех строчек, только удовлетворяющие заданным условиям (Рис. 200).
 Рис. 200. Использование строки быстрого поиска.
Рис. 200. Использование строки быстрого поиска.
Если просто вводить что-либо в строку быстрого поиска, то программа воспринимает это, как условие "начинается с…". Если вы хотите, чтобы условие воспринималось, как "содержит…", то перед искомым значением поставьте в строке быстрого поиска символ "%" (Рис. 201).
 Рис. 201. Условие типа "содержит".
Рис. 201. Условие типа "содержит".
Для более сложных случаев (выборок) можно применять фильтр. Если подвести курсор к заголовку колонки, то справа от названия появится небольшой символ в виде воронки - ![]() . Нажмите на него и выберите Условие (Рис. 202).
. Нажмите на него и выберите Условие (Рис. 202).
Фильтр уже позволяет устанавливать условия типа "больше", "меньше", "не равно" и т.п. (Рис. 203).
 Рис. 203. Установка условий фильтра.
Рис. 203. Установка условий фильтра.
Пример применения фильтра показан на Рис. 203 и Рис. 204.
 Рис. 204. Результат применения фильтра.
Рис. 204. Результат применения фильтра.
Если какой-либо фильтр установлен, то это показывается в левом нижнем углу окна (Рис. 205). Там же можно снять "галочку" чтобы временно отключить фильтр, или нажать "х", чтобы полностью убрать его.
 Рис. 205. Установленный фильтр.
Рис. 205. Установленный фильтр.
Во многих режимах работы установленные настройки, включая выбор колонок, сортировку и фильтр, при закрытии окна автоматически сохраняются, и при следующем открытии такого же окна - восстанавливаются.
Подсказка: Если вы открываете окно, и видите в нём намного меньше данных, чем ожидали (а то и вовсе пустой экран), то первым делом посмотрите в левый нижний угол этого окна (Рис. 205). Не остался ли у вас, случайно, установленный с прошлого раза фильтр?
Группировка
Группировка - простой способ структурировать представленную на экране информацию, разделить её на несколько частей (разделов, групп). Для группировки можно использовать содержание любой колонки. Например, если вы хотите разделить список изделий по заказам, то устанавливаете группировку по колонке "Заказ".
Область группировки расположена в верхней части окна (Рис. 206).
 Рис. 206. Область группировки.
Рис. 206. Область группировки.
Выберите колонку, по которой вы хотите настроить группировку. Перетащите её заголовок в Область группировки (Рис. 207)
 Рис. 207. Добавление группировки.
Рис. 207. Добавление группировки.
Пример применения группировки показан на Рис. 208. В окне График производства (список изделий, которые должны быть изготовлены) добавлена группировка по колонке Наименование. В результате все изделия разделены по названиям: отдельно все "Колонны", отдельно все "Балки" и т.д.
Группировку можно использовать совместно с другими возможностями поиска и выбора нужной информации. Например, быстрым поиском, фильтрами, сортировкой и т.п. (см. предыдущую главу настоящего руководства).
 Рис. 208. Результат группировки.
Рис. 208. Результат группировки.
Если перетащить в область группировки заголовки нескольких колонок, то можно выстроить многоуровневую группировку (Рис. 209). Например, сначала сгруппировать изделия по заказам, потом по названию и т.д.
 Рис. 209. Многоуровневая группировка.
Рис. 209. Многоуровневая группировка.
Чтобы убрать группировку, просто перетащите заголовки колонок обратно туда, где они были (из области группировки в строку с заголовками колонок, Рис. 210).
 Рис. 210. Отключение группировки.
Рис. 210. Отключение группировки.
Приложение №2. Подключение дополнительных колонок для группировки.
Во многих режимах VOGBIT (например, Расчёт потребности, Обеспеченность, Остатки и др.) на экран выводится список материалов, комплектующих и т.п., который может быть достаточно большим. Работать с линейным списком даже из 100 позиций уже не очень удобно. Не говоря, например, о 1000 и более. В то же время, номенклатура всех этих материалов и комплектующих, обычно, достаточно хорошо структурирована самими пользователями в справочнике Номенклатура. Там все эти материалы уже разложены по определённым папкам и подпапкам (Рис. 211).
 Рис. 211. Структура информации в справочнике Номенклатура.
Рис. 211. Структура информации в справочнике Номенклатура.
Информацию о том, в какой папке в справочнике лежит материал, можно использовать для группировки. Рассмотрим применение соответствующей функции на примере режима Расчёт потребности.
Выполните расчёт потребности в материалах на заказ или на несколько изделий из Графика производства. В окне Расчёт потребности нажмите ![]() Показать подразделы (Рис. 212). Выберите, какую из существующих Категорий 62 вы хотите использовать для группировки (при работе с демо-базой выбирайте категорию "Основная"), и нажмите Ок.
Показать подразделы (Рис. 212). Выберите, какую из существующих Категорий 62 вы хотите использовать для группировки (при работе с демо-базой выбирайте категорию "Основная"), и нажмите Ок.
В результате на экран справа будут выведены колонки с названиями "Уровень 1", "Уровень 2" и т.д. (Рис. 213, Рис. 214). С информацией о том, а какой папке соответствующий материал лежит в справочнике Номенклатура.
 Рис. 213. Расположение в справочнике.
Рис. 213. Расположение в справочнике.
 Рис. 214. Появившиеся дополнительные колонки.
Рис. 214. Появившиеся дополнительные колонки.
Используйте стандартную функцию Группировки (см. Приложение 1) по появившимся дополнительным колонкам (Рис. 215). Тем самым, можно структурировать список материалов на заказ по тому же принципу, как соответствующие материалы разложены по пакам в справочнике.
 Рис. 215. Группировка информации по структуре справочника Номенклатура.
Рис. 215. Группировка информации по структуре справочника Номенклатура.
В других режимах VOGBIT, где присутствует функция Показать подразделы, она работает аналогично.













