Установка и обновление программы VOGBIT v.1.1.37841, (2016г., устаревшее)
В этом разделе подробно описывается, как установить приложение VOGBIT на компьютер пользователя (устаревшее)
Уважаемый пользователь!
Приветствуем Вас и благодарим за то, что Вы выбрали программное обеспечение нашей компании!
При правильной эксплуатации система VOGBIT может принести большую пользу Вам и Вашей организации, поскольку позволяет улучшить многие аспекты деятельности производственного предприятия. Например:
- лучше планировать и контролировать выполнение заказов;
- своевременно закупать нужные материалы и комплектующие;
- видеть остатки и движение материалов и продукции в производстве, чтобы избегать как дефицита, так и неоправданных запасов;
- планировать и отслеживать выполнение работ непосредственно на участках и постах;
- своевременно реагировать на изменения и отклонения;
- анализировать фактические затраты на производство и их соответствие планам и нормативам;
- и многое другое…
С помощью VOGBIT можно организовать эффективную совместную работу различных служб и специалистов, обеспечить лучшее взаимодействие, большую производительность и отдачу, и тем самым быстрее и качественнее выполнять много заказов клиентов даже силами небольшого коллектива.
Освоить программу Вам поможет документация и большое количество видео материалов, которые можно бесплатно скачать на сайте. Любые вопросы, связанные с программой VOGBIT, вы можете задать напрямую разработчикам системы на специальном интернет-форуме. Те, кто заинтересован в максимально быстром внедрении VOGBIT на своём предприятии, могут воспользоваться дополнительными услугами (обучение, персональные консультации от разработчиков VOGBIT по вопросам как технического, так и методического характера, помощь в настройке программы и т.п., подробнее см. на сайте).
Контактная информация приведена в последней главе данного руководства.
Желаем Вам успехов!
С уважением,
Коллектив разработчиков системы VOGBIT
Настоящее руководство посвящено вопросам, связанным с установкой и обновлением программы VOGBIT. В основном, оно носит справочный характер и предполагает обращение к нужному разделу по мере возникновения необходимости. Например, когда требуется установить новое рабочее место VOGBIT, создать новую базу данных, провести обновление системы или корректно перенести купленную программу с одного компьютера на другой.
Те, кто хочет быстро установить программу в локальном режиме только на один свой компьютер (например, для ознакомления), могут сэкономить время и прочитать только две главы: «Общая информация о программе» и «Рекомендуемая последовательность установки версии для ознакомления». Пользователям, которые приобрели полнофункциональную версию VOGBIT, могут оказаться полезными все разделы данного руководства (за исключением разве что посвящённого установке ознакомительной версии).
Система VOGBIT состоит из самой программы (Клиентского приложения) и Базы данных (Рис. 1). База данных нужна для хранения, а также быстрого и удобного доступа к разнообразной информации, связанной с производственной деятельностью (выпускаемая продукция и её компоненты, применяемые материалы и комплектующие, имеющееся оборудование, работники, заказы, задания, документы и т.д.).
 Рис. 1. Структура системы VOGBIT
Рис. 1. Структура системы VOGBIT
Клиентское приложение (сама программа VOGBIT) может быть установлена на любом компьютере, удовлетворяющем системным требованиям. При первом запуске производится активация программы. Если вы приобрели лицензию, то сможете активировать полную версию программы. Если вы хотите только ознакомиться с программой, то можете бесплатно активировать VOGBIT в демонстрационном (тестовом) режиме. Демонстрационный режим ограничивает максимальное время использования программы сроком в 15 дней, а также объём информации, который можно ввести в базу данных. Более подробно об активации полной версии программы и демонстрационного режима смотрите в соответствующих разделах настоящего руководства.
База данных VOGBIT, обычно, разворачивается на сервере, чтобы к ней могли одновременно подключаться несколько пользователей. При работе в небольшом коллективе или при установке ознакомительной версии программы в роли сервера может выступать любой из имеющихся компьютеров. В том числе, можно создать базу данных на том же самом компьютере, где установлена программа. Для управления базой данных и доступа к ней используется СУБД1 Microsoft SQL Server, поэтому на том компьютере, который используется в качестве сервера (на котором разворачивается база данных VOGBIT), должно быть установлено соответствующее программное обеспечение (Microsoft SQL Server). Для демонстрационной версии VOGBIT, а также на начальном этапе реальной работы с программой можно использовать бесплатный вариант SQL сервера – Microsoft SQL Server Express.
При использовании полнофункциональной (коммерческой) версии системы, обычно, на предприятии создаётся одна база данных VOGBIT, с которой и работают все пользователи (Рис. 1). Именно такой вариант совместной работы позволяет добиться максимального эффекта от применения программы. В этом случае каждый пользователь вносит в общую базу данных лишь небольшой объём информации, связанной с его текущей деятельностью. А в обмен получает из системы ту информацию, которая нужна для работы ему самому, во всей полноте, мгновенно, и не сходя со своего рабочего места. Независимо от того, когда и в какой службе соответствующие данные появились. Руководитель может видеть целостную картину происходящего и легко получать нужные ему сведения, не прибегая для этого к сбору совещаний, без сложной и трудоёмкой системы отчетности, большого количества документов и т.п.
В то же время, помимо основной базы данных, вы можете дополнительно создавать и другие, «тестовые» базы данных VOGBIT, которые использовать не для основной работы, а для ознакомления с программой, опробования тех или иных приёмов работы, изучения примеров и т.п. Если вы создадите несколько баз данных VOGBIT, то при запуске программы пользователь может выбрать, с какой из них он хочет работать в данный момент.
В этом разделе подробно описан порядок установки программы и создания новой базу данных VOGBIT. Для установки вам потребуется стандартный дистрибутив VOGBIT, который можно скачать с сайта VOGBIT.
Для пользователей, которые хотят установить программу для ознакомления только на один свой компьютер, предназначен специальный раздел: «Рекомендуемая последовательность установки версии для ознакомления».
Разделы «Установка VOGBIT» и «Создание новой базы данных» будут полезны тем, кто приобрёл программу. В них описывается:
-
Как установить новое (ещё одно) рабочее место VOGBIT;
-
Как создать новую (ещё одну) базу данных VOGBIT.
Этот раздел предназначен для пользователей, которые хотят установить VOGBIT на один свой компьютер в целях ознакомления с программой. Для того чтобы развернуть систему у себя на компьютере и начать с ней работать вам потребуется:
-
Установить систему управления базами данных Microsoft SQL Server Express (бесплатную версию);
-
Установить программу VOGBIT и создать базу данных VOGBIT.
При первом запуске произойдёт автоматическая активация программы в демонстрационном режиме.
Далее подробно описан весь процесс установки.
Прежде всего, вам нужно установить на своём компьютере бесплатную версию Системы Управления Базами Данных MS SQL Server Express, которая позволит создать на этом компьютере базу данных VOGBIT и обеспечит возможность работы с этой базой данных (в т.ч. в сетевом режиме).
Используйте краткую инструкцию2 по установке Microsoft SQL Server, приведённую на сайте VOGBIT. В ней вы найдёте ссылку, где можно скачать Microsoft SQL Server Express Edition, и описание процесса установки, с указанием какие именно опции следует выбрать на каждом шаге.
Пожалуйста, строго следуйте указанной инструкции и повторяйте каждый шаг в точности в соответствии с иллюстрациями. Это поможет вам без проблем установить на своём компьютере Microsoft SQL Server, даже если вы впервые сталкиваетесь с данным программным обеспечением.
После установки (перезагрузки компьютера) вы можете проверить, что SQL сервер на вашем компьютере работает. Для этого нажмите правую кнопку мыши на пункте Компьютер в меню «Пуск» или на ярлыке Мой компьютер и выберите в контекстном меню Управление (Рис. 2).
 Рис. 2. Открытие консоли управления Windows
Рис. 2. Открытие консоли управления Windows
В окне Управление компьютером выберите Службы и приложения – Службы (Рис. 3). Если SQL сервер установлен и работает, то в списке должна присутствовать служба SQL Server и в колонке «Состояние» должно быть «Работает» (Рис. 3).
 Рис. 3. Microsoft SQL Server установлен и работает
Рис. 3. Microsoft SQL Server установлен и работает
Теперь можно приступать к установке VOGBIT. Скачайте установочный дистрибутив с сайта VOGBIT. Распакуйте архив и запустите файл setup.exe. Если вы используйте операционную систему Windows 7 или Windows 8, то настоятельно рекомендуется в данном случае применить «Запуск от имени администратора» (Рис. 4).
 Рис. 4. Запуск от имени администратора
Рис. 4. Запуск от имени администратора
В стартовом окне мастера установки VOGBIT (Рис. 5) нажмите Далее.
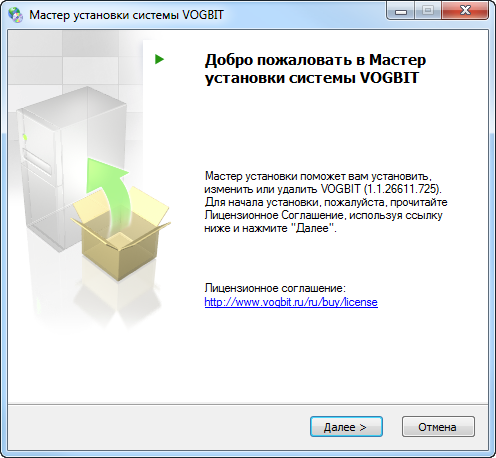 Рис. 5. Мастер установки VOGBIT
Рис. 5. Мастер установки VOGBIT
-
Клиентское приложение
-
База данных
-
Новая копия
-
«Производство (с примером)» или «Металлоконструкции (с примером)»3
-
Язык – Русский.
 Рис. 6. Выбор компонентов при установке версии для ознакомления
Рис. 6. Выбор компонентов при установке версии для ознакомления
В окне настройке параметров подключения к SQL серверу (Рис. 6) сделайте следующее:
-
В поле Сервер выберите из выпадающего списка ваш SQL сервер. Если в списке будет не одна строчка, то выберите ту, в которой указано имя вашего компьютера и название SQL сервера, которое вы выбрали для него при установке (например, «PETROV-PC\STP»);
-
Установите галочку напротив пункта Использовать аутентификацию SQL Server;
-
В поле Имя пользователя введите – sa;
-
В поле Пароль введите пароль администратора SQL сервера, который вы назначили при установке SQL сервера (например, «0» (Ноль));
-
Нажмите Далее;
 Рис. 7. Параметры подключения к SQL серверу для установки ознакомительной версии
Рис. 7. Параметры подключения к SQL серверу для установки ознакомительной версии
Если вы развернули SQL сервер на своём компьютере строго по инструкции, приведённой на сайте VOGBIT, и он работает, то программа установит соединение с SQL сервером и выдаст сообщение о том, что всё готово к началу установки системы VOGBIT (Рис. 8).
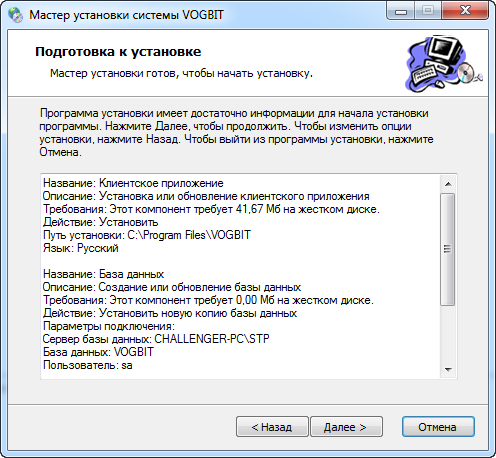 Рис. 8. Соединение с SQL сервером установлено, всё готово к началу установки VOGBIT
Рис. 8. Соединение с SQL сервером установлено, всё готово к началу установки VOGBIT
В этом случае вам достаточно нажать Далее чтобы запустить процесс установки.
Если по каким-либо причинам программе не удалось установить соединение с SQL сервером, то вместо сообщения о готовности к установке на экране появится окно Проверка параметров подключения (Рис. 9). В этом случае необходимо изучить текст сообщения, вернуться назад и устранить причину ошибки. Наиболее типичные причины ошибок и способы их устранения приведены в разделе «Создание новой базы данных» настоящего руководства.
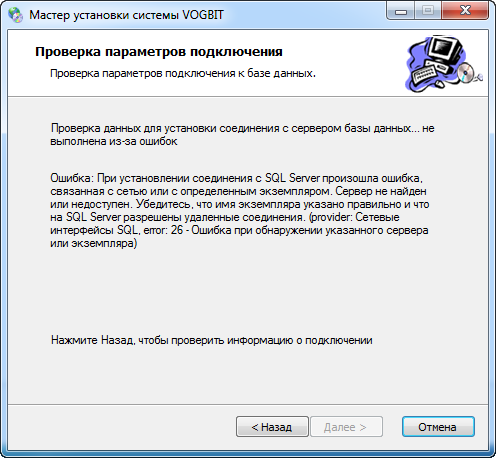 Рис. 9. Установка невозможна, не удалось установить соединение с SQL сервером
Рис. 9. Установка невозможна, не удалось установить соединение с SQL сервером
Процесс установки может занять некоторое время. В рамках него будет установлено и подготовлено к первому запуску само приложение, а также создана база данных VOGBIT с примером для ознакомления с программой. Ход установки показывается на экране (Рис. 10).
 Рис. 10. Процесс установки версии для ознакомления
Рис. 10. Процесс установки версии для ознакомления
После завершения всех необходимых действий программа сообщит об этом и предложит запустить установленное приложение (Рис. 11). Вы можете согласиться или отменить запуск VOGBIT прямо сейчас, сняв соответствующую галочку. В дальнейшем для запуска приложения используйте меню «Пуск».
 Рис. 11. Установка VOGBIT завершена
Рис. 11. Установка VOGBIT завершена
При первом запуске приложения появится окно активации программы (Рис. 12). Нажмите Пробный период.
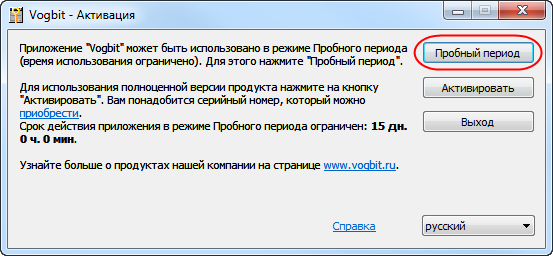 Рис. 12. Активация программы в демонстрационном режиме
Рис. 12. Активация программы в демонстрационном режиме
Произойдёт автоматическая активация VOGBIT в демонстрационном режиме, программа запустится и появится окно подключения к базе данных (Рис. 13).
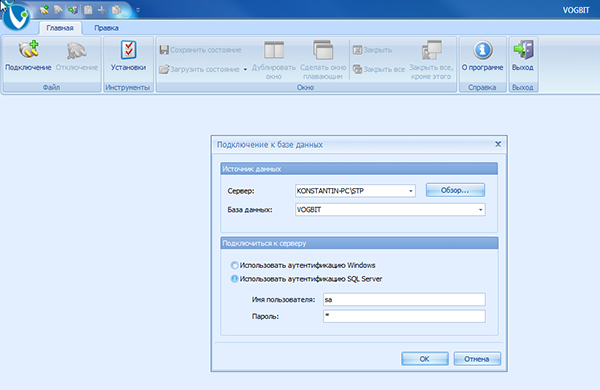 Рис. 13. Запуск программы, подключение к базе данных
Рис. 13. Запуск программы, подключение к базе данных
Если Вы выполняли установку строго в соответствии с настоящей инструкцией, то:
-
поле Сервер (имя SQL сервера, где развёрнута база данных VOGBIT) должно быть заполнено автоматически;
-
поле База данных должно быть заполнено автоматически (по умолчанию VOGBIT);
-
способ подключения к серверу выберите Использовать аутентификацию SQL Server (Рис. 13);
-
в поле Имя пользователя введите – sa ;
-
в поле Пароль введите пароль администратора SQL сервера4, который вы задали при установке SQL сервера и только что использовали при установке VOGBIT (для создания новой базы данных VOGBIT).
При первом подключении к базе данных запустится обновление приложения. На предложение обновить файлы (Рис. 14) ответьте утвердительно.
 Рис. 14. Запуск обновления приложения
Рис. 14. Запуск обновления приложения
Обновление файлов может занять некоторое время. После того, как все необходимые действия будут выполнены, снова появится стартовое окно VOGBIT (Рис. 13). Можно подключаться к базе данных и начинать работать с программой!
Настоятельно рекомендуем вам начинать изучение программы, используя для этого специализированное руководство по работе с демо-версией (или по работе с демо-версией «Металлоконструкции»), которое можно скачать на сайте VOGBIT.
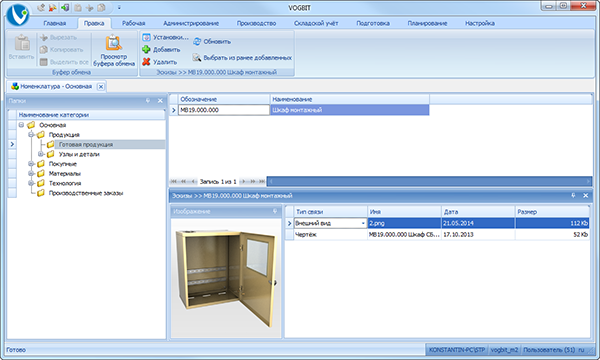 Рис. 15. Работа с программой, демонстрационная база данных "Производство"
Рис. 15. Работа с программой, демонстрационная база данных "Производство"
В этом разделе подробно описывается, как установить приложение VOGBIT на компьютер пользователя.
Запустите файл setup.exe из установочного дистрибутива программы. Скачать дистрибутив можно на сайте VOGBIT. Если вы используете операционную систему Windows 7 или Windows 8, то настоятельно рекомендуется использовать при установке «Запуск от имени администратора» (Рис. 16).
 Рис. 16. Запуск программы установки
Рис. 16. Запуск программы установки
Если Вы ещё не ознакомились с условиями лицензионного соглашения, то перейдите по ссылке, указанной в стартовом окне мастера установки (Рис. 17) и прочитайте лицензионное соглашение. Устанавливая и запуская программу на своём компьютере, вы тем самым соглашаетесь с условиями лицензионного соглашения и не имеете права нарушать их.
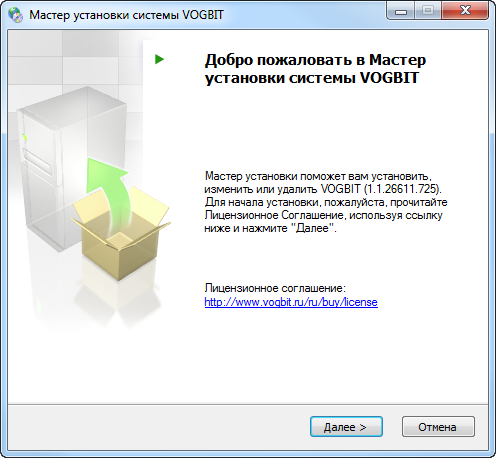 Рис. 17. Запуск программы установки
Рис. 17. Запуск программы установки
Нажмите Далее, чтобы перейти к страничке выбора компонентов для установки. Поставьте в списке галочку напротив пункта Клиентское приложение (Рис. 18). В разделе Язык выберите Русский.
 Рис. 18. Установка программы VOGBIT
Рис. 18. Установка программы VOGBIT
В нижней части окна можно указать путь для установки программы, по умолчанию это C:\Program Files\VOGBIT5.
Нажмите Далее. В следующем окне мастер установки покажет вам, какие компоненты VOGBIT вы выбрали для установки (Рис. 19). Чтобы подтвердить правильность выбора, нажмите Далее. Кнопка Назад позволяет при необходимости вернуться к выбору компонентов для установки.
 Рис. 19. Приложение готово к началу установки
Рис. 19. Приложение готово к началу установки
После того, как вы нажмёте Далее, начнётся установка программы. Этот процесс может занять несколько минут. Информация о ходе установки отображается на экране в виде индикатора (Рис. 20).
 Рис. 20. Ход выполнения установки
Рис. 20. Ход выполнения установки
По умолчанию сразу после установки предлагается запустить VOGBIT (Рис. 21). Если в данный момент вы пока не хотите запускать программу, то снимите соответствующую галочку в окне Завершение установки.
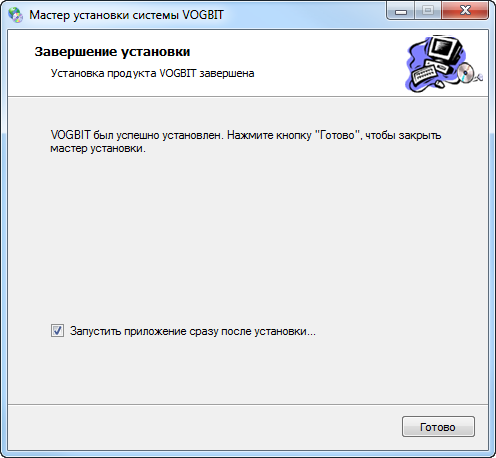 Рис. 21. Программа установлена и готова к первому запуску
Рис. 21. Программа установлена и готова к первому запуску
При первом запуске вновь установленной программы её нужно будет активировать. В зависимости от того, приобрели вы лицензию или нет, вы сможете активировать полную версию VOGBIT или бесплатный демонстрационный (тестовый) вариант. Подробнее об активации программы читайте в соответствующем разделе настоящего руководства.
В этом разделе подробно описывается порядок создания новой базы данных VOGBIT.
Убедитесь, что на компьютере, где вы хотите развернуть новую базу данных, установлен и работает Microsoft SQL Server. Если вы хотите создать базу данных не на своём рабочем месте, а на сервере, или просто обеспечить возможность сетевой работы нескольких пользователей с одной базой данных, то SQL сервер должен быть настроен для работы в сетевом режиме. Подробную информацию об установке и настройке SQL сервера можно получить в документации на данное программное обеспечение от его разработчика (Microsoft).
Обратите внимание, Для корректной работы VOGBIT требуется, чтобы настройки SQL сервера (экземпляра SQL сервера) соответствовали определённым требованиям. В частности:
- должен быть установлен «смешанный» режим проверки подлинности (аутентификации);
- значение «параметры сортировки» должно быть установлено Cyrillic_General_CI_AS.
Если вы устанавливали Microsoft SQL Server русскую версию согласно краткой инструкции, приведённой на сайте VOGBIT, то все параметры должны соответствовать требуемым.
Если вы хотите развернуть базу данных на своём, ранее установленном SQL сервере, то предварительно убедитесь, что его настройки соответствуют указанным выше. При необходимости можно установить на том же или на другом компьютере ещё один именованный экземпляр SQL сервера с нужными настройками.
Для создания базы данных вам потребуется знать:
-
Имя (адрес) SQL сервера, т.е. сетевое имя компьютера (сервера), на котором вы хотите развернуть базу данных, и имя экземпляра SQL сервера;
-
пароль администратора SQL сервера.
Убедитесь, что Вы обладаете всей необходимой информацией перед началом установки. Затем запустите файл setup.exe из установочного дистрибутива программы. Скачать дистрибутив можно на сайте VOGBIT.
В отличие от клиентского приложения, когда setup нужно обязательно запускать именно на том компьютере, на который Вы устанавливаете программу, для создания новой базы данных VOGBIT нет необходимости физически запускать программу установки именно на сервере. Достаточно, чтобы SQL сервер был доступен по сети с того компьютера, на котором вы запускаете программу установки.
Нажмите Далее для перехода к выбору компонентов для установки.
 Рис. 22. Создание новой базы данных VOGBIT
Рис. 22. Создание новой базы данных VOGBIT
В окне Выбор компонентов для установки (Рис. 22) поставьте галочки в полях База данных, Новая копия и укажите, какую базу данных вы хотите создать (поставьте галочку напротив соответствующего пункта, см. таблицу ниже). В разделе Язык, выберите Русский.
Стандартный установочный дистрибутив позволяет создавать следующие базы данных VOGBIT:
| Производство (С примером)
|
База данных предназначенная для ознакомления с программой и обучения работе в VOGBIT. Содержит все необходимые настройки и готовые примеры исходных данных для того, чтобы можно было сразу, без какой-либо подготовки, попробовать задействовать различные режимы работы и функции системы. Подробнее см. специальное руководство по работе с демонстрационной базой данных «Производство».
Рекомендуется для начинающих пользователей. |
| Металлоконструкции (с примером)
|
Альтернативная база данных с примером, демонстрирующая настройку программы для производства строительных металлоконструкций. В целом, похожа на демонстрационную базу данных «Производство», но содержит некоторую отраслевую специфику (например, применение укрупнённого нормирования трудоёмкости, характерные исходные данные о продукции, названия и бланки документов и т.п.). Подробнее см. специальное руководство по работе с демонстрационной базой данных «Металлоконструкции».
Рекомендуется для начинающих пользователей. |
| Стартовая (Без примера)
|
«Пустая», база данных, подготовленная для начала реальной работы с программой. Выполнены все необходимые общие настройки, но нет никаких примеров.
Рекомендуется устанавливать только после изучения демонстрационного примера «Производство» или «Металлоконструкции». |
Обратите внимание, Для ознакомления с программой и обучения работе с VOGBIT настоятельно рекомендуется сначала использовать базы данных с примером («Производство» или «Металлоконструкции»). Начинать работать со «Стартовой» базой данных можно только, если вы уже достаточно хорошо владеете основными навыками работы в программе и чётко представляете куда, как, какую информацию и зачем нужно вводить.
Убедитесь, что вы выбрали именно тот вариант базы данных, который хотите развернуть, и нажмите Далее для продолжения установки. На следующем шаге необходимо установить соединение с SQL сервером (Рис. 23).
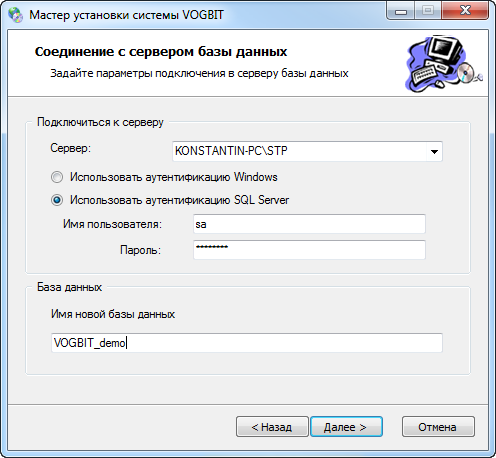 Рис. 23. Настройка параметров подключения к SQL серверу
Рис. 23. Настройка параметров подключения к SQL серверу
В поле Сервер следует указать SQL сервер, где будет развёрнута база данных. Обычно (в стандартной ситуации), его можно просто выбрать из выпадающего списка (Рис. 24).
 Рис. 24. Выбор SQL сервера из списка
Рис. 24. Выбор SQL сервера из списка
В некоторых случаях (например, при подключении к серверу через интернет или виртуальную локальную сеть) может потребоваться ввести имя сервера вручную в формате <Сетевое имя компьютера> \ <имя экземпляра SQL сервера>. Например MY-SERVER\SQL2014. Также вместо имени компьютера можно указать его IP адрес (Рис. 25).
 Рис. 25. Явное указание IP адреса для подключения к SQL серверу
Рис. 25. Явное указание IP адреса для подключения к SQL серверу
Выберите Использовать аутентификацию SQL Server. В поля Имя пользователя и Пароль введите имя и пароль администратора SQL Server’а (Рис. 23, Рис. 25).
Если вы создаёте базу данных VOGBIT на своём компьютере и в качестве SQL сервера используйте Microsoft SQL Server Express, который установили согласно краткой инструкции с сайта VOGBIT, то имя администратора SQL сервера – sa, а пароль нужно ввести тот, который вы назначили для администратора при установке SQL сервера.
В нижней части окна можно задать имя для базы данных VOGBIT, которая будет развёрнута. Если вы хотите создать несколько баз данных на одном сервере (рабочая, с примерами, тестовая и т.п.), то каждой базе данных нужно дать своё уникальное имя.
Закончив настройку параметров соединения с SQL сервером, нажмите Далее.
Если соединение с SQL сервером по каким-либо причинам установить не удалось, то на экране появится окно Проверка параметров подключения (Рис. 26).
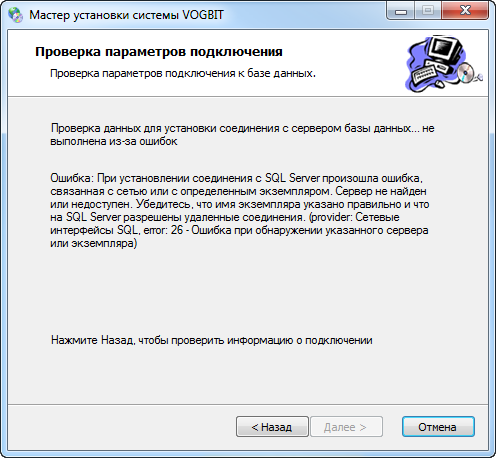 Рис. 26. Не удалось установить соединение с SQL сервером
Рис. 26. Не удалось установить соединение с SQL сервером
В таком случае внимательно изучите текст сообщения и нажмите Назад, чтобы вернутся к настройке параметров и попробовать устранить ошибку и установить соединение с сервером. Наиболее часто ошибки возникают по следующим причинам:
| Причина ошибки | Устранение ошибки |
| SQL сервер вообще не установлен | Прежде, чем разворачивать базу данных установите на соответствующем компьютере SQL сервер. Например, бесплатную версию Express, которую можно скачать с сайта Microsoft. Краткую инструкцию по установке можно найти на сайте VOGBIT . |
| SQL сервер не работает (не запущен) | Проверьте, что SQL сервер запущен и работает (Рис. 3). При необходимости настройте параметры запуска службы и/или запустите службу вручную. Иногда может потребоваться перезагрузка компьютера. |
| Сервер не выбран | Об этом свидетельствует значение (local) в поле Сервер окна Соединение с сервером базы данных вместо имени сервера. Выберите сервер из списка или введите его имя вручную. |
| Неправильно (с ошибкой) указано имя сервера или не указано имя экземпляра сервера | Выберите сервер из выпадающего списка. Если это невозможно, то проверьте правильность указания имени. Возможно, вы ввели только имя компьютера, но не указали имя экземпляра SQL сервера. Например, «MYSERVER», когда нужно было «MYSERVER\SQL2012» |
| Выбрано «Использовать аутентификацию Windows» | Выберите в окне Соединение с сервером базы данных пункт «Использовать аутентификацию SQL Server». |
| При установке SQL сервера не был выбран «смешанный» режим аутентификации. | Возможные варианты решения:
|
| Неправильно введено имя или пароль администратора SQL сервера | Укажите правильное имя и пароль. |
| Уже есть база данных с таким же именем | Введите в окне Соединение с сервером базы данных другое имя для базы данных |
| Указанный SQL сервер недоступен (при попытке удалённого подключения к SQL серверу, который работает не на вашем компьютере) | В данном случае возможно большое количество разнообразных причин: отсутствие сетевого соединения, сервер в настоящий момент не работает, SQL сервер не настроен для работы в сети, не настроены сетевые протоколы, соединение блокируется Брандмауэром Windows или антивирусом и т.д. Лучше всего, в такой ситуации обратиться за помощью к квалифицированному системному администратору. Если такой возможности нет, то в первую очередь рекомендуется:
|
Если соединение с SQL сервером успешно установлено, то на экране появится окно с указанием выбранных компонентов для установки (Рис. 27).
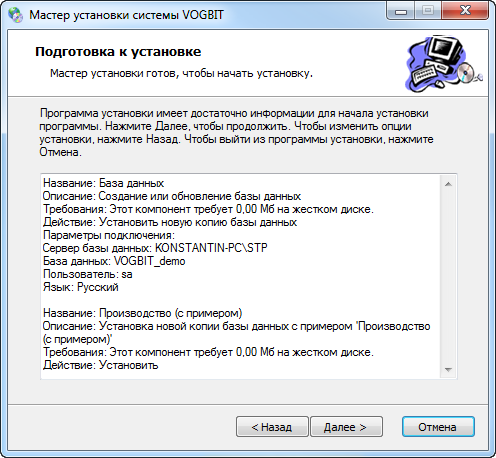 Рис. 27. Приложение готово к созданию новой базы данных
Рис. 27. Приложение готово к созданию новой базы данных
Остаётся только нажать Далее для начала процесса создания новой базы данных. Ход выполнения необходимых действий будет отображаться у Вас на экране (Рис. 28).
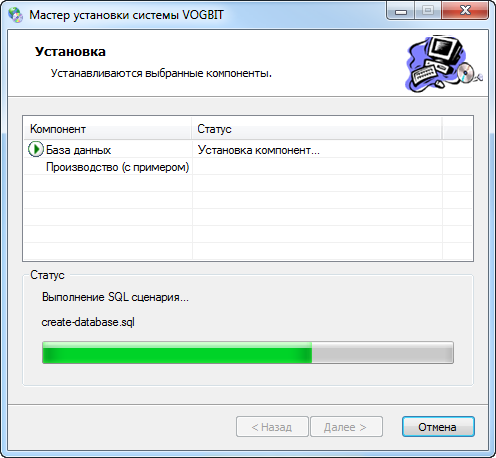 Рис. 28. Процесс создания новой базы данных
Рис. 28. Процесс создания новой базы данных
После завершения всех требуемых операций программа выдаст сообщение об успешном окончании установки. Нажмите Готово, чтобы закрыть мастер установки. Созданная база данных VOGBIT готова к началу работы. Теперь при запуске VOGBIT, вы сможете подключиться к базе данных (при необходимости выбрав её из списка, если у вас уже несколько баз данных VOGBIT) и начинать работать с системой.
Запустите установленное приложение через меню «Пуск». Если вы только что создали новую базу данных или обновили базу данных, то после первого запуска приложения, скорее всего, начнётся автоматическое его обновление. Поэтому, если вы используете операционную систему Windows 7 или Windows 8, то первый раз после установки или обновления программы настоятельно рекомендуется использовать «Запуск от имени администратора» (Рис. 29).
 Рис. 29. Запуск от имени администратора
Рис. 29. Запуск от имени администратора
Для возможности работы с программой она должна быть активирована. Активация производится после первого запуска приложения. Если вы не приобретали лицензию VOGBIT, то активация возможна только в демонстрационном режиме (с ограничением по времени работы и количеству данных).
После активации полной версии (приобретённой лицензии) программа будет работать на этом компьютере без каких-либо дальнейших запросов, подтверждений и ограничений в течение срока действия лицензии. Срок действия лицензии определяется при её приобретении. Подробную информацию о стоимости сроках действия, порядке приобретения и продления лицензий можно найти по адресу.
Удаление и повторная установка программы на том же компьютере не влияют на лицензию и активацию. Т.е. если после проведения активации вы удалите программу, а затем снова установите её на тот же самый компьютер, то программа после этого будет работать, повторная активация не потребуется6.
При необходимости установленную и работающую программу можно деактивировать. Это может понадобиться, например, для переноса купленной программы на другой компьютер, или в случае существенной модернизации аппаратной части вашего компьютера. После деактивации на соответствующем компьютере программа работать больше не будет. Но с помощью «освобождённой» таким образом лицензии можно активировать VOGBIT на любом другом компьютере или повторно на этом же компьютере после его модернизации. Деактивация возможна только для полноценной, купленной лицензии VOGBIT (не демонстрационной). Одну лицензию можно деактивировать и повторно активировать не более 10 раз7.
Обратите внимание, Если вы планируете поменять оборудование вашего компьютера или переустановить операционную систему, то вполне вероятно, что после этого активированное приложение у вас более не запустится. В таком случае, перед тем как выполнять соответствующие изменения, выполните Деактивацию установленной программы. После завершения работ по модернизации компьютера активируйте приложение повторно.
При изменении параметров лицензии (например, увеличении срока её действия) может понадобиться выполнить повторную активацию (переактивацию).
Если вы пока ещё не приобрели лицензию, то можете бесплатно активировать программу в демонстрационном (тестовом) режиме. Для этого в окне, которое появится при первом запуске приложения (Рис. 30), нажмите Пробный период.
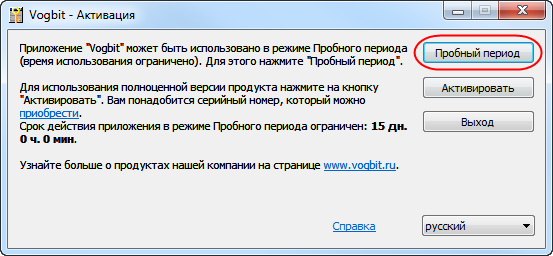 Рис. 30. Активация программы в демонстрационном режиме
Рис. 30. Активация программы в демонстрационном режиме
Активация будет выполнена автоматически, приложение запустится (Рис. 31). Выбирайте сервер и базу данных, к которой Вы хотите подключиться, вводите имя пользователя и пароль и начинайте работать с VOGBIT!
Если вы устанавливали программу строго по инструкции (раздел «Рекомендуемая последовательность установки версии для ознакомления» настоящего руководства), то:
- Сервер (текущий компьютер) и база данных будут выбраны автоматически;
- Имя пользователя: sa
- Пароль: пароль, который вы задали для администратора SQL сервера при установке
 Рис. 31. Программа активирована и запущена
Рис. 31. Программа активирована и запущена
Демонстрационный режим предназначен только для ознакомления с программой, но не для реальной работы с ней. Все функции и режимы работы VOGBIT будут доступны, но существуют ограничения на объём информации8, которую вы можете ввести в базу данных. При достижении ограничений на экране появится сообщение об этом, и часть возможностей системы будет заблокирована.
В демонстрационном режиме программа будет работать ровно 15 дней с момента активации. По истечении этого срока при попытке запуска VOGBIT будет выдаваться сообщение об окончании пробного периода (Рис. 32). Если Вы хотите продолжить работать с программой, то для этого нужно приобрести лицензию.
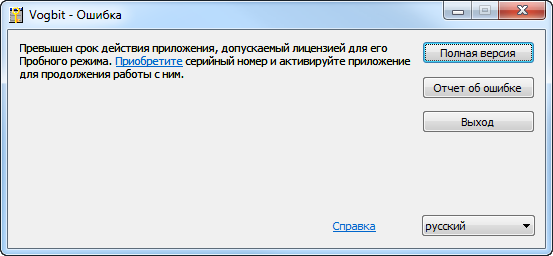 Рис. 32. Сообщение об окончании периода использования программы в демонстрационном режиме
Рис. 32. Сообщение об окончании периода использования программы в демонстрационном режиме
После окончания пробного периода повторная активация программы в демонстрационном режиме на этом же компьютере невозможна.
Если вы приобрели лицензию VOGBIT, то можете активировать на своём компьютере полную версию программы, которая будет работать без каких-либо ограничений в течение срока действия лицензии. При этом у вас должен быть серийный номер вашей копии программы, предоставленный разработчиком (высылается по электронной почте). Если вы приобрели сразу несколько лицензий программы, то продавец должен предоставить вам соответствующее количество серийных номеров VOGBIT. Один номер позволяет активировать программу на одном компьютере9.
Если на вашем компьютере программа ранее не устанавливалась, то при первом запуске VOGBIT появится окно, как показано на Рис. 33. Нажмите кнопку Активировать.
 Рис. 33. Активация купленной программы на новом компьютере
Рис. 33. Активация купленной программы на новом компьютере
В случае если вы ранее работали с программой в демонстрационном режиме, при запуске VOGBIT появится окно с сообщением об окончании срока действия ознакомительной лицензии (Рис. 34). Нажмите в нём Полная версия.
 Рис. 34. Активация программы после окончания срока действия ознакомительной лицензии
Рис. 34. Активация программы после окончания срока действия ознакомительной лицензии
В результате откроется консоль активации (Рис. 35). Выберите Активировать или деактивировать продукт и нажмите Далее.
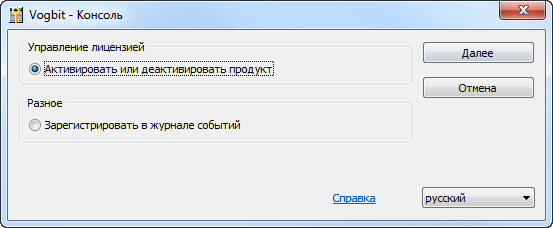 Рис. 35. Консоль активации
Рис. 35. Консоль активации
Введите серийный номер своей копии программы (Рис. 36). Чтобы не набирать вручную, можно скопировать номер из письма, которым вам его прислали.
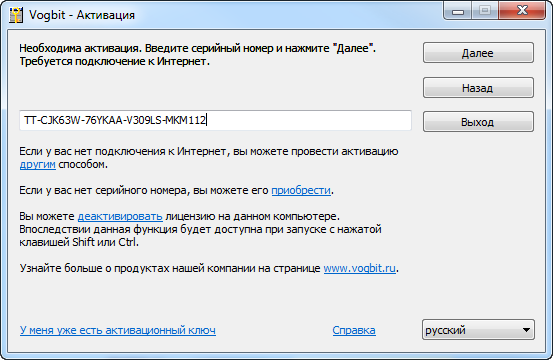 Рис. 36. Ввод серийного номера для активации купленной программы
Рис. 36. Ввод серийного номера для активации купленной программы
Если ваш компьютер подключен к интернет, то просто нажмите Далее, и активация будет выполнена автоматически. Если на данном рабочем месте нет доступа в интернет, то нажмите провести активацию другим способом и следуйте инструкциям, которые появятся на экране. В этом случае вы можете активировать свою копию программы через специальный сайт или с помощью электронной почты, используя любой компьютер или мобильное устройство, где есть доступ в интернет.
При успешной автоматической активации на экране появится сообщение об этом (Рис. 37). Можно запускать VOGBIT и работать с программой!
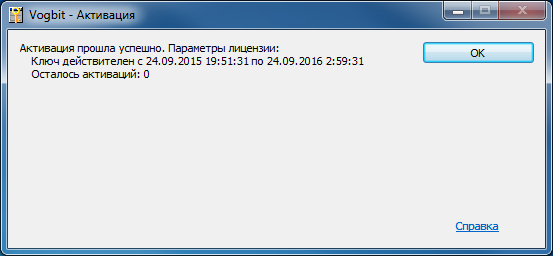 Рис. 37. Сообщение об успешной активации программы
Рис. 37. Сообщение об успешной активации программы
Согласно условиям лицензионного соглашения одна лицензия даёт право на использование программы на одном компьютере пользователя. На этом компьютере можно устанавливать программу, удалять её и переустанавливать любое количество раз без ограничений. Для работы с программой на другом компьютере потребуется приобретение ещё одной лицензии VOGBIT.
Если по каким-то причинам вы хотите «перенести» купленную, установленную и активированную программу на другой компьютер, или в случае существенной модернизации (замены аппаратной части) вашего компьютера, можно деактивировать лицензию VOGBIT и затем использовать этот же серийный номер для активации программы на другом компьютере (или на этом же после его модернизации). Деактивировать одну и ту же лицензию можно не более 10 раз10.
Для деактивации установленной программы откройте в VOGBIT окно О программе и нажмите в нём Активация (Рис. 38).
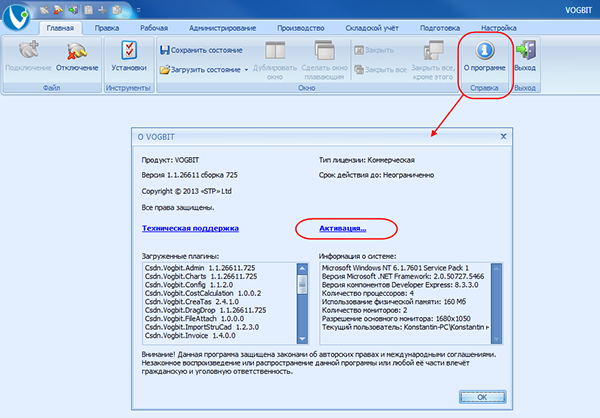 Рис. 38. Запуск консоли активации/деактивации программы
Рис. 38. Запуск консоли активации/деактивации программы
Консоль активации/деактивации программы не может быть запущена одновременно с самим приложением, поэтому появится окно, как на Рис. 39. Нажмите Да.
 Рис. 39. Подтверждение запуска консоли активации/деактивации программы
Рис. 39. Подтверждение запуска консоли активации/деактивации программы
Выберите Активировать или деактивировать продукт и нажмите Далее (Рис. 40).
 Рис. 40. Переход в режим активации/деактивации программы
Рис. 40. Переход в режим активации/деактивации программы
Выберите пункт Деактивировать (Рис. 41).
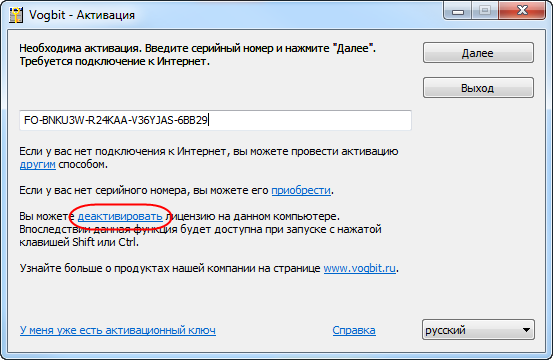 Рис. 41. Деактивация программы
Рис. 41. Деактивация программы
Если ваш компьютер подключен к интернет, то нажмите Деактивировать (Рис. 42). Если на этом рабочем месте отсутствует доступ в интернет, то нажмите провести деактивацию другим способом.
 Рис. 42. Выбор варианта деактивации
Рис. 42. Выбор варианта деактивации
Подтвердите желание деактивировать программу (Рис. 43). При наличии подключения к сети интернет деактивация будет выполнена автоматически. Если вы выбрали «другой вариант», то следуйте инструкциям в окне, которое появится у Вас на экране11.
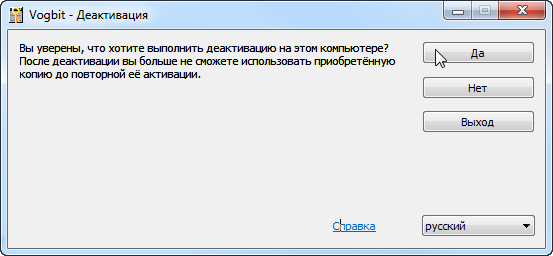 Рис. 43. Подтверждение деактивации программы
Рис. 43. Подтверждение деактивации программы
После деактивации программа больше не будет работать на этом компьютере. Но теперь вы можете использовать «освободившуюся» лицензию, чтобы активировать VOGBIT на любом другом рабочем месте.
Повторная активация (переактивация) уже работающей программы на том же компьютере может потребоваться в случае изменения параметров лицензии. Например, продления срока её действия.
Запустите VOGBIT. Выберите вкладку меню Главная, нажмите О программе (Рис. 44).
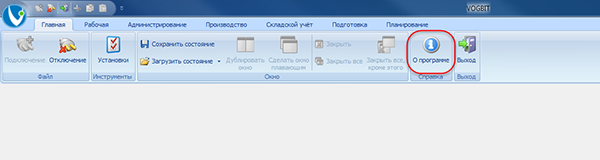 Рис. 44. Переход к окну информации о программе для активации/деактивации
Рис. 44. Переход к окну информации о программе для активации/деактивации
Нажмите Активация (Рис. 45) для перехода к консоли активации/деактивации.
 Рис. 45. Запуск консоли активации/деактивации
Рис. 45. Запуск консоли активации/деактивации
Для работы с консолью активации/деактивации необходимо закрыть само приложение (VOGBIT). Программа запросит разрешение сделать это (Рис. 46). Нажмите Да.
 Рис. 46. Подтверждение
Рис. 46. Подтверждение
Откроется окно консоли активации/деактивации программы (Рис. 47). Выберите Активировать или деактивировать продукт и нажмите Далее.
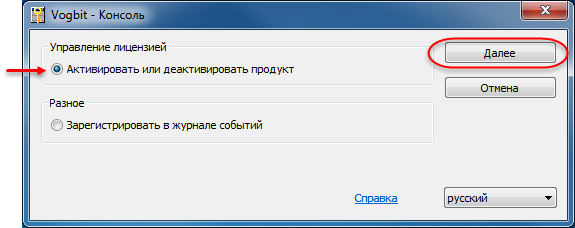 Рис. 47. Запуск активации
Рис. 47. Запуск активации
В окне активации должен быть уже заполнен серийный номер вашей копии программы. Если ваш компьютер подключен к интернет, то просто нажмите Далее (Рис. 48). Если на вашем компьютере нет доступа в интернет, то нажмите провести активацию другим способом.
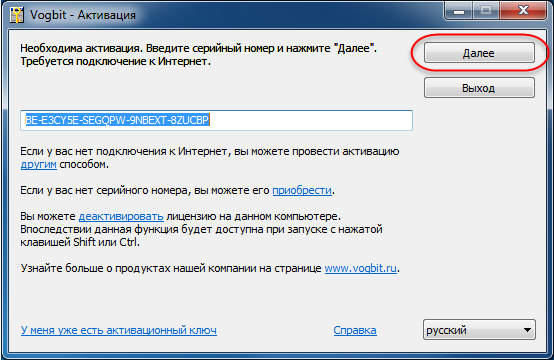 Рис. 48. Окно активации
Рис. 48. Окно активации
Если в этот момент текущая лицензия ещё действует, то программа сообщит об этом и предложит выбрать: запустить приложение, или заново активировать (переактивировать) лицензию. Выберите Активировать (Рис. 49).
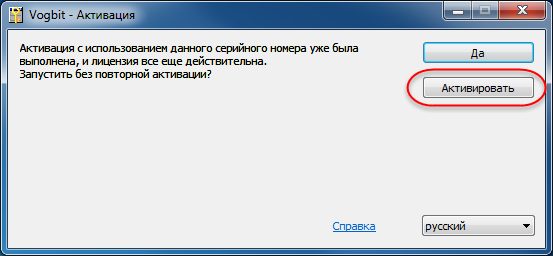 Рис. 49. Подтверждение повторной активации (переактивации)
Рис. 49. Подтверждение повторной активации (переактивации)
Далее, если ваш компьютер подключен к сети интернет, то переактивация лицензии пройдёт автоматически. Если перед этим вы выбрали провести активацию другим способом, то следуйте инструкциям, которые появятся на экране.
В результате появится окно, как на Рис. 50. С сообщением об успешной активации и информацией о сроке действия текущей лицензии.
 Рис. 50. Сообщение об успешной переактивации
Рис. 50. Сообщение об успешной переактивации
Стандартная лицензия даёт возможность использовать программу в течение определённого времени (обычно, 365 дней). За несколько дней до окончания срока действия лицензии программа начинает при запуске выдавать предупреждение об этом (Рис. 51).
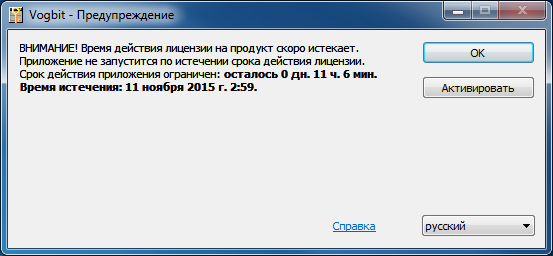 Рис. 51. Предупреждение о приближающемся окончании срока действия лицензии
Рис. 51. Предупреждение о приближающемся окончании срока действия лицензии
Если в дальнейшем вы хотите продолжать пользоваться программой, то можете на льготных условиях продлить свою текущую лицензию (подробную информацию можно найти на сайте VOGBIT).
Обратите внимание! Продлить лицензию на льготных условиях можно в течение ограниченного времени после окончания срока её действия (или заранее, не дожидаясь окончания срока действия). Если в течение означенного времени вы не стали продлять свою лицензию, то в дальнейшем, если вы когда-нибудь захотите возобновить работу с программой, для этого нужно будет купить новую стандартную лицензию на общих основаниях. Полную информацию по данному вопросу можно найти на сайте VOGBIT .
Если вы оплатили продление лицензии заранее, не дожидаясь окончания срока её действия, то можете выполнить Переактивацию (повторную активацию) программы, как описано в соответствующем разделе настоящего руководства. После этого сообщения о приближающемся сроке окончания действия лицензии (Рис. 51) перестанут появляться.
Если срок действия лицензии закончился, то при попытке запуска приложения появится сообщение, как на Рис. 52.
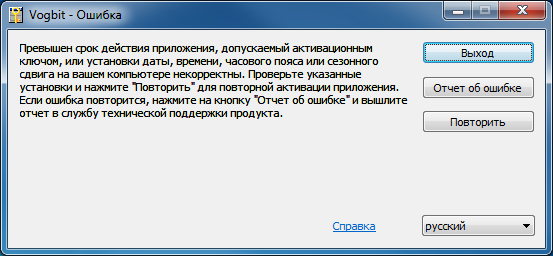 Рис. 52. Сообщение об окончании срока действия лицензии
Рис. 52. Сообщение об окончании срока действия лицензии
Если вы ещё не оплатили продление своей лицензии, но хотите продолжить пользоваться программой, то нужно оплатить продление.
Если вы уже оплатили продление лицензии, то нажмите Повторить. В этом случае на экране появится окно активации (Рис. 53).
 Рис. 53. Активация продлённой лицензии
Рис. 53. Активация продлённой лицензии
Если ваш компьютер подключен к интернет, то просто нажмите Далее. Если у вас на этом рабочем месте нет доступа к сети, то нажмите провести активацию другим способом и следуйте инструкциям на экране12.
После завершения процесса активации на экране появится сообщение об этом (Рис. 54). Вы можете продолжать работать с программой!
 Рис. 54. Сообщение об успешной активации лицензии после продления
Рис. 54. Сообщение об успешной активации лицензии после продления
Если вместо сообщения об успешной активации (Рис. 54) у вас на экране появляется сообщение, как на Рис. 55, то это означает, что продление вашей лицензии не оплачено (лицензия закончилась и не продлена). Оплатите продление своей лицензии и после этого повторите действия, описанные в данном разделе.
 Рис. 55. Сообщение о том, что лицензия не продлена
Рис. 55. Сообщение о том, что лицензия не продлена
Этот раздел предназначен для тех, кто уже активно использует систему и хочет, сохранив все текущие наработки, обновить свою копию программы до последней версии. Прежде, чем приступать к обновлению своей программы, пожалуйста, внимательно изучите эту главу. Следуйте приведённым инструкциям, и процесс обновления VOGBIT не вызовет у вас никаких затруднений.
По мере развития программы в неё добавляются новые возможности, исправляются выявленные ошибки и недочёты и, как результат, выпускаются новые версии. Для того чтобы пользователи, которые уже активно используют VOGBIT в своей работе, могли получить доступ ко всем последним разработкам и улучшениям, предусмотрена возможность обновления программы. Система обновления VOGBIT разработана с учётом особенностей данного приложения и условий его применения, а именно:
- при обновлении сохраняется вся информация, которую все пользователи к этому моменту создали в программе, включая внесённые в базу данные и выполненные настройки;
- для корректной одновременной работы множества пользователей с одной общей базой данных на всех рабочих местах на предприятии должна быть установлена одна и та же версия программы. Чтобы обеспечить это поддерживается централизованное обновление всех рабочих мест VOGBIT в сети предприятия. В том числе и в случае ограничений или полного отсутствия доступа в интернет с компьютеров рядовых сотрудников.
Как вы могли прочитать в разделе «Общая информация о программе» настоящего руководства, система VOGBIT состоит из базы данных и клиентских рабочих приложений (рабочих мест). В зависимости от того, насколько существенны изменения в новой версии, возможно два типа обновления:
- обновления только файлов приложения;
- обновления базы данных VOGBIT и приложения.
Обратите внимание! Перед тем, как начинать обновление своей программы, обязательно внимательно прочитайте раздел «Порядок обновления» настоящего руководства.
Обновление всех установленных клиентских рабочих мест VOGBIT производится централизовано администратором системы. Достаточно один раз с любого компьютера с помощью специальной утилиты Обновление приложения подключиться к базе данных VOGBIT, с которой работают пользователи. Программа загрузит в эту базу данных информацию, необходимую для обновления рабочих мест пользователей. Обновление программы на всех компьютерах пользователей произойдёт автоматически, как только они войдут в систему (подключатся к базе данных).
Обновление базы данных VOGBIT необходимо в случае выпуска новой версии ядра системы. Обновление базы данных производится с помощью специальной функции доступной в меню выбора компонентов для установки программы.
Если вы используете в работе одновременно несколько баз данных VOGBIT, то при обновлении программы вам нужно последовательно проделать все необходимые действия для каждой используемой базы данных (обновлять нужно сразу все базы данных VOGBIT, которые у вас есть).
Перед тем как начинать любое обновление обязательно сделайте резервную копию своей базы данных VOGBIT стандартными средствами Microsoft SQL Server.
Если обновление касается только приложения, то просто следуйте инструкциям, приведённым в разделе «Обновление приложения» настоящего руководства.
При обновлении одновременно и приложения, и базы данных, важно строго соблюдать следующую последовательность:
- Используйте утилиту Обновление приложения (см. раздел «Обновление приложения» настоящего руководства). Если вы работаете с несколькими базами данных VOGBIT, то выполните указанные действия последовательно для каждой из них.
- С помощью установочного дистрибутива обновите базу данных VOGBIT (см. раздел «Обновление базы данных» настоящего руководства). Если вы используете несколько баз данных VOGBIT, то выполните это последовательно для каждой из них.
- Запустите приложение VOGBIT для завершения обновления (обновления клиентского рабочего места).
При запуске VOGBIT и первом подключении к обновлённой базе данных произойдёт автоматическое обновление клиентского приложения. Поэтому, если вы используете операционную систему Windows 7 или Windows 8, то после того, как вы обновили базу данных, первый раз рекомендуется запустить VOGBIT «От имени администратора» (см. раздел «Запуск программы» настоящего руководства, Рис. 29).
В этом разделе описывается, как выполнить централизованное обновление файлов приложения на всех установленных рабочих местах VOGBIT.
Скачайте файлы для обновления приложения и распакуйте их в отдельную папку на жёстком диске. Если вы не знаете, откуда скачать файлы для обновления своей версии программы, обратитесь к разработчику (раздел «Контактная информация» настоящего руководства).
Поместите файл утилиты обновления VogbitUpdate.exe в рабочую папку приложения (по умолчанию C:\Program Files\VOGBIT). Если там уже имеется файл с таким же именем, то замените его тем, который скачали вместе с файлами для обновления своей версии.
Запустите файл VogbitUpdate.exe из рабочей папки VOGBIT. Настройте параметры подключения к SQL серверу, выберите свою рабочую базу данных VOGBIT (Рис. 56).
 Рис. 56. Утилита обновления VOGBIT
Рис. 56. Утилита обновления VOGBIT
Укажите путь к папке, в которую вы поместили файлы обновления и нажмите Начать обновление.
Подождите, пока программа выполнит все необходимые действия. Сообщение об этом появится на экране (Рис. 57).
 Рис. 57. Сообщение об окончании обновления
Рис. 57. Сообщение об окончании обновления
Нажмите Ок.
Если вы используйте несколько разных баз данных VOGBIT, то в открытом окне Обновление приложения (Рис. 56) выберите следующую базу данных и нажмите Начать обновление. Повторите это для всех баз данных VOGBIT, с которыми вы работаете.
При запуске VOGBIT и первом подключении к обновлённой базе данных произойдёт автоматическое обновление клиентского приложения. Поэтому, если вы используете операционную систему Windows 7 или Windows 8, то после того, как вы обновили базу данных, первый раз рекомендуется запустить VOGBIT «От имени администратора» (см. раздел «Запуск программы» настоящего руководства, Рис. 29).
В этом разделе описывается порядок обновления существующей базы данных VOGBIT в случае выпуска новой версии ядра системы. Если вы используете несколько разных баз данных VOGBIT, то вам нужно будет последовательно выполнить указанные действия для каждой из этих баз данных.
При выходе обновления ядра системы изменяется номер версии VOGBIT. Точный номер своей версии программы можно узнать, нажав О программе на вкладка меню Главная (Рис. 58).
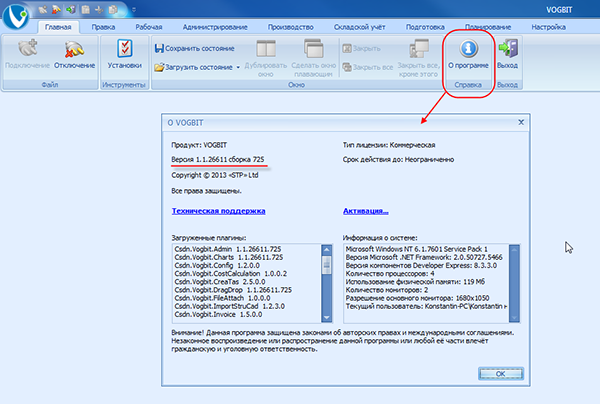 Рис. 58. Номер версии ядра системы VOGBIT
Рис. 58. Номер версии ядра системы VOGBIT
Перед началом обновления базы данных закройте VOGBIT. Если вы используете программу в сетевом режиме, то убедитесь, что никто из других пользователей в настоящий момент не работает с базой данных. При необходимости попросите их закрыть VOGBIT и не запускать программу до того момента, как вы сообщите об окончании работ по обновлению.
Запустите файл setup.exe из установочного дистрибутива VOGBIT (скачать дистрибутив можно на сайте VOGBIT). Нажмите Далее для перехода к окну выбора компонентов установки. Выберите пункты База данных и Обновление (Рис. 59) и нажмите Далее.
 Рис. 59. Обновление существующей базы данных VOGBIT
Рис. 59. Обновление существующей базы данных VOGBIT
Настройте параметры подключения к SQL серверу, выберите базу данных, которую вы хотите обновить (Рис. 60), и нажмите Далее.
 Рис. 60. Выбор базы данных для обновления
Рис. 60. Выбор базы данных для обновления
В окне Подготовка к установке можно проверить выбранные параметры (сервер, база данных). Нажатие на Далее запускает процесс обновления базы. Индикатор показывает ход процесса обновления (Рис. 61).
 Рис. 61. Процесс обновления базы данных
Рис. 61. Процесс обновления базы данных
По завершении обновления нажмите Готово, чтобы закрыть мастер установки VOGBIT.
При первом подключении к обновлённой базе данных произойдёт автоматическое обновление клиентского приложения. Поэтому, если вы используете операционную систему Windows 7 или Windows 8, то после того, как вы обновили базу данных, первый раз рекомендуется запустить VOGBIT «От имени администратора» (см. раздел «Запуск программы» настоящего руководства, Рис. 29).
В данном разделе описывается порядок действий администратора VOGBIT для централизованного обновления отдельных фалов приложения на всех компьютерах пользователей. Такая необходимость может возникнуть, например, при установке или обновлении какого-либо эксклюзивного приложения (plugin’а) для VOGBIT, которое было разработано специально для конкретного предприятия и не входит в стандартный дистрибутив или обновление программы.
В подобном случае администратору VOGBIT нужно запустить стандартное клиентское приложение, подключиться к своей рабочей базе данных и в специальном режиме Файлы программы добавить нужные файлы или заменить соответствующие файлы более новыми их версиями. После этого соответствующие файлы автоматически обновятся на всех компьютерах пользователей при следующем запуске приложения (подключении к базе данных).
Запустите VOGBIT, откройте вкладку меню Администрирование, нажмите Файлы программы (Рис. 62).
 Рис. 62. Запуск режима Файлы программы
Рис. 62. Запуск режима Файлы программы
Далее нужно добавить в список (Рис. 63) новые файлы.
 Рис. 63. Режим Файлы программы
Рис. 63. Режим Файлы программы
Прежде, чем добавлять очередной файл в список, обязательно проверьте, нет ли там его более ранней версии. Если в списке имеется файл с таким же именем, то сначала удалите его из списка.
После добавления всех новых файлов перезапустите VOGBIT. Поскольку при этом будет проведено автоматическое обновление приложения, рекомендуется использовать в данном случае «Запуск от имени администратора» (для операционных систем Windows 7 и Windows 8).
В этом разделе перечислены типовые проблемы, которые иногда возникают у начинающих пользователей при запуске программы, и способы их устранения.
Ошибка вида «Отказано в доступе по путиC:\ProgramFiles\VOGBIT\…»
Такое сообщение (Рис. 64) может появляться при попытке первого запуска приложения после установки или обновления. Причиной является отсутствие у пользователя компьютера (Windows) прав для записи в папку, куда установлен VOGBIT.
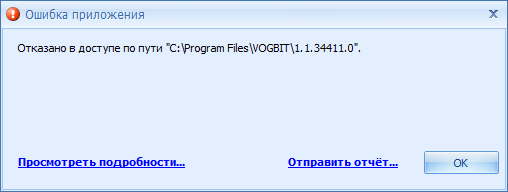 Рис. 64. Сообщение типа "Отказано в доступе...
Рис. 64. Сообщение типа "Отказано в доступе...
Решение:
Используйте для первого запуска приложения после установки или обновления «Запуск от имени администратора» (см. раздел «Запуск программы» настоящего руководства, Рис. 29). Или настройте права пользователя Windows на папку, где установлено приложение (по умолчанию: C:\Program files\VOGBIT).
Ошибка при установлении соединения
Такое сообщение (Рис. 65) может появляться как при попытке установки программы (создания базы данных), так и при запуске уже установленного приложения (при попытке соединения с базой данных). Оно свидетельствует о том, что не удалось установить связь с указанным вами сервером базы данных.
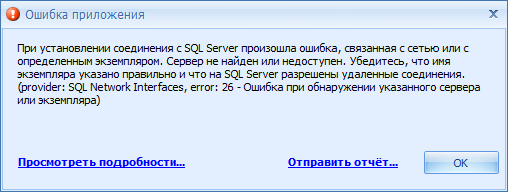 Рис. 65. Сообщение об ошибке при соединении с сервером базы данных
Рис. 65. Сообщение об ошибке при соединении с сервером базы данных
Решение:
Причин отсутствия связи в данном случае может быть множество. Начиная от неправильно введённого имени сервера, и заканчивая тем, что сетевой кабель был физически отсоединён от компьютера. Подробнее смотрите таблицу возможных причин ошибки соединения и способов их устранения в разделе «Установка программы – Создание новой базы данных» настоящего руководства.
Неизвестный пользователь
Сообщение указанного вида (Рис. 66) может появляться при попытке входа в систему. Оно свидетельствует о том, что вы пытаетесь зайти в VOGBIT, используя имя пользователя, не зарегистрированного в системе.
 Рис. 66. Сообщение при попытке зайти под незарегистрированным пользователем
Рис. 66. Сообщение при попытке зайти под незарегистрированным пользователем
Часто, такая ситуация является следствием того, что при самом первом запуске программы пользователь в окне подключения к базе данных выбрал Использовать аутентификацию Windows вместо Использовать аутентификацию SQL Server.
Решение:
При самом первом запуске программы нужно зайти в неё, как администратор, чтобы затем уже настроить доступ в систему для обычных пользователей. Как это сделать, подробно, по шагам, описано в разделе «Запуск программы, вход в систему» в руководстве по работе с демо-версией (и в руководстве по работе с демо-версией «Металлоконструкции»).
Обратите внимание, что для входа в первый раз, как администратор системы, нужно обязательно выбрать Использовать аутентификацию SQL Server (Рис. 67).
 Рис. 67. Выбор способа аутентификации
Рис. 67. Выбор способа аутентификации
Ошибка входа пользователя
Сообщение указанного вида (Рис. 68) может появляться при попытке входа в систему. Свидетельствует о том, что неправильно введён пароль пользователя.
 Рис. 68. Неправильно введён пароль
Рис. 68. Неправильно введён пароль
Решение:
Введите правильный пароль.
Какой вводить пароль?
Всего при установке и работе с системой VOGBIT могут быть задействованы всего два пароля. Это пароль администратора SQL сервера или пароль пользователя в системе VOGBIT. Зная пароль администратора SQL сервера, всегда можно зайти в VOGBIT, как администратор.
Пароль администратора SQL сервера обязательно нужно знать для создания новой базы данных (см. раздел «Установка программы» настоящего руководства). Именно этот пароль вводится в соответствующем окне при установке программы (Рис. 7, Рис. 23).
Если вы сами устанавливали SQL сервер по инструкции, приведённой на сайте VOGBIT, то должны были сами и задать пароль администратора SQL сервера при установке. Если вы используете уже установленный в вашей организации SQL сервер, то вам понадобится помощь вашего системного администратора (он может либо сказать вам пароль администратора SQL сервера, либо помочь с установкой и первоначальной настройкой VOGBIT).
Также пароль администратора SQL сервера потребуется для самого первого входа в систему после установки. В дальнейшем можно, как продолжать использовать для входа в VOGBIT имя и пароль администратора SQL сервера, так и настроить в VOGBIT свои имена и пароли для пользователей VOGBIT. Как это сделать, подробно описано в разделе «Запуск программы, вход в систему» в руководстве по работе с демо-версией и в руководстве по работе с демо-версией «Металлоконструкции».
Решение:
- При установке программы (создании новой базы данных VOGBIT), нужно вводить имя и пароль администратора SQL сервера (Рис. 7, Рис. 23);
- При запуске VOGBIT в самый первый раз нужно вводить пароль администратора SQL сервера;
- При подключении к системе в дальнейшем (Рис. 13) можно использовать, как имя и пароль администратора SQL сервера, так и имя и пароль пользователя VOGBIT. Последние должны быть предварительно настроены. Подробнее см. в руководстве по работе с демо-версией или в руководстве по работе с демо-версией «Металлоконструкции».
Ошибка вида «Не удаётся запустить процесс активации/деактивации…»
Сообщение указанного вида (Рис. 69) может появляться при попытке открыть консоль активации/деактивации программы. Возможная причина – неудачная попытка запуска консоли активации/деактивации из-за недостаточных прав пользователя компьютера (Windows).
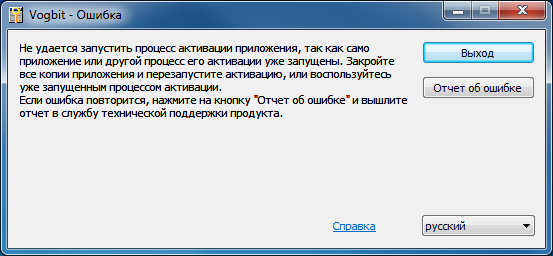 Рис. 69. Неудачная попытка запустить консоль активации/деактивации приложения
Рис. 69. Неудачная попытка запустить консоль активации/деактивации приложения
Решение:
Закройте все открытые окна, связанные с активацией/деактивацией программы, если таковые есть. Используйте «Запуск от имени администратора» (Рис. 29).
Для установки и работы VOGBIT на вашем компьютере должно быть установлено следующее программное обеспечение:
Серверная часть (для создания базы данных VOGBIT и работы с ней):
Операционная система – определяется требованиями SQL-сервера.
СУБД SQL-сервер:
- Microsoft SQL Server 2008 Express Edition13 или выше
Клиентская часть (для работы программы VOGBIT):
Операционная система:
- Windows 7 или выше
Дополнительное ПО:
- Microsoft .NET Framework версии 4.5.1 или выше
- Клиентская часть не поддерживает виртуализацию и не допускает удаленное использование через терминальные приложения14
Для возможности загрузки новых шаблонов отчётов требуется Microsoft Office Excel (для формирования отчётов не требуется, только для загрузки в систему новых шаблонов).
Требования к аппаратному обеспечению определяются требованиями операционной системы и/или СУБД.
