Установка Microsoft SQL Server Express
В настоящей инструкции кратко описан порядок установки бесплатной системы управления данными Microsoft SQL Server 2019 Express
Эта инструкция может быть полезной для начинающих пользователей, не имеющих опыта работы с СУБД Microsoft SQL Server. Она поможет вам быстро и правильно установить на ваш компьютер Microsoft SQL Server Express в той конфигурации, которая требуется для работы программы VOGBIT – система управления производством.
Следуйте инструкции, выполняйте по порядку указанные действия.
Обратите особенное внимание на Рис. 2 и Рис. 12. По статистике, если в дальнейшем возникают проблемы с развертыванием системы VOGBIT, то в большинстве случаев, из-за неверно выбранных параметров на этих этапах установки.
Данное руководство ни в коей мере не заменяет официальную документацию разработчика, а является лишь краткой памяткой для начинающих пользователей
Microsoft SQL Server Express — это бесплатная многофункциональная и надежная система управления данными, которая предоставляет удобное и надежное хранилище данных для упрощенных веб-сайтов и классических приложений.
Microsoft® SQL Server® 2019 Express
Поддерживаемые ОС:
Windows 8 и выше или Windows Server 2012 и выше
https://www.microsoft.com/ru-RU/download/details.aspx?id=101064
Microsoft® SQL Server® 2014 Express
Поддерживаемые ОС:
Windows 7-8.1, Windows Server 2008 R2-Windows Server 2012 R2
https://www.microsoft.com/ru-RU/download/details.aspx?id=42299
Требования к системе:
Процессор: совместимый с Intel, с частотой 1 ГГц или выше
ОЗУ: не менее 512Мb, место на жестком диске 4,2Gb
Ограничения: Microsoft SQL Server Express поддерживает 1 физический процессор, 1 ГБ памяти и размер базы данных не более 10 ГБ
Скачайте с сайта microsoft.com пакет для установки Microsoft SQL Server Express под вашу операционную систему.
Запустите скачанный исполняемый файл (Рис. 1).
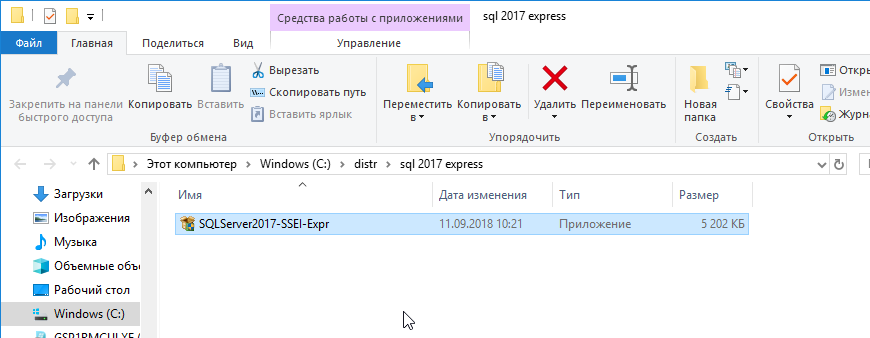 Рис. 1. Программа для установки Microsoft SQL Server.
Рис. 1. Программа для установки Microsoft SQL Server.
На стартовой странице процесса установки выберите тип установки "Пользовательский" (Рис. 2).
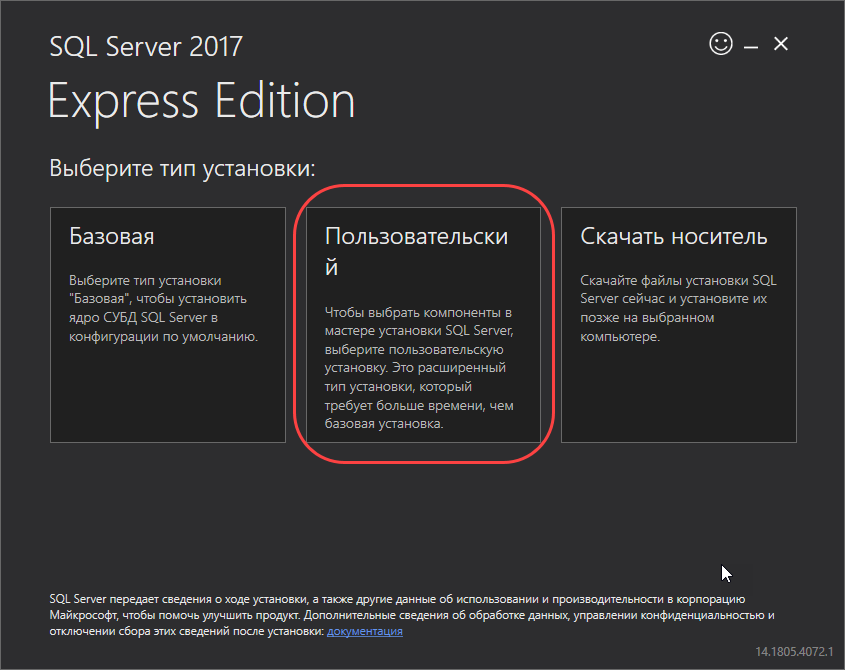 Рис. 2. Выберите тип установки "Пользовательский"
Рис. 2. Выберите тип установки "Пользовательский"
Нажмите "Установить" (Рис. 3).
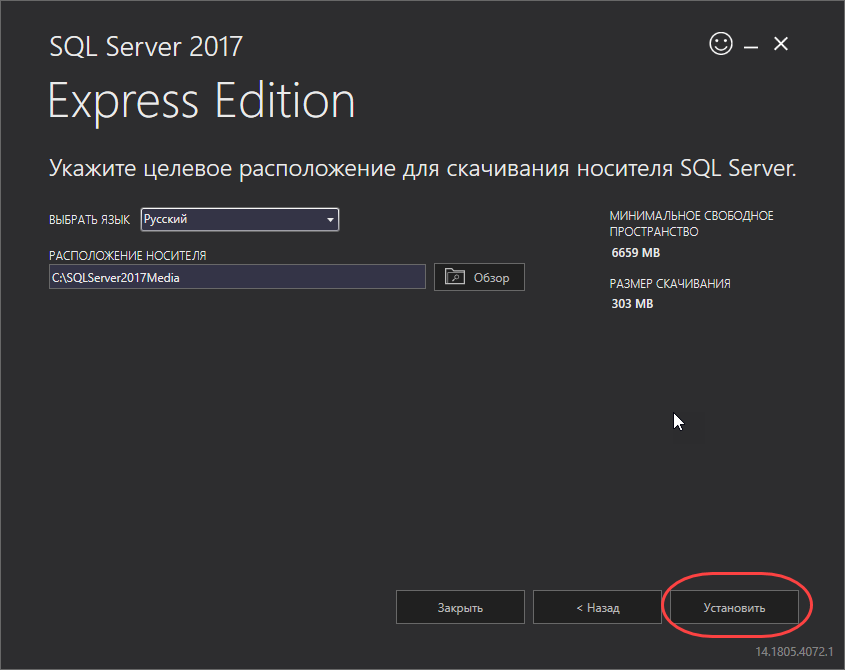 Рис. 3. Начало установки
Рис. 3. Начало установки
Программа начнёт скачивание файлов для установки Microsoft SQL Server (Рис. 4).
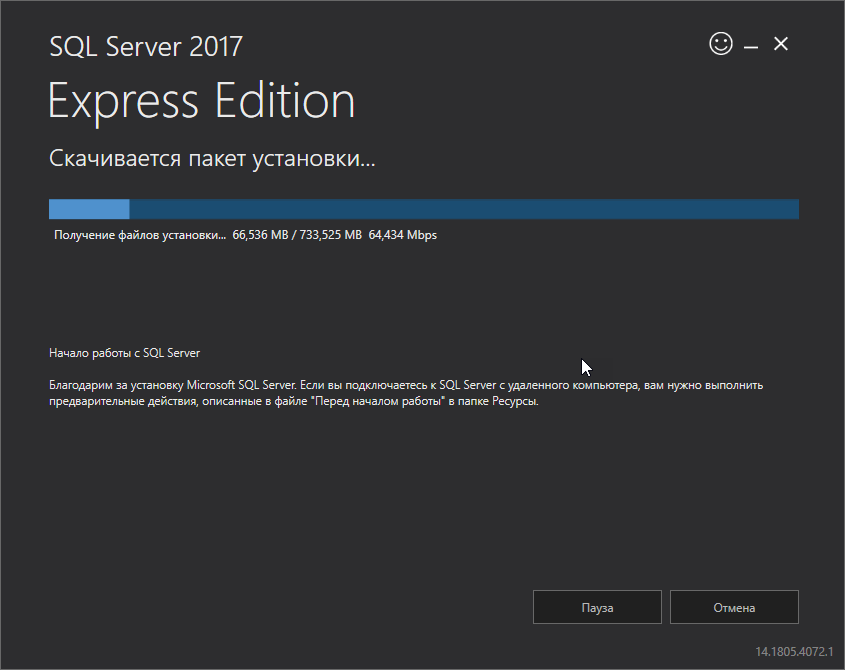 Рис. 4. Скачивание пакета установки.
Рис. 4. Скачивание пакета установки.
После завершения процесса скачивания, на экране появится окно "Центра установки SQL Server". Выберите в нём пункт "Новая установка изолированного экземпляра SQL Server … " (Рис. 5).
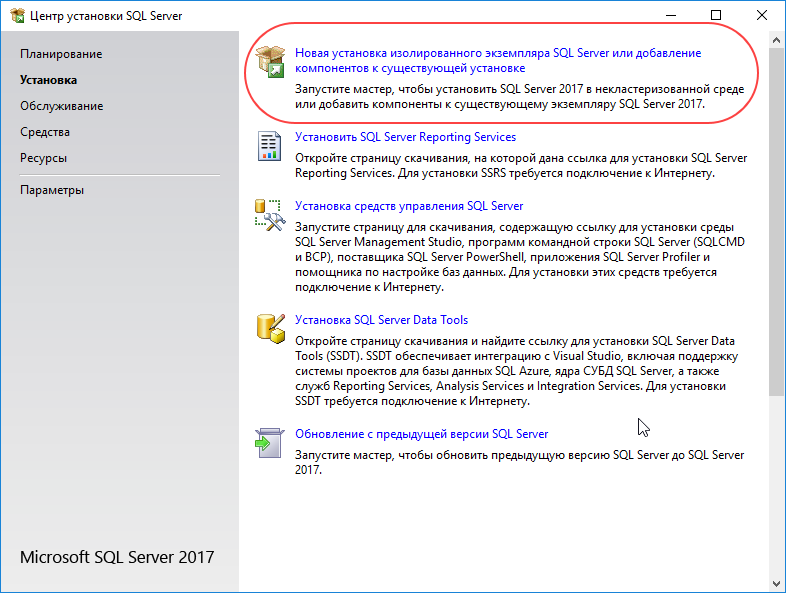 Рис. 5. Выберите установку нового экземпляра SQL Server.
Рис. 5. Выберите установку нового экземпляра SQL Server.
Для продолжения установки нужно согласиться с условиями лицензионного соглашения (Рис. 6).
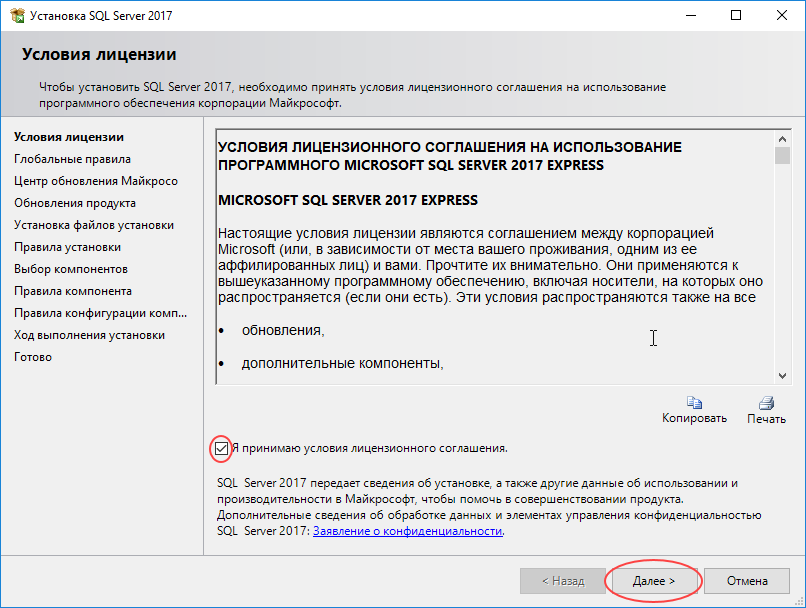 Рис. 6. Лицензионное соглашение.
Рис. 6. Лицензионное соглашение.
Выберите, хотите ли вы, чтобы в дальнейшем ваш SQL Server автоматически обновлялся через Центр обновления Майкрософт, или нет, и нажмите "Далее" (Рис. 7)
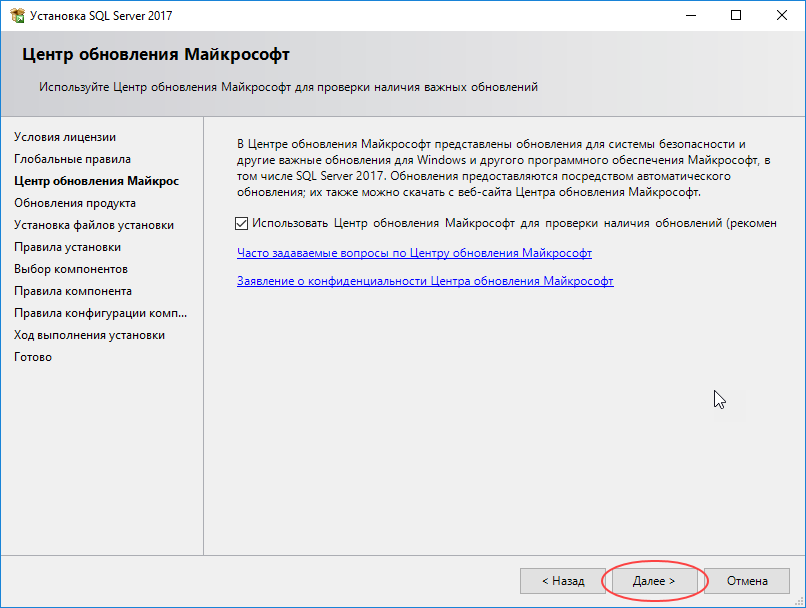 Рис. 7. Настройка обновления SQL Server.
Рис. 7. Настройка обновления SQL Server.
После этого, на экране появится окно "Правила установки". Скорее всего, оно будет выглядеть, как на Рис. 8. Программа определяет потенциальные проблемы, которые могут возникнуть установке SQL Server и показывает результаты этой проверки.
Символ предупреждения в графе "Брандмауэр Windows" показывает, что если вы хотите, чтобы данный SQL Server использовался в сети (к базе данных, расположенной на этом компьютере, могли подключаться по сети пользователи с других компьютеров), то вам придётся для этого выполнить определённые дополнительные настройки безопасности на вашем компьютере после установки SQL Server.
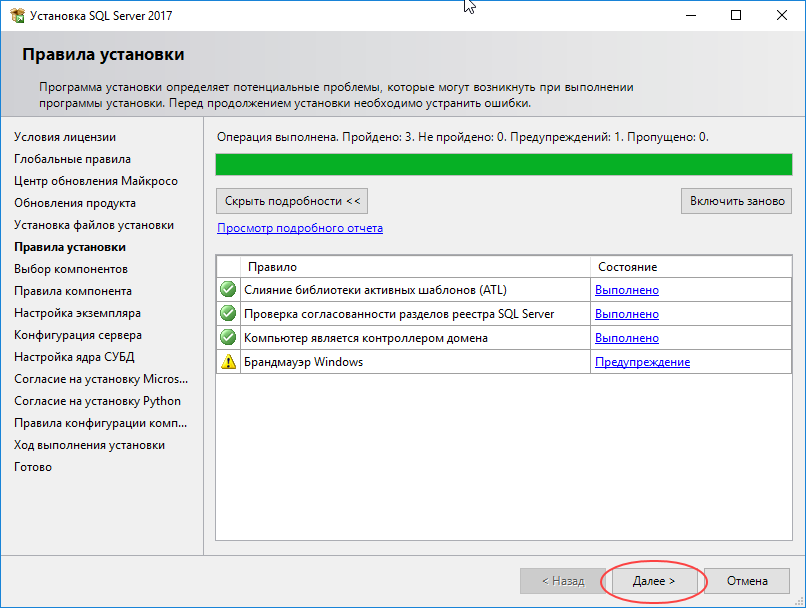 Рис. 8. Окно "Правила установки"
Рис. 8. Окно "Правила установки"
Нажмите "Далее", чтобы перейти к окну выбора компонентов для установки (Рис. 9). Все "галочки" в этом окне можно оставить по умолчанию. Можно, если хотите, снять в разделе "Компоненты экземпляра" все галочки, кроме первой – "Службы ядра СУБД" (остальное не требуется для VOGBIT).
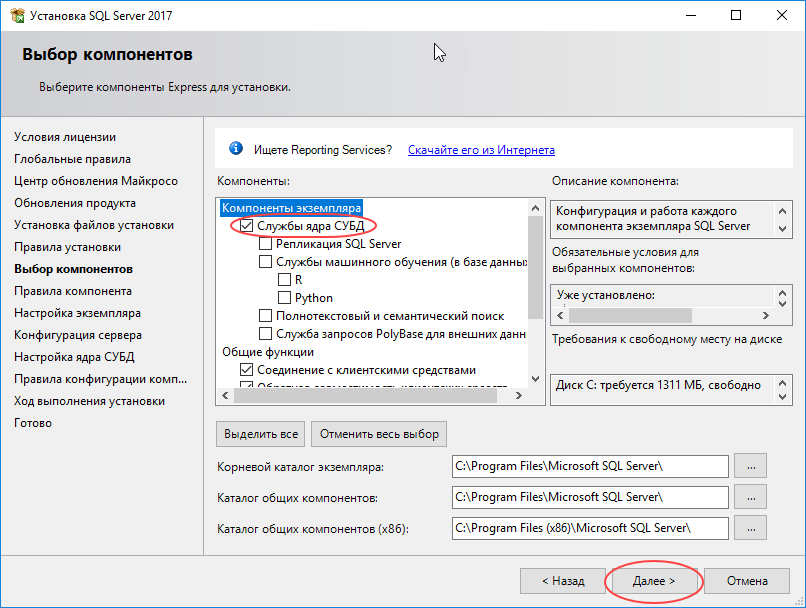 Рис. 9. Выбор компонентов для установки.
Рис. 9. Выбор компонентов для установки.
В окне Настройка экземпляра выберите вариант Именованный экземпляр и введите имя, как будет называться ваш экземпляр SQL сервера. Например, STP (Рис. 10). Затем нажмите Далее.
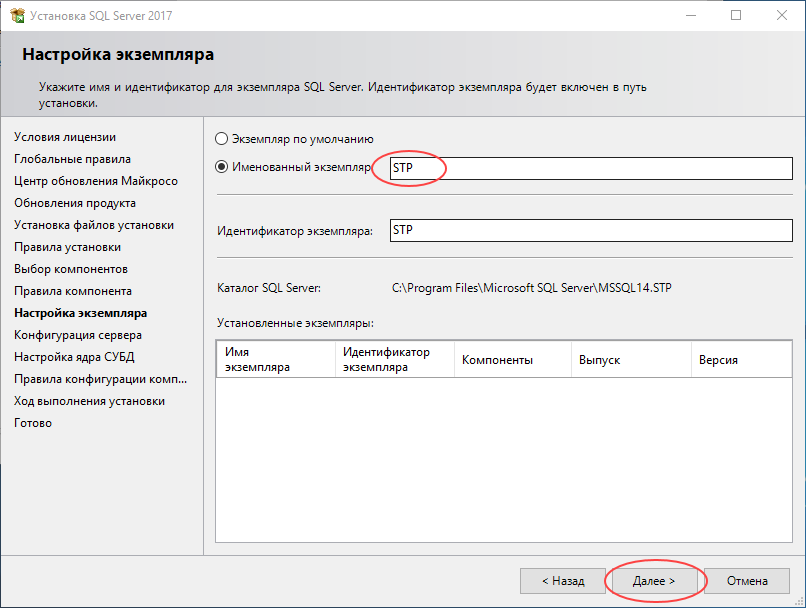 Рис. 10. Задайте имя своего экземпляра SQL сервера.
Рис. 10. Задайте имя своего экземпляра SQL сервера.
В окне "Конфигурация сервера" на закладке "Учётные записи служб" установите для служб "Ядро СУБД SQL Server" и "Обозреватель SQL Server" Тип запуска = Авто (Рис. 11) и нажмите Далее.
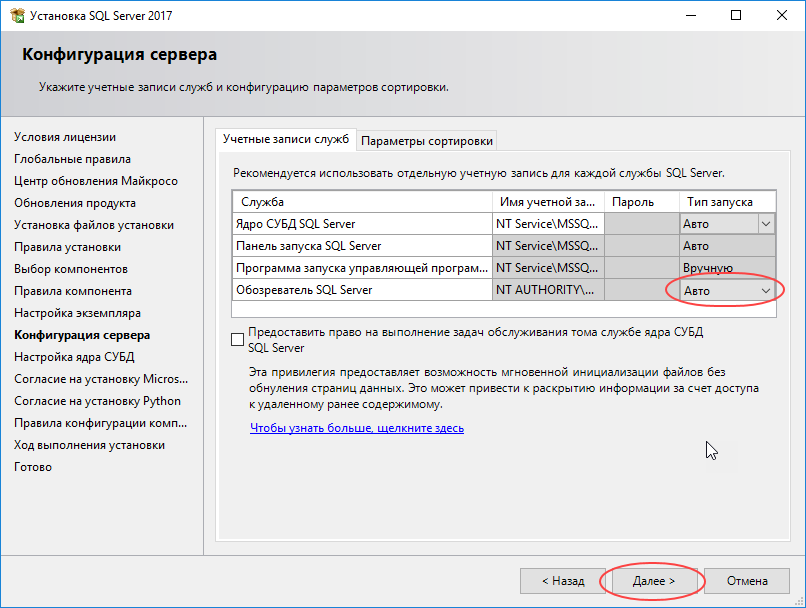 Рис. 11. Для использования в сети установите автоматический запуск служб SQL сервер.
Рис. 11. Для использования в сети установите автоматический запуск служб SQL сервер.
ВАЖНО!
На закладке "Настройка ядра СУБД" обязательно выберите Смешанный режим (проверка подлинности SQL Server и Windows) и добавьте в администраторы текущего пользователя Windows, как на Рис. 12. Введите надежный пароль администратора SQL сервера. Запомните пароль администратора, который вы установили! Этот пароль устанавливается для администратора SQL SERVER (имя уч.записи администратора sa), и в дальнейшем будет использован для авторизации в VOGBIT при подключении с правами администратора. После того, как вы ввели и подтвердили пароль администратора, можно нажимать Далее.
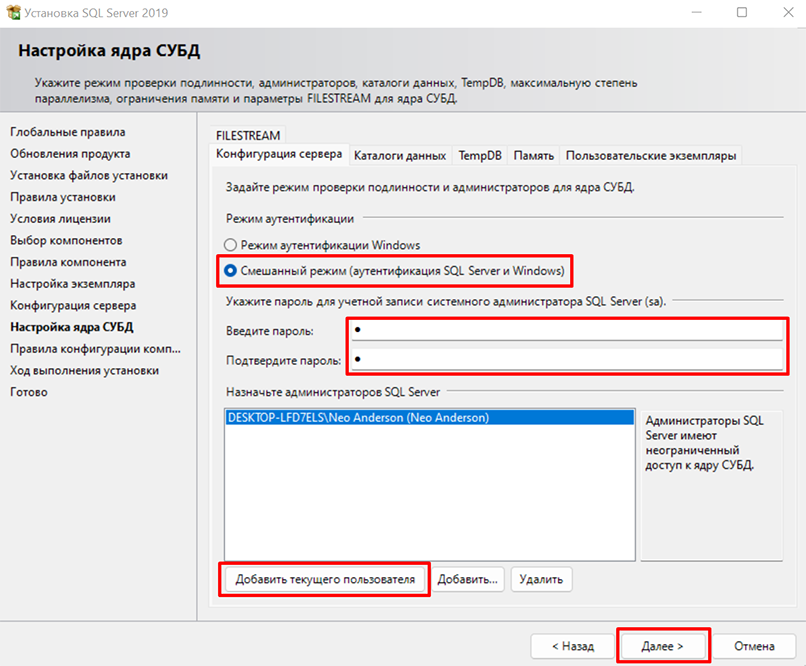 Рис. 12. Выберите смешанный тип аутентификации, задайте пароль администратора SQL сервера.
Рис. 12. Выберите смешанный тип аутентификации, задайте пароль администратора SQL сервера.
После этого начнётся установка SQL сервера (Рис. 13). Программа выполнит все необходимые операции автоматически. Просто подождите завершения процесса.
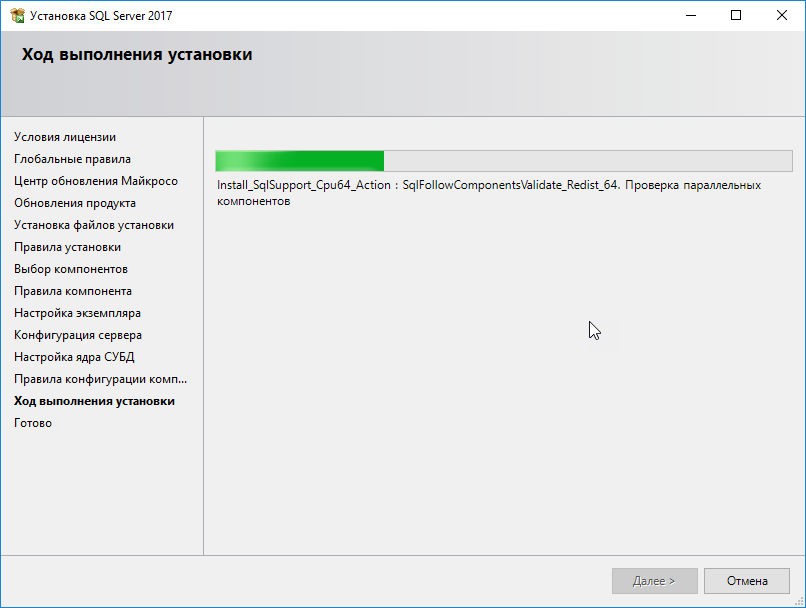 Рис. 13. Выполняется установка и настройка SQL сервера.
Рис. 13. Выполняется установка и настройка SQL сервера.
Когда установка и настройка будут закончены, появится окно, как на Рис. 14. Нажмите в нём Закрыть. Затем закройте и окно "Центр установки SQL Server" (Рис. 15).
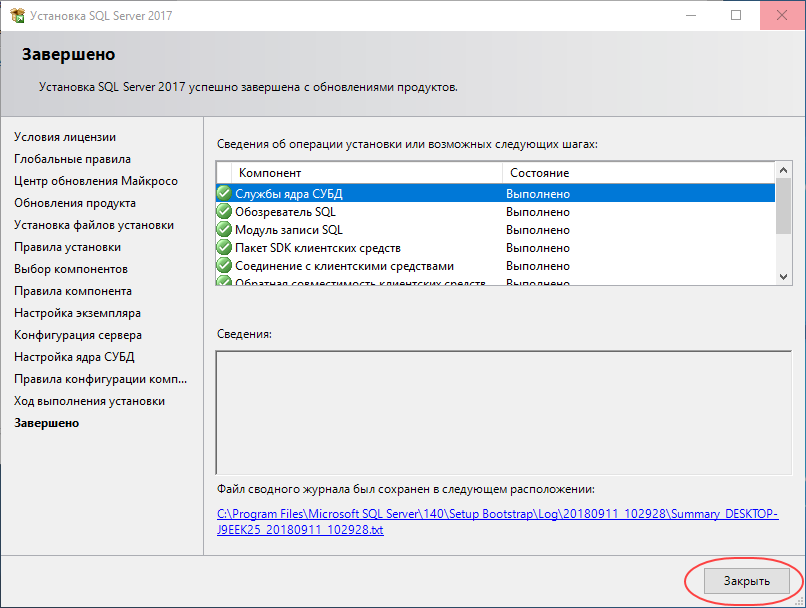 Рис. 14. Установка SQL Server завершена.
Рис. 14. Установка SQL Server завершена.
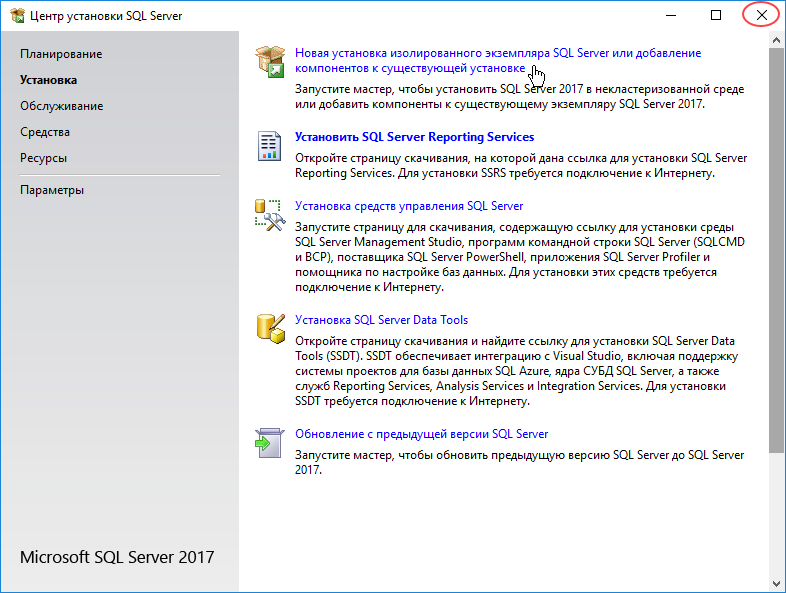 Рис. 15. Окно Центра установки SQL Server можно закрыть.
Рис. 15. Окно Центра установки SQL Server можно закрыть.
Убедиться, что SQL Server успешно установлен и работает, можно следующим образом. Нажмите правую кнопку мыши на значке Мой компьютер, чтобы вызвать контекстное меню. Выберите Управление (Рис. 16).
 Рис. 16. Откройте окно Управление компьютером.
Рис. 16. Откройте окно Управление компьютером.
Выберите Службы и приложения – Службы (Рис. 17).
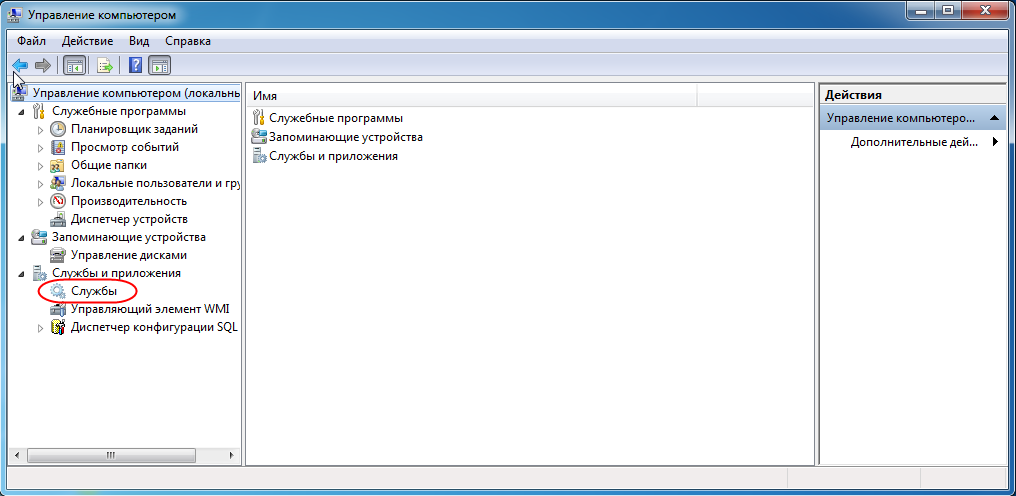 Рис. 17. Выберите Службы и приложения - Службы.
Рис. 17. Выберите Службы и приложения - Службы.
В списке должна присутствовать служба SQL Server и напротив неё должно высветится Работает (Рис. 18).
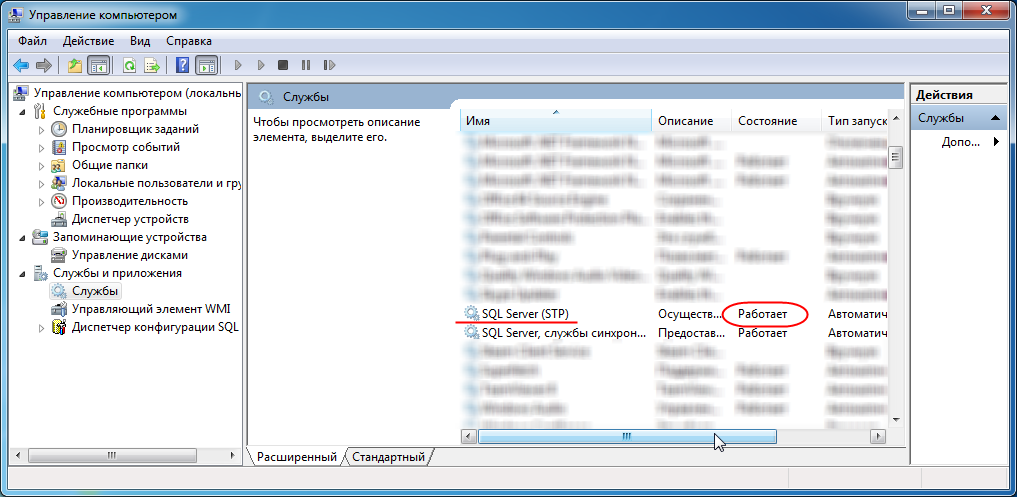 Рис. 18. Служба SQL Server работает.
Рис. 18. Служба SQL Server работает.
Теперь на вашем компьютере установлена мощная система управления данными Microsoft SQL Server Express. Вы можете создать базу данных VOGBIT и работать с ней.
Подробнее о создании новой базы данных VOGBIT смотрите в руководстве по установке VOGBIT. Там же можно найти видеоролик Часть 1. Установка, новая база данных из серии Начало работы, в котором показан процесс установки VOGBIT и создания новой базы данных.
Данное руководство ни в коей мере не заменяет официальную документацию разработчика, а является лишь краткой памяткой для начинающих пользователей
SQL Server Management Studio – это полезная, свободно распространяемая, программа для управления SQL Server. С её помощью можно выполнять множество действий, в том числе, например, создавать резервные копии базы данных или восстанавливать базу данных из ранее созданной резервной копии.
Если вы планируете только ознакомиться с демо-версией VOGBIT, то установка ПО SQL Server Management Studio не требуется. Если вы планируете полноценно работать с VOGBIT, то мы рекомендуем вам при установке SQL Server сразу же установить и среду SQL Server Management Studio.
Скачать пакет для установки можно, например, здесь:
Для установки английской версии нажмите на ссылку "Скачать SQL Server Management Studio" (Рис. 19).
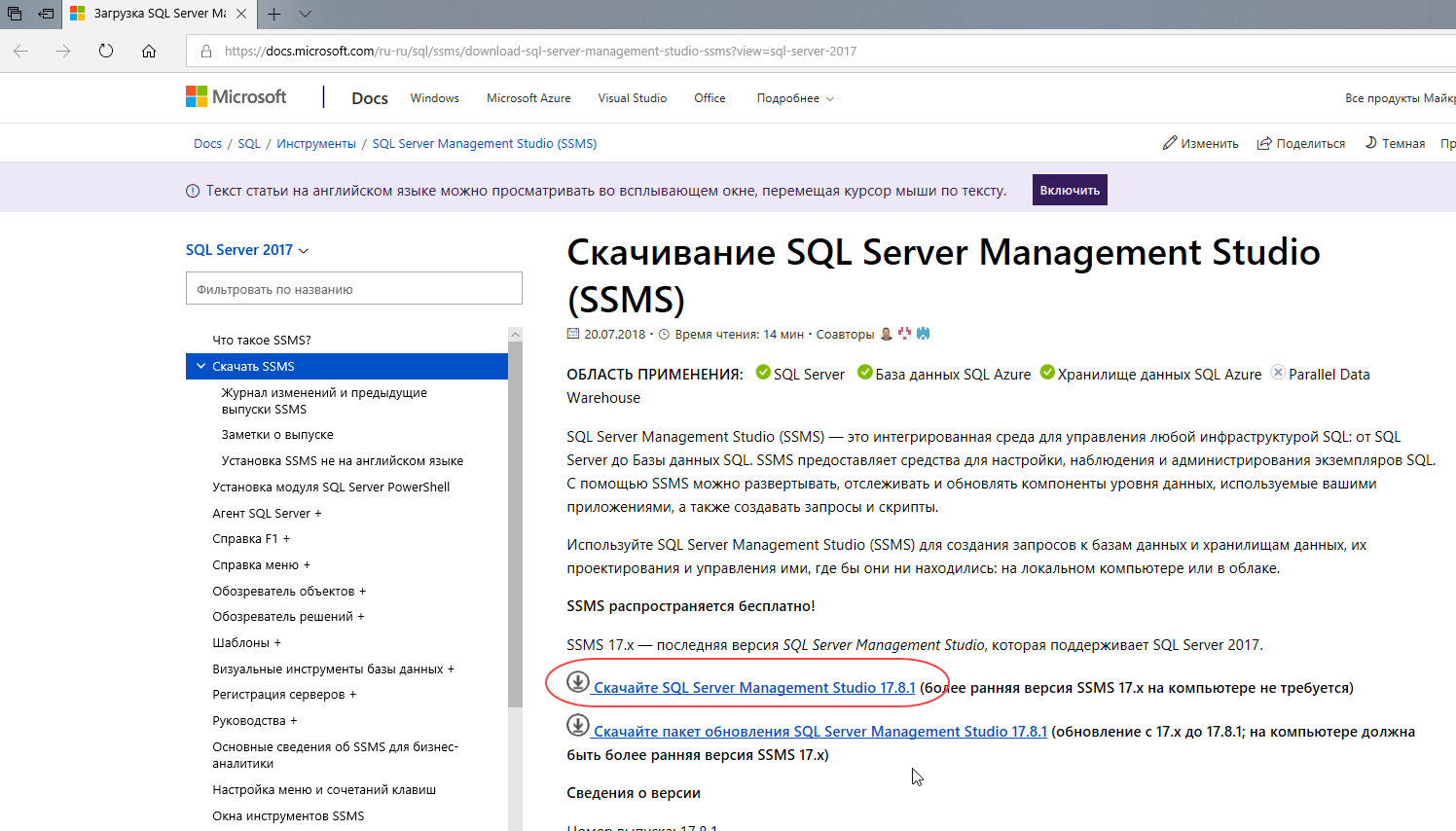 Рис. 19. Выберите для установки английской версии SQL Server Management Studio.
Рис. 19. Выберите для установки английской версии SQL Server Management Studio.
Если вы хотите установить русскую версию, то промотайте страницу немного ниже и в разделе "Доступные языки" нажмите на ссылку "Русский" (Рис. 20).
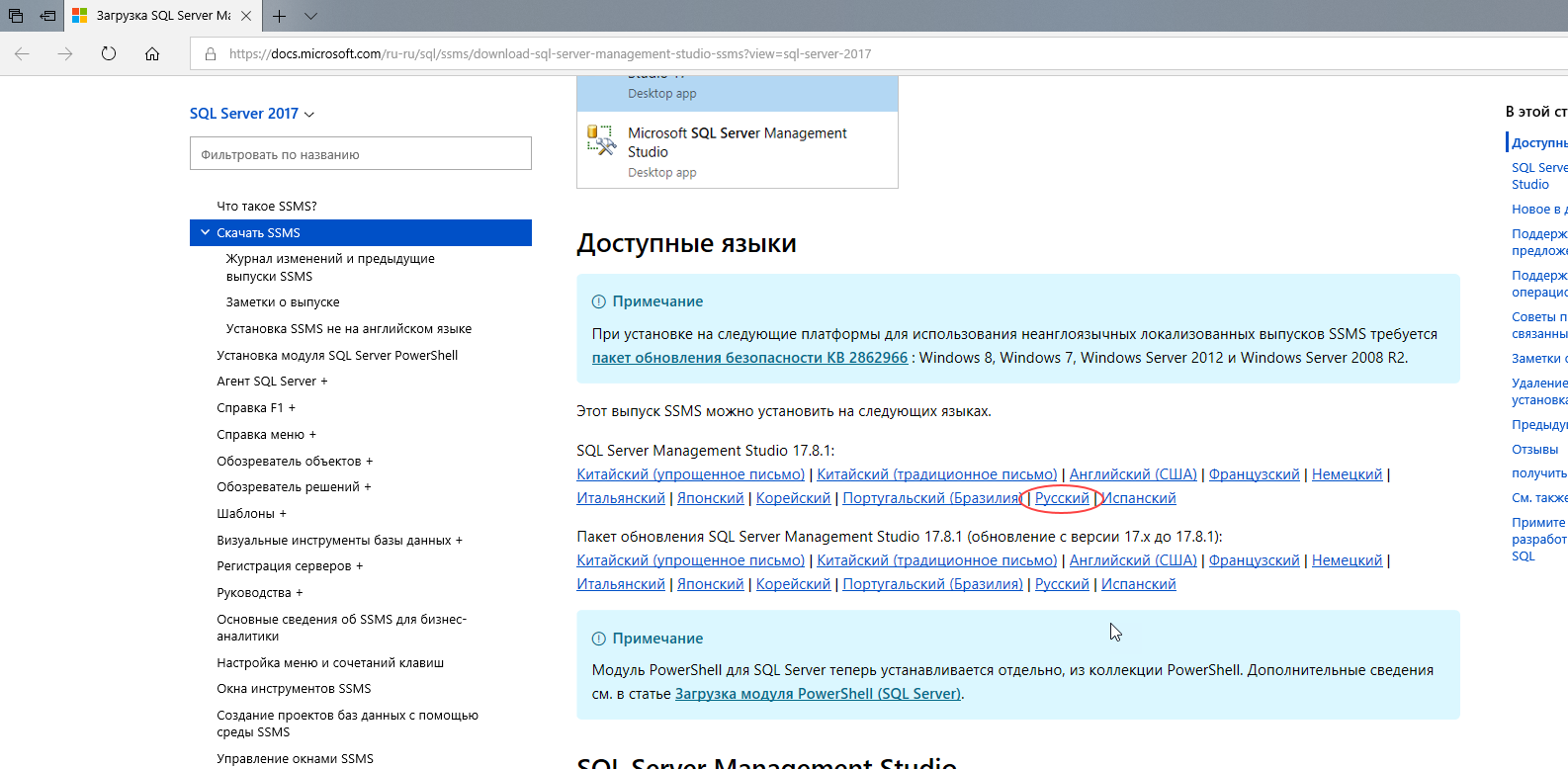 Рис. 20. Выберите для установки русской версии SQL Server Management Studio
Рис. 20. Выберите для установки русской версии SQL Server Management Studio
Запустите скачанный исполняемый файл (Рис. 21).
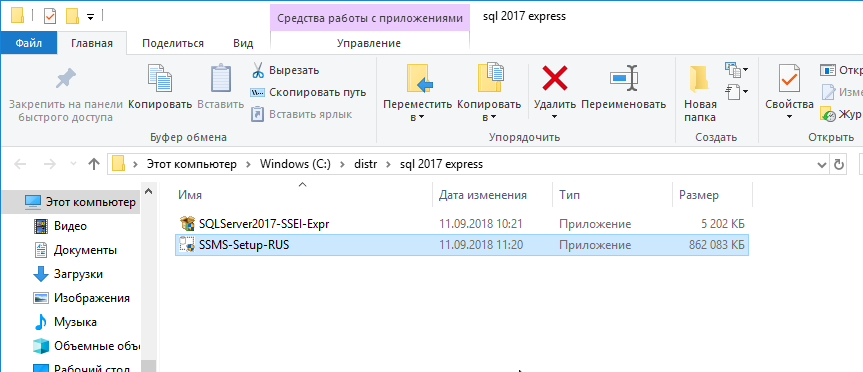 Рис. 21. Программа для установки SQL Server Management Studio.
Рис. 21. Программа для установки SQL Server Management Studio.
Выберите "Установить" (Рис. 22).
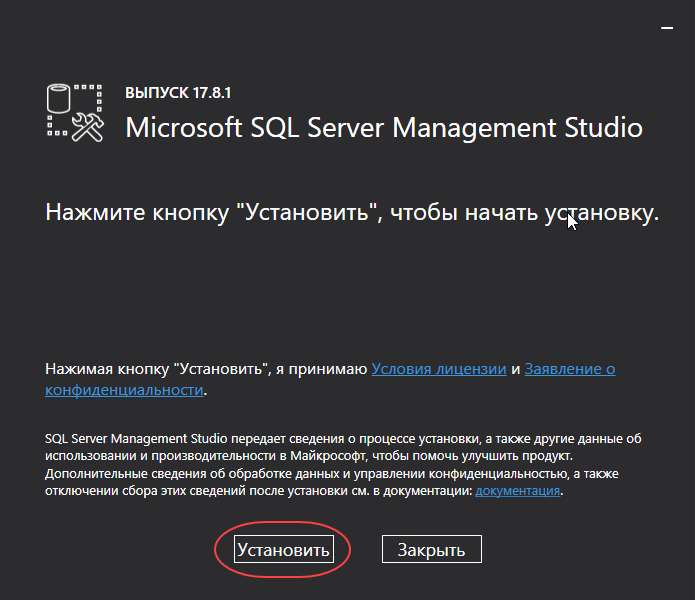 Рис. 22. Запуск процесса установки SQL Server Management Studio.
Рис. 22. Запуск процесса установки SQL Server Management Studio.
Начнётся процесс установки среды SQL Server Management Studio (Рис. 23).
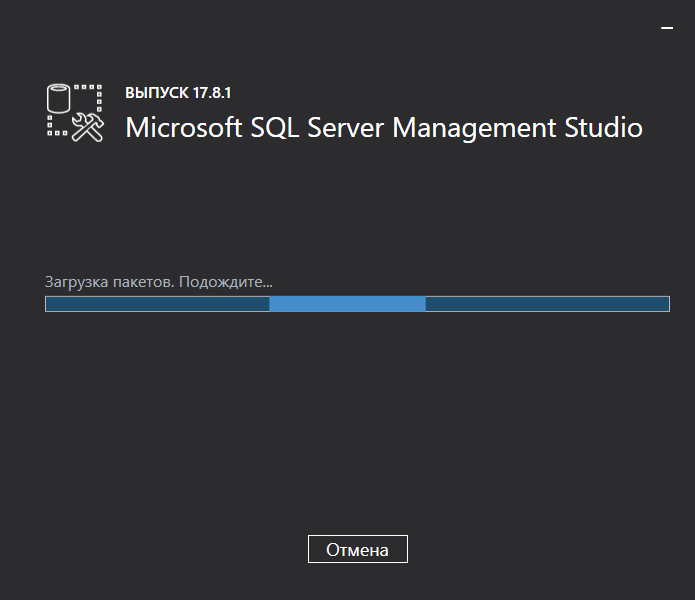 Рис. 23. Установка SQL Server Management Studio
Рис. 23. Установка SQL Server Management Studio
По завершении установки нажмите Закрыть (Рис. 24).
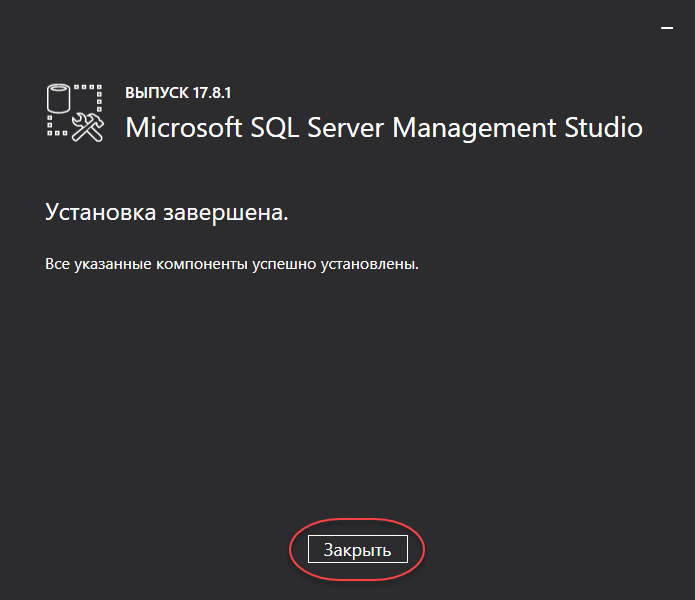 Рис. 24. Среда SQL Server Management Studio установлена.
Рис. 24. Среда SQL Server Management Studio установлена.
Теперь вы можете использовать среду SQL Server Management Studio для резервного копирования-восстановления базы данных, для выполнения запросов и т.п.
Данное руководство ни в коей мере не заменяет официальную документацию разработчика, а является лишь краткой памяткой для начинающих пользователей
Нажимаем правой кнопкой мыши на кнопке «Пуск» из контекстного меню выбираем «Управление компьютером».
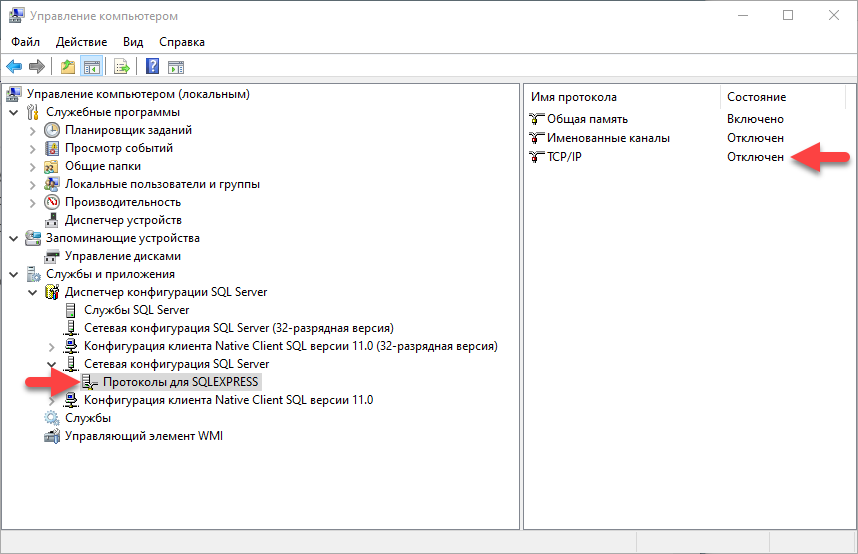 Рис. 25. Управление компьютером
В дереве компонентов диспетчера (слева) выбрать раздел: Службы и приложения - Диспетчер конфигурации SQL Server – Сетевая конфигурация SQL Server – Протоколы для SQLEXPRESS (возможно MSSQL зависит от версии) – TCP/IP. Во вкладке «Протокол» устанавливаем «Да», во вкладке «IP-адреса» мотаем вниз до раздела «IPAll» и устанавливаем параметр «TCP-порт» равный 1433.
Рис. 25. Управление компьютером
В дереве компонентов диспетчера (слева) выбрать раздел: Службы и приложения - Диспетчер конфигурации SQL Server – Сетевая конфигурация SQL Server – Протоколы для SQLEXPRESS (возможно MSSQL зависит от версии) – TCP/IP. Во вкладке «Протокол» устанавливаем «Да», во вкладке «IP-адреса» мотаем вниз до раздела «IPAll» и устанавливаем параметр «TCP-порт» равный 1433.
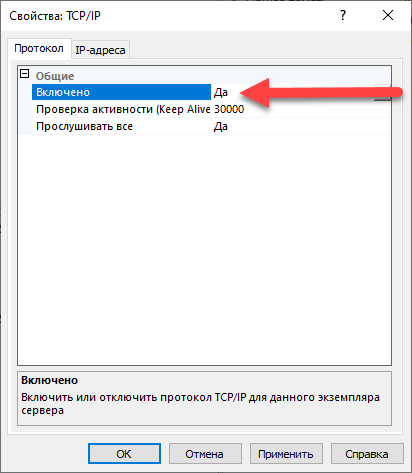 Рис. 26. Сетевая конфигурация SQL Server
Рис. 26. Сетевая конфигурация SQL Server
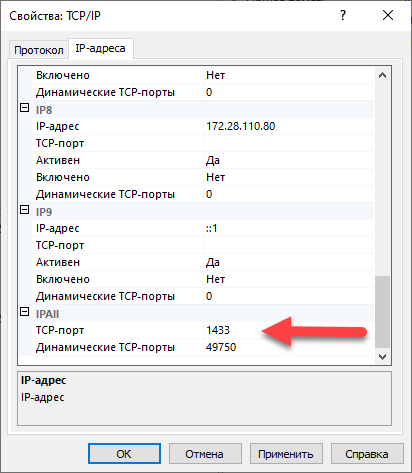 Рис. 27. Сетевая конфигурация SQL Server
Рис. 27. Сетевая конфигурация SQL Server
Далее необходимо настроить «Брандмауэр Windows»
Найдите, например, через «Проводник Windows» по пути C:\Windows\System32 файл cmd.exe и запустите его с повышенными правами администратора. Для этого на файле cmd.exe нажмите правой кнопкой мыши и выберите «Запуск от имени администратора».
Если у вас установлен Windows 10, то для открытия порта достаточно выполнить команду:
netsh advfirewall firewall add rule name = SQLPort dir = in protocol = tcp action = allow localport = 1433 remoteip = localsubnet profile = DOMAIN
Если у вас установлен Windows 7, то для открытия порта запускаем команду WF.msc
Откроется окно «Брандмауэр Windows»
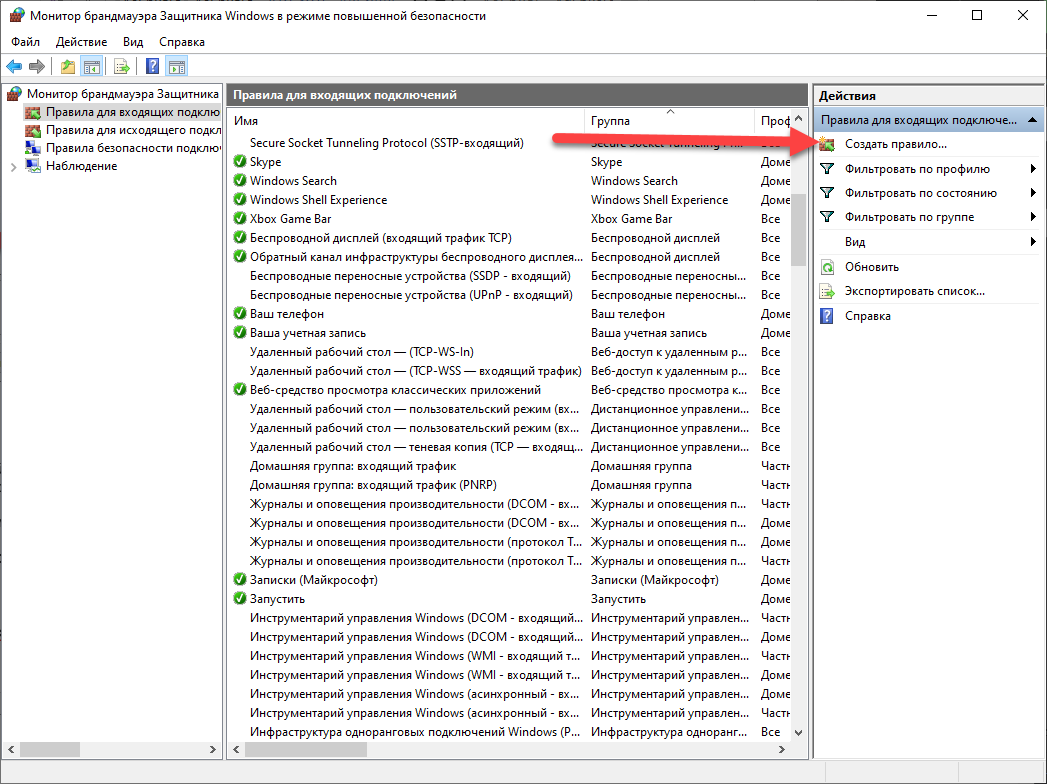 Рис. 28. Окно «Брандмауэр Windows»
Рис. 28. Окно «Брандмауэр Windows»
Создаем правило для входящих подключений
В диалоговом окне «Тип правила» выберите «Порт» и нажмите кнопку «Далее»
В диалоговом окне «Протокол и порты» выберите протокол «TCP».
Выберите «Определенные локальные порты» и введите номер порта экземпляра по умолчанию введите 1433.
Нажмите кнопку Далее.
В диалоговом окне Имя введите имя и описание для этого правила, например, SQLPort, а затем нажмите кнопку Готово.
Настройка завершена
Данное руководство ни в коей мере не заменяет официальную документацию разработчика, а является лишь краткой памяткой для начинающих пользователей
Для создания резервной копии базы данных, можно воспользоваться свободно распространяемой, программой SQL Server Management Studio.
Подробная инструкция по установке SQL Server Management Studio есть на нашем сайте.
Через меню «Пуск» запустите программу запускаем программу SQL Server Management Studio.
Выберите нужный сервер (экземпляр), введите имя и пароль администратора SQL Server’а и подключитесь к серверу.
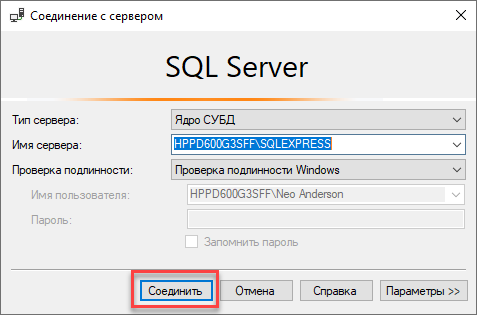 Рис. 29. Подключение к серверу
Рис. 29. Подключение к серверу
Если ваш SQL SERVER настроен на не стандартный порт, отличный от 1433, то в строке соединение необходимо указать его после запятой. Например: 10.0.0.30\SQLEXPRESS2019, 18544 (где SQLEXPRESS2019 - имя именованного экземпляра, если имеется, а 18544 - порт сервера)
В дереве в левой части экрана выберите раздел «Базы данных» и установите курсор на нужную базу данных.
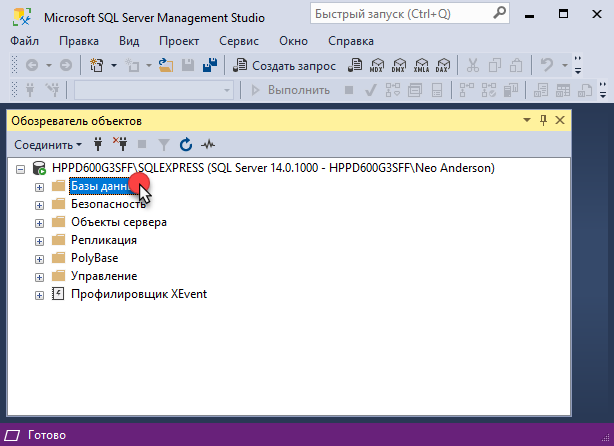 Рис. 30. Обозреватель объектов
Рис. 30. Обозреватель объектов
Откройте правой кнопкой мыши контекстное меню. Выберите «Задачи» - «Создать резервную копию. Если в области «Назначение» ещё не указан файл, в который будет сохранена резервная копия, то его нужно указать. Для этого нажмите «Добавить».
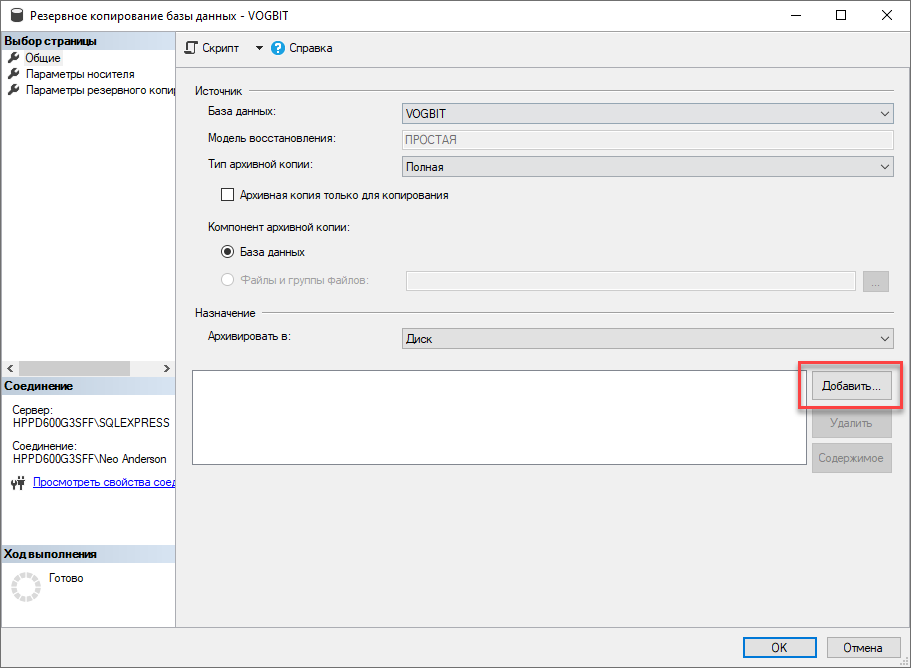 Рис. 31. Создание резервной копии
Рис. 31. Создание резервной копии
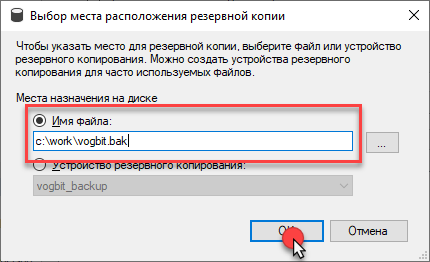 Рис. 32. Создание резервной копии
Рис. 32. Создание резервной копии
Если Вы сохраняете резервную копию базы данных в выбранный файл уже не первый раз, то в разделе «Параметры носителя» Вы можете выбрать один из двух вариантов:
- Добавить в существующий резервный набор данных;
- Перезаписать все существующие резервные наборы данных.
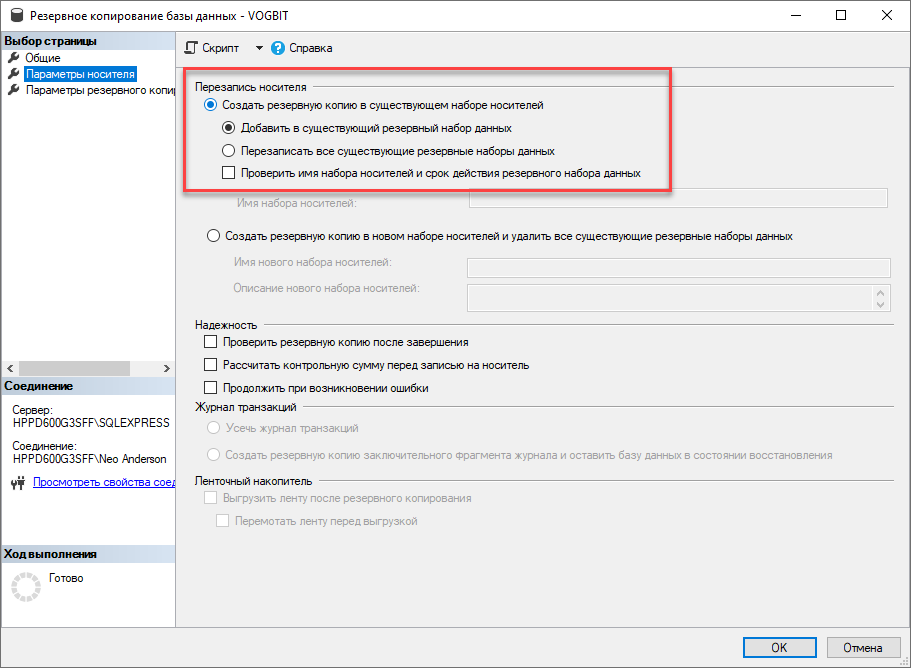 Рис. 33. Создание резервной копии
Рис. 33. Создание резервной копии
Для создания резервной копии нажмите «Ок».
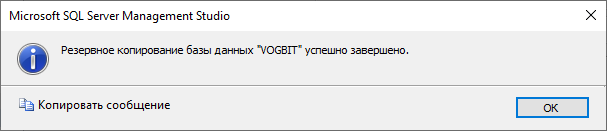 Рис. 34. Создание резервной копии
Рис. 34. Создание резервной копии
Данное руководство ни в коей мере не заменяет официальную документацию разработчика, а является лишь краткой памяткой для начинающих пользователей
Через меню «Пуск» запустите программу запускаем программу SQL Server Management Studio.
Выберите нужный сервер (экземпляр), введите имя и пароль администратора SQL Server’а и подключитесь к серверу.
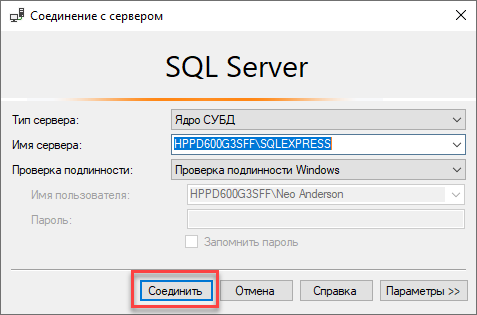 Рис. 35. Восстановление базы данных
Рис. 35. Восстановление базы данных
В дереве в левой части экрана выберите раздел «Базы данных» откройте правой кнопкой мыши контекстное меню. Выберите «Восстановить базу данных».
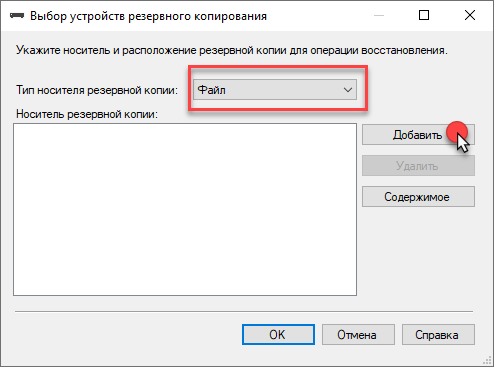 Рис. 36. Восстановление базы данных
Рис. 36. Восстановление базы данных
В области «Назначение - База данных» выберите имя восстанавливаемой базы. В поле «Источник» выберите «Устройство» и нажмите «…» для выбора места расположения файла с резервной копией.
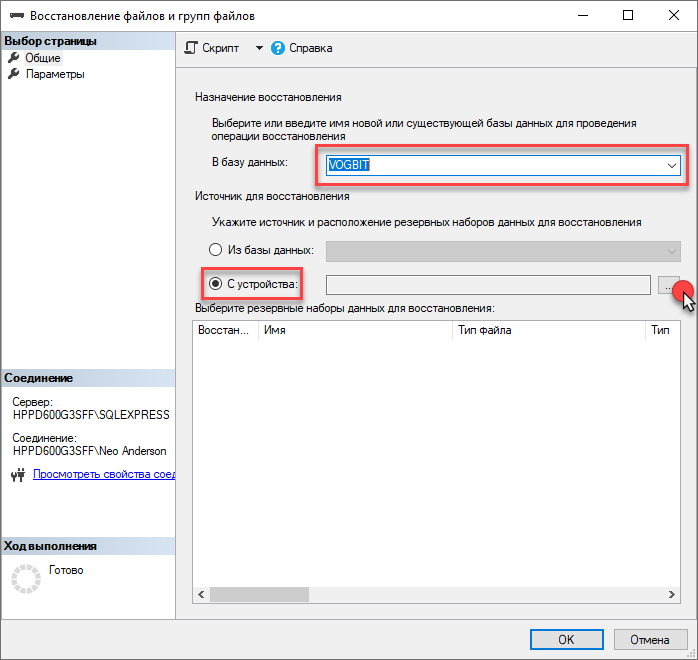 Рис. 37. Восстановление базы данных
Рис. 37. Восстановление базы данных
В окне «Выбор устройства резервного копирования» выберите «Файл» и нажмите кнопку «Добавит».
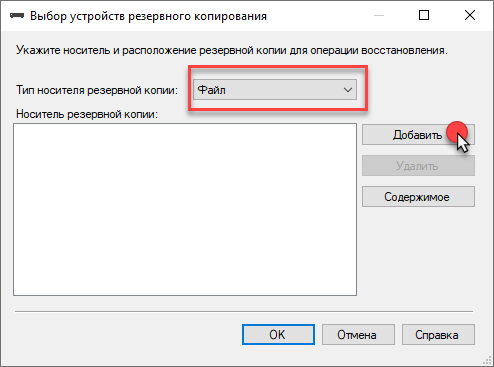 Рис. 38. Восстановление базы данных
Рис. 38. Восстановление базы данных
Выберите файл с резервной копией базы данных.
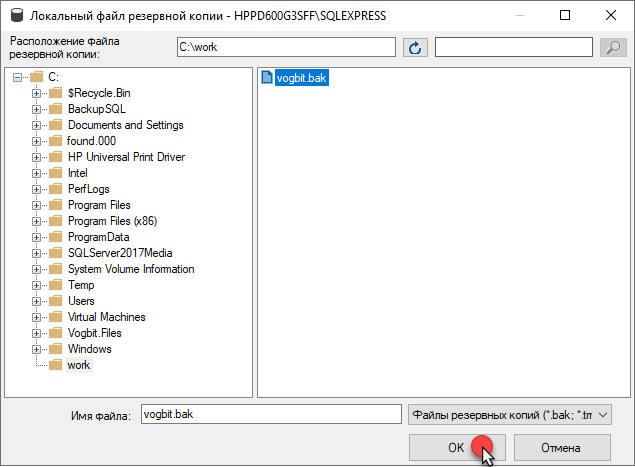 Рис. 39. Восстановление базы данных
Рис. 39. Восстановление базы данных
Убедитесь, что выбрано правильное имя базы данных назначения, в противном случае впишите/выберите нужное. Если база данных с введенным именем не существует, она создастся автоматически.
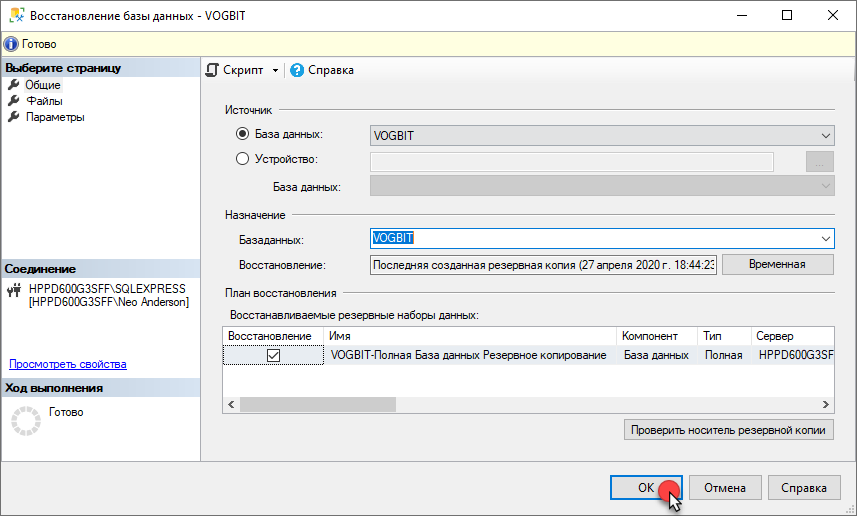 Рис. 40. Восстановление базы данных
Рис. 40. Восстановление базы данных
Нажмите «Ок» для начала восстановления базы данных.
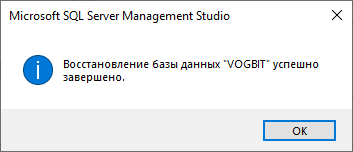 Рис. 41. Восстановление базы данных
Рис. 41. Восстановление базы данных
