Складской учёт, распечатка стандартных бумажных документов
Данное руководство является дополнением к разделу документации «Складской учёт». В нём в одном месте собрано описание, как использовать бланки для печати бумажных документов, входящие в стандартный комплект поставки VOGBIT. Таких как «Приходный ордер», «Лимитная карта» («Требование»), «Расходная накладная» и некоторые другие.
Данное руководство является дополнением к разделу документации «Складской учёт». В нём в одном месте собрано описание, как использовать бланки для печати бумажных документов, входящие в стандартный комплект поставки VOGBIT. Таких как «Приходный ордер», «Лимитная карта» («Требование»), «Расходная накладная» и некоторые другие.
По каждому документу кратко рассмотрены вопросы: в какой момент формируется документ для печати, из какого окна программы, что именно нажать, чтобы сформировать документ для печати.
Обычно, распечатывается непосредственно в момент оформления в программе поступления на склад.
В этом случае после заполнения данных о поступивших ТМЦ в окне «Складской учёт – Приход» нажимаем «Принять», чтобы оформить поступление на склад (Рис. 1).
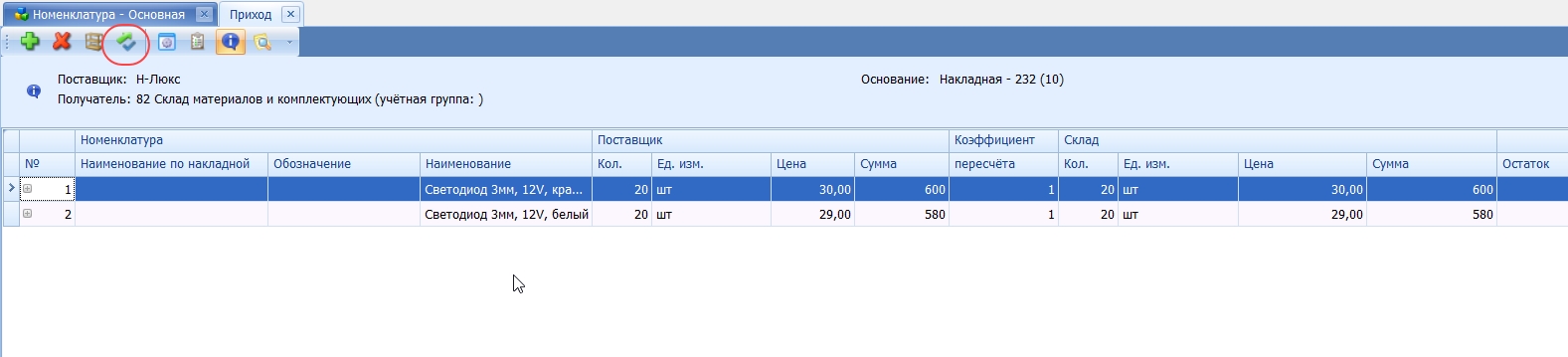 Рис. 1. Оформление поступления на склад
Рис. 1. Оформление поступления на склад
После этого нажимаем  «Накладные», чтобы увидеть приходные документы, связанные с данным поступлением (накладной поставщика) - (Рис. 2)
«Накладные», чтобы увидеть приходные документы, связанные с данным поступлением (накладной поставщика) - (Рис. 2)
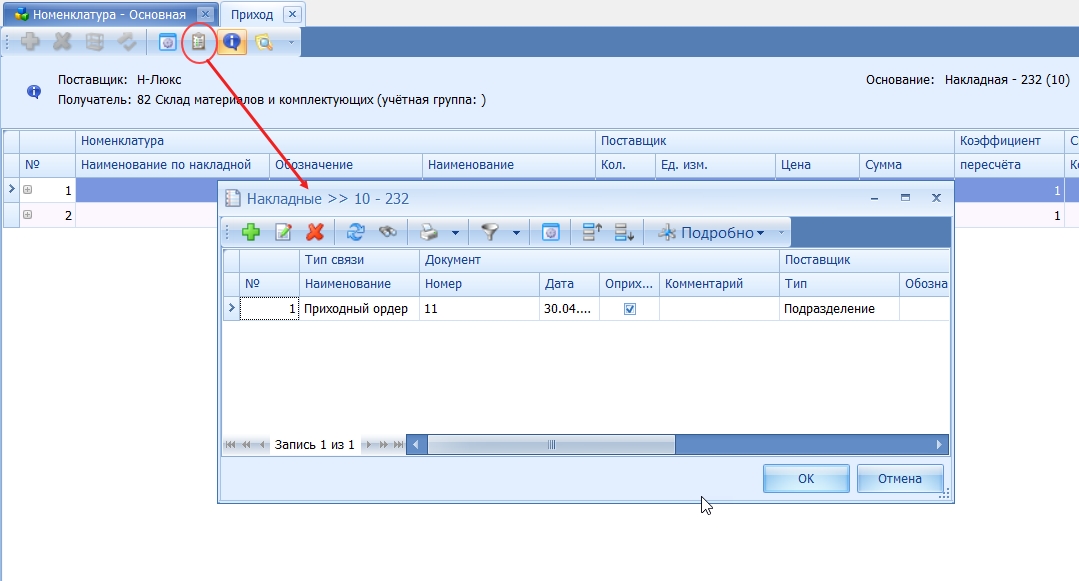 Рис. 2. Функция Накладные
Рис. 2. Функция Накладные
Нажимаем  «Отчёты», выбираем нужный шаблон документа (в стандартном наборе это шаблон «Приходный ордер») и нажимаем «Ок» (Рис. 3).
«Отчёты», выбираем нужный шаблон документа (в стандартном наборе это шаблон «Приходный ордер») и нажимаем «Ок» (Рис. 3).
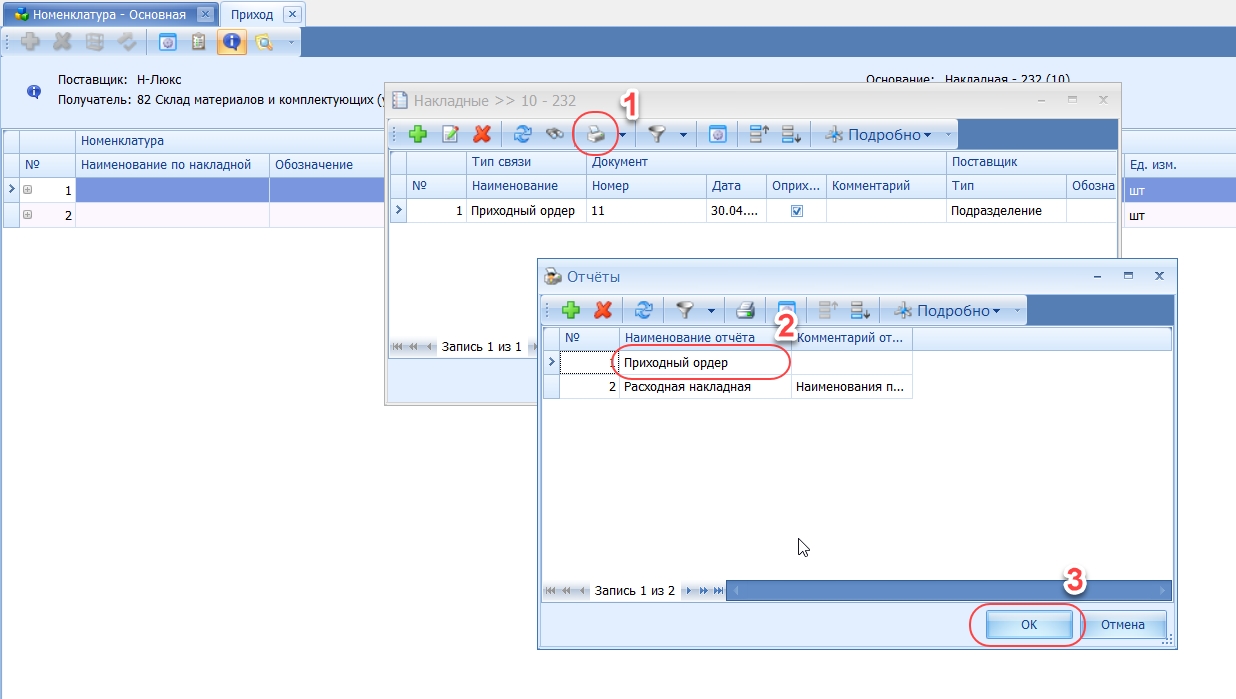 Рис. 3. Печать отчёта
Рис. 3. Печать отчёта
Получаем документ для печати (Excel файл) - (Рис. 4)
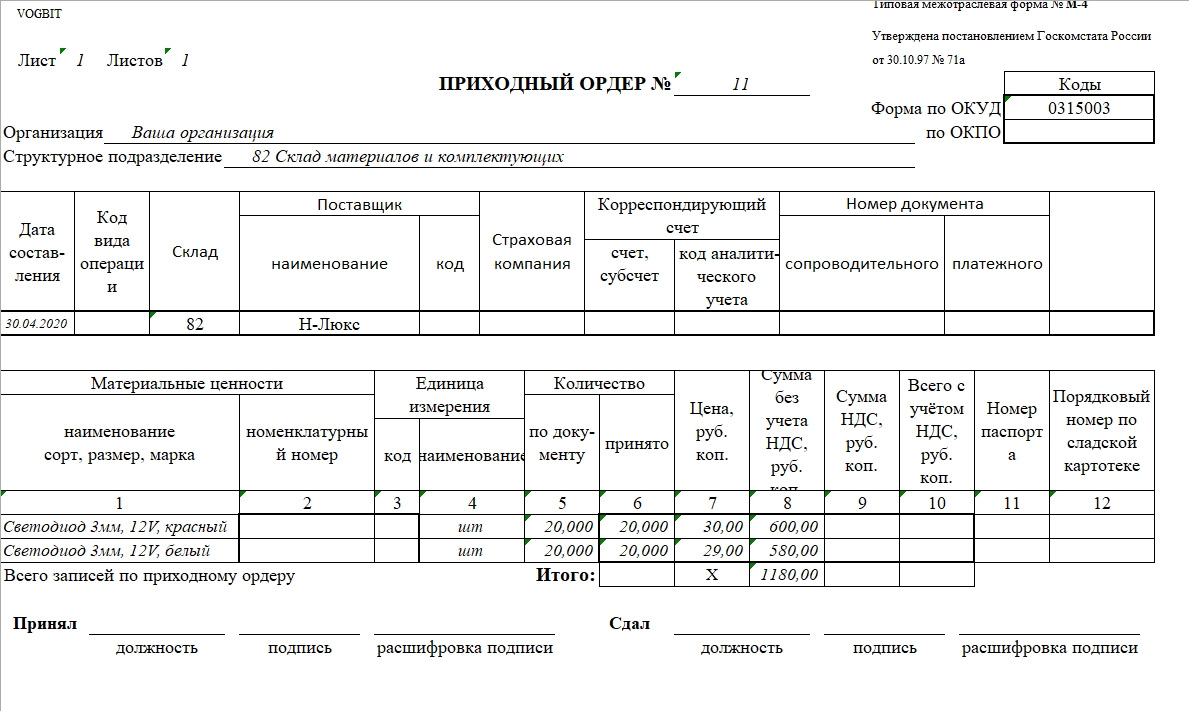 Рис. 4. Документ для печати
Рис. 4. Документ для печати
Если требуется распечатать документ не непосредственно в момент оформления прихода на склад, а когда-нибудь позже (продублировать бумажный документ), то действуем следующим образом: любым удобным способом находим в базе данных любой из документов, связанных с соответствующим поступлением на склад. Можно «Накладную поставщика» в общем справочнике «Расчётные документы» (Рис. 5), можно «Приходный ордер» в справочнике «Учётные документы» (Рис. 6). В данном случае это не принципиально, что удобнее найти.
Далее устанавливаем курсор на искомый документ и нажимаем «Складской учёт – Редактировать» (Рис. 5, Рис. 6).
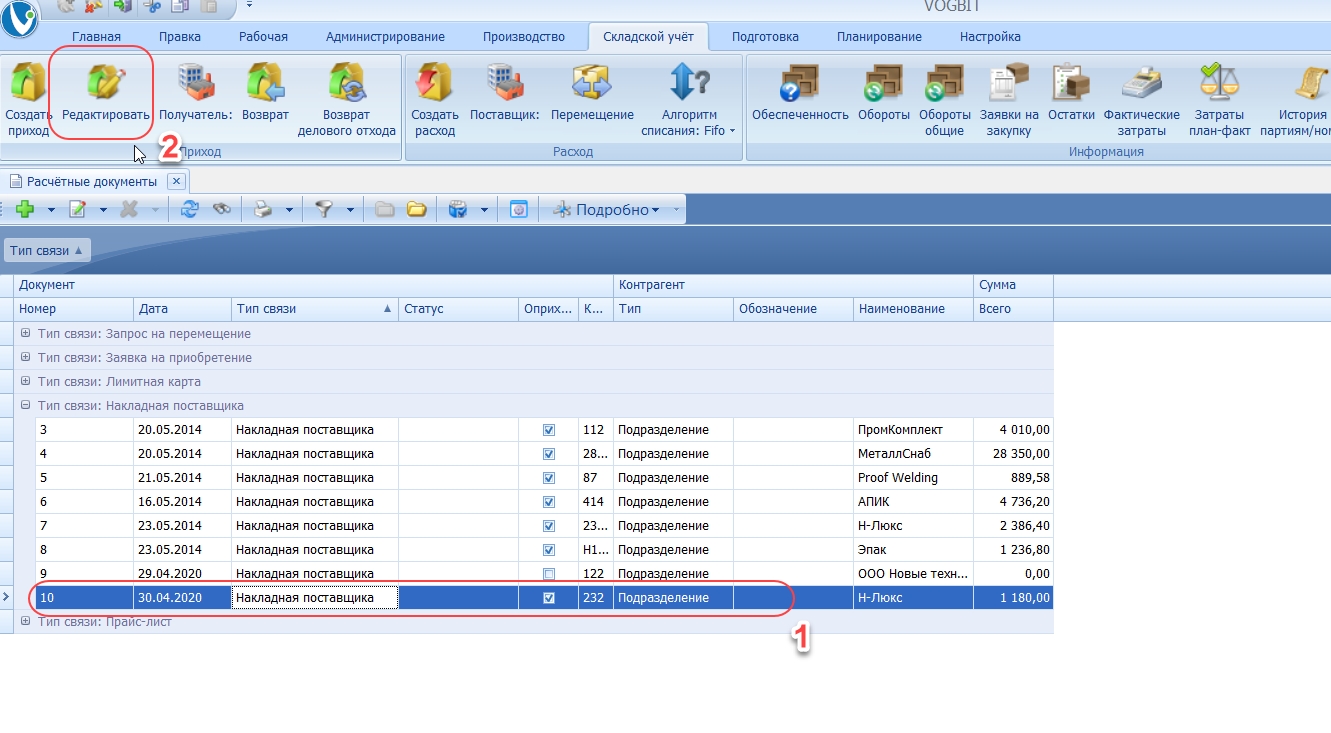 Рис. 5. Переход в режим Приход от Накладной поставщика
Рис. 5. Переход в режим Приход от Накладной поставщика
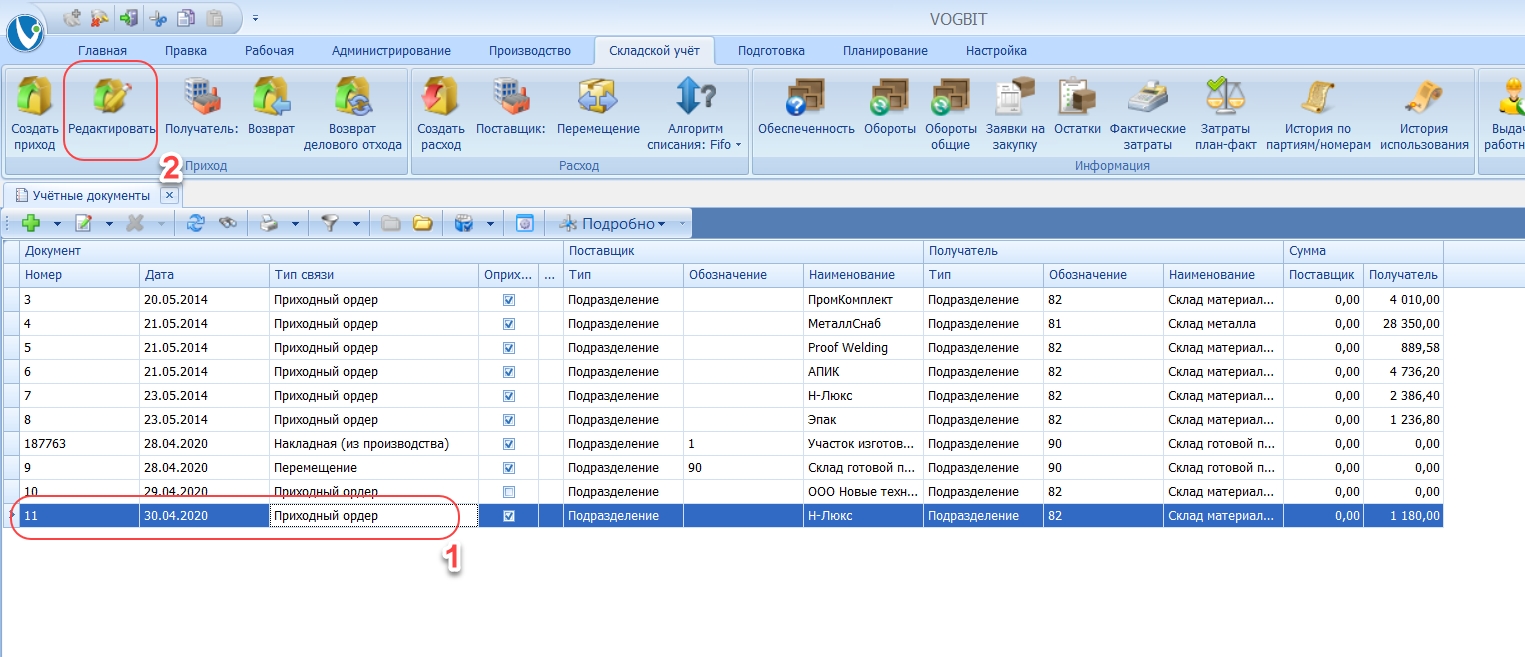 Рис. 6. Переход в режим Приход от Приходного ордера
Рис. 6. Переход в режим Приход от Приходного ордера
Тем самым, мы попадаем в то же окно «Складской учёт – Приход», такое же, как когда мы оформляли соответствующее поступление на склад. Далее: Рис. 2, Рис. 3.
Поскольку документ-запрос на получение со склада является по сути своей «внутренним» для предприятия, то обычно, при работе с VOGBIT, его вообще не распечатывают в бумажном виде. Предварительные заявки, Лимитные карты или Требования существуют только в электронном варианте в базе данных VOGBIT. Однако, в некоторых случаях бывает полезным представить их и в виде физического, бумажного документа, и такая штатная возможность предусмотрена.
В стандартном наборе отчётов есть три готовых бланка (при необходимости изменить внешний вид их легко модифицировать): «Лимитная карта», «Требование» и «Заявка на материалы». По содержанию они практически ничем не отличаются, кроме заголовка – список ТМЦ, которые потребуется забрать со склада для заказа или изделия (в зависимости от того, на что этот список в VOGBIT был сформирован).
Чтобы распечатать созданные в программе ЛЗК или Требование:
Открываем список документов на получение со склада, связанных с нужным нам заказом или изделием. Из окна «Производственные заказы» это делается с помощью пункта контекстного меню «ЛЗК, Требования, Заявки» (Рис. 7) или аналогичной кнопки в панели управления.
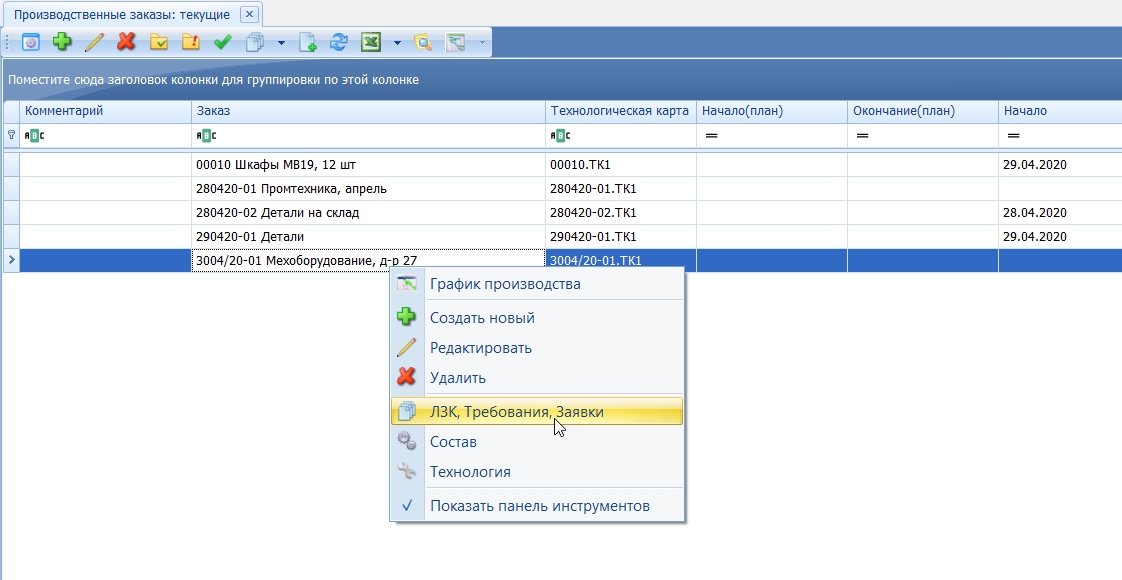 Рис. 7. ЛЗК и Требования, связанные с заказом
Рис. 7. ЛЗК и Требования, связанные с заказом
Из окна «График производства» - с помощью пункта контекстного меню «Документы для склада – Получение со склада» (Рис. 8) или аналогичной кнопки в панели управления (Рис. 9).
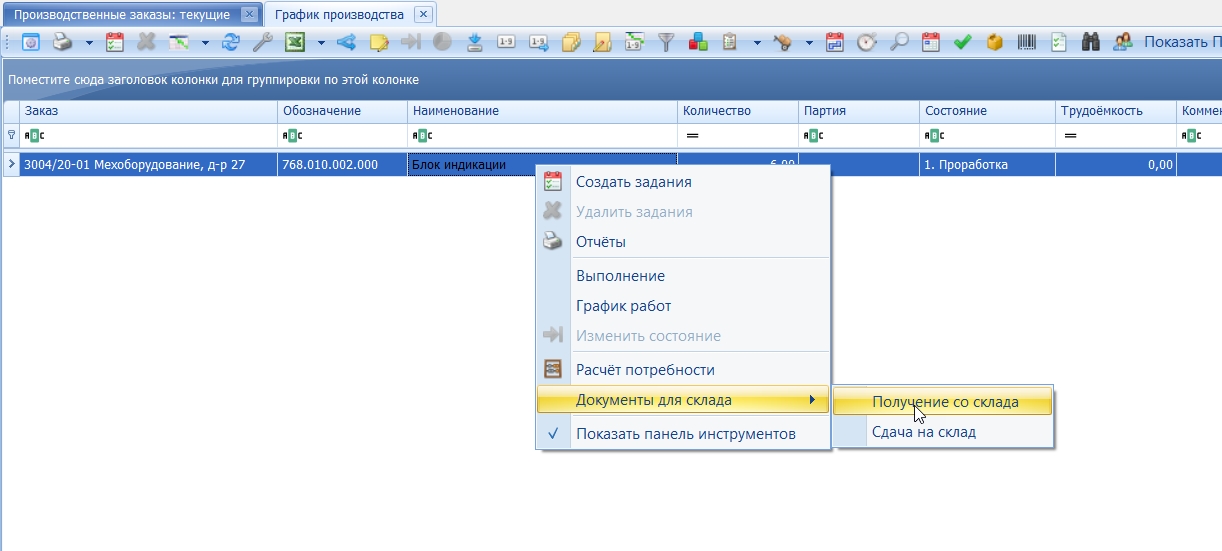 Рис. 8. ЛЗК и Требования, связанные с изделием (партией изделий)
Рис. 8. ЛЗК и Требования, связанные с изделием (партией изделий)
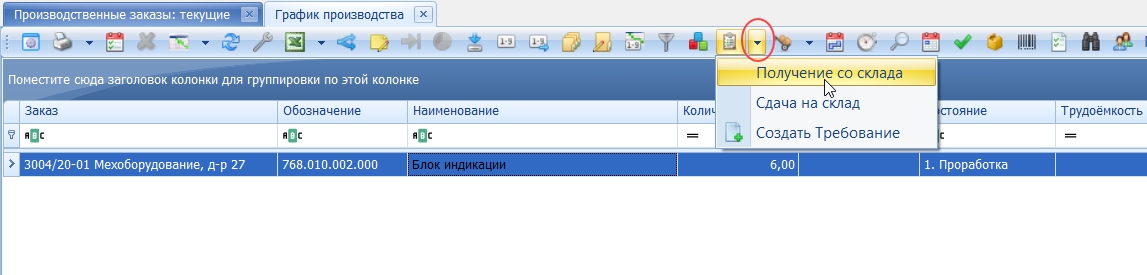 Рис. 9. Кнопка Документы для склада в панели управления
Рис. 9. Кнопка Документы для склада в панели управления
В результате открывается окно со списком документов на получение ТМЦ со склада, связанных с соответствующим заказом или изделием. Помимо просмотра этих документов в электронном виде их можно отсюда и распечатать при необходимости. Для этого нажимаем  «Отчёты», выбираем желаемый бланк и нажимаем «Ок» (Рис. 10).
«Отчёты», выбираем желаемый бланк и нажимаем «Ок» (Рис. 10).
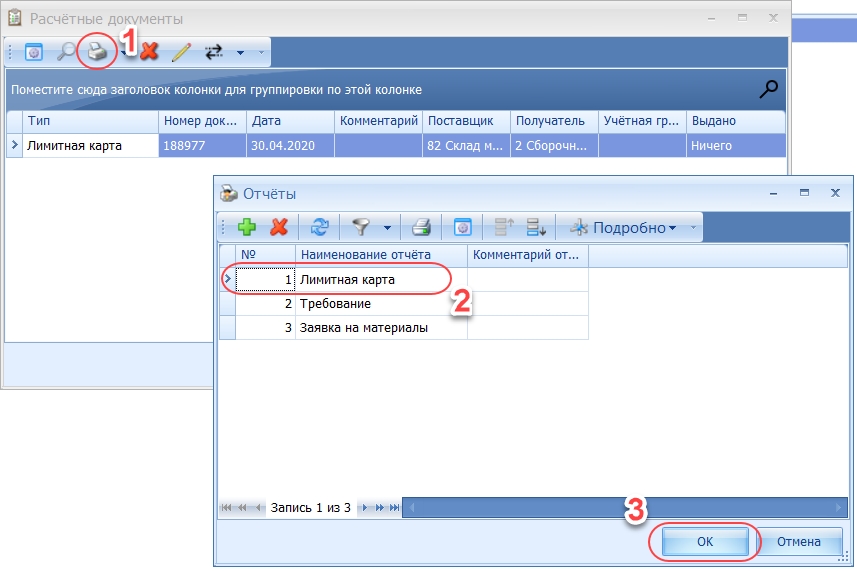 Рис. 10. Печать отчёта
Рис. 10. Печать отчёта
Получаем соответствующую ЛЗК или Требование в виде документа для печати (Excel файл) - (Рис. 11).
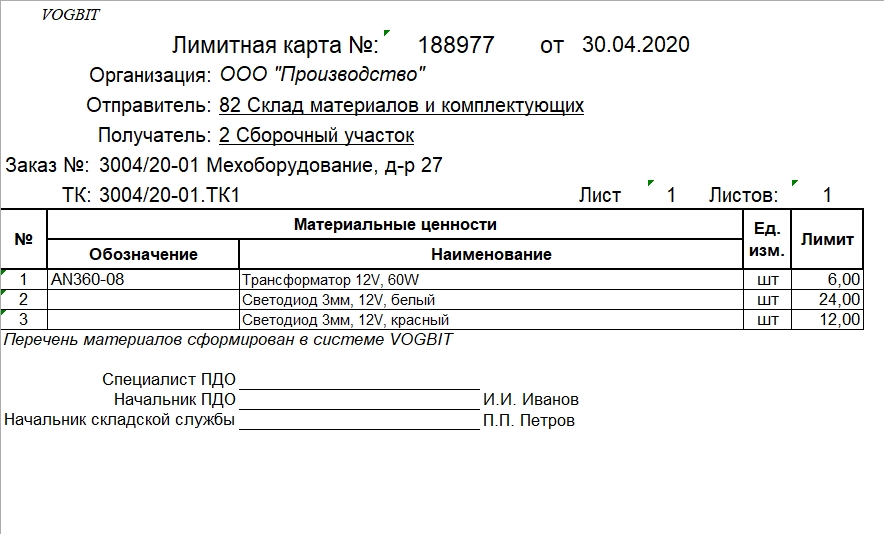 Рис. 11. ЛЗК в виде документа для печати
Рис. 11. ЛЗК в виде документа для печати
Обычно, распечатывается непосредственно в момент оформления в программе выдачи со склада.
В этом случае в окне «Складской учёт – Расход», заполнив/проверив выдаваемое количество нажимаем «Выдать», чтобы оформить в программе операцию расхода со склада (Рис. 12).
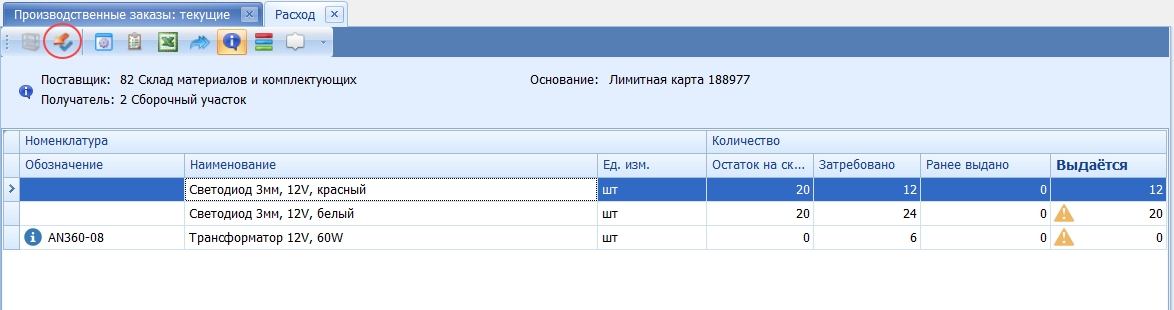 Рис. 12. Оформление выдачи со склада
Рис. 12. Оформление выдачи со склада
После этого нажимаем  «Накладные», чтобы увидеть расходные документы (по которым производилась выдача на основе данной ЛЗК или Требования) – (Рис. 13).
«Накладные», чтобы увидеть расходные документы (по которым производилась выдача на основе данной ЛЗК или Требования) – (Рис. 13).
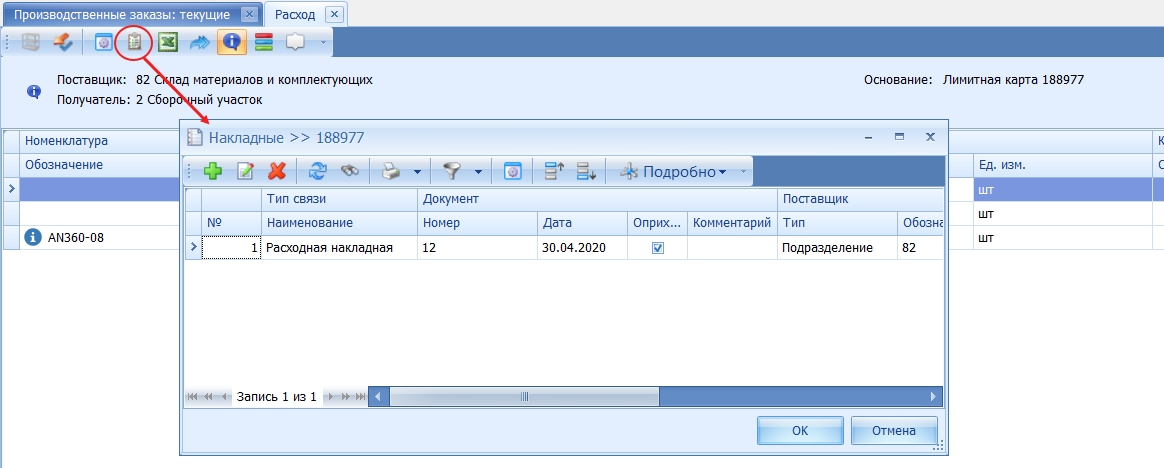 Рис. 13. Функция Накладные
Рис. 13. Функция Накладные
Нажимаем  «Отчёты», выбираем нужный шаблон отчёта («Расходная накладная») и нажимаем «Ок» (Рис. 14).
«Отчёты», выбираем нужный шаблон отчёта («Расходная накладная») и нажимаем «Ок» (Рис. 14).
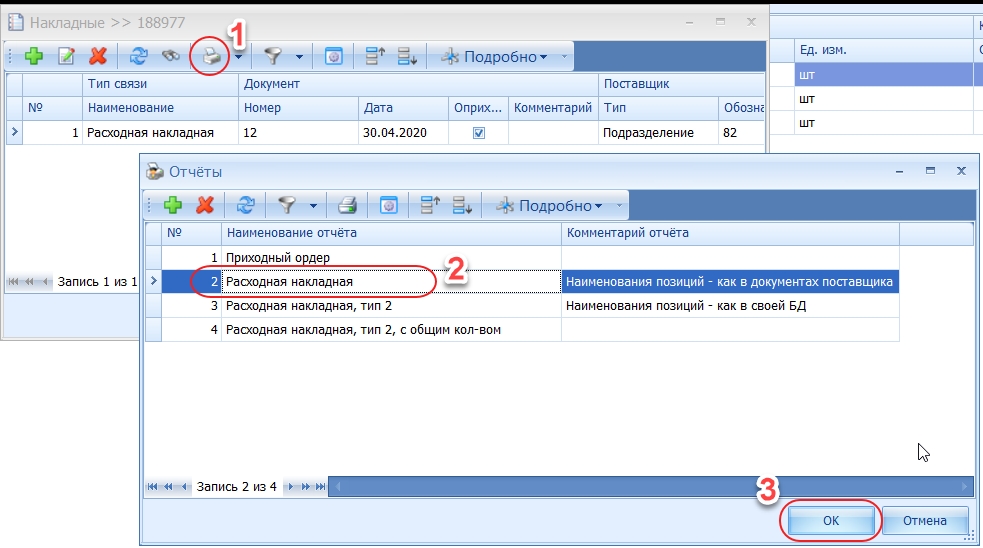 Рис. 14. Формирование отчёта
Рис. 14. Формирование отчёта
Получаем документ для печати (Excel файл) - (Рис. 15).
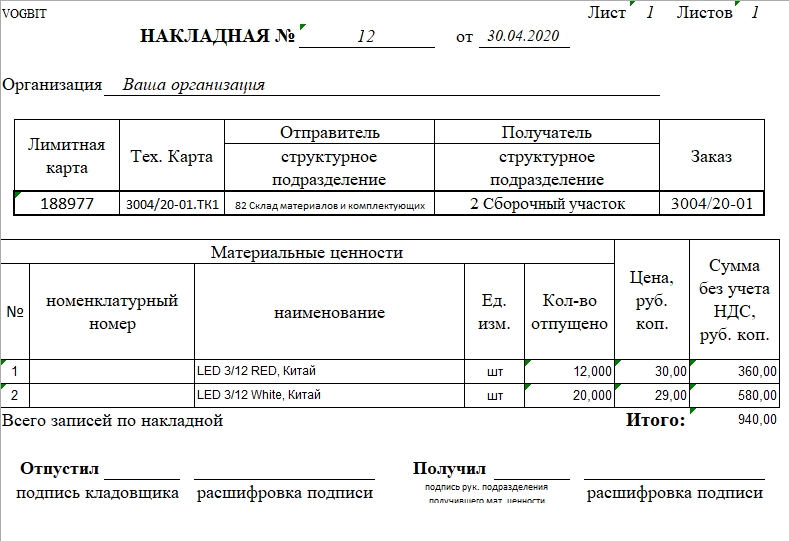 Рис. 15. Расходная накладная в виде документа для печати
Рис. 15. Расходная накладная в виде документа для печати
В стандартном комплекте есть три бланка расходной накладной:
- «Расходная накладная» - названия ТМЦ в накладной выводятся такие, как они были указаны поставщиками в их документах (могут отличаться от того, как соответствующая номенклатура называется в БД VOGBIT, то есть в спецификациях, техпроцессах и т.п.). Если выдача одной и той же номенклатуры получилась из нескольких разных партий (в разное время купленных, у разных поставщиков, по разной цене, то в накладной выводится несколько строчек, цена и выданное количество указываются отдельно для каждой партии.
- «Расходная накладная, тип 2» - то же, что и просто «Расходная накладная», только названия ТМЦ выводятся такие, как соответствующая номенклатура называется в базе данных VOGBIT.
- «Расходная накладная, тип 2, с общим кол-вом» - названия ТМЦ в накладной выводятся такие, как номенклатура называется в БД VOGBIT. Если получилось, что выдача одной и той же позиции была из разных партий, то в накладной выводится одна строчка с общим количеством и средней ценой (если цена за единицу была разная в этих разных партиях)
Выше было описано, как сформировать документ для печати непосредственно в момент оформления в программе расхода со склада.
Если по какой-то причине требуется повторно распечатать созданную ранее расходную накладную в виде бумажного документа, для этого достаточно открыть опять окно «Складской учёт – Расход», такое же как то, в котором мы её создавали. Для этого выбираем в окне «Производственные заказы» тот заказ, на который был расход, или в окне «График производства» - изделие, на которое был расход, или в общем справочнике «Расчётные документы» выбираем документ-основание (ЛЗК или Требование), на основании которого был расход. Устанавливаем курсор на соответствующую строчку (заказ, изделие, документ) и нажимаем «Складской учёт – Расход» (Рис. 16).
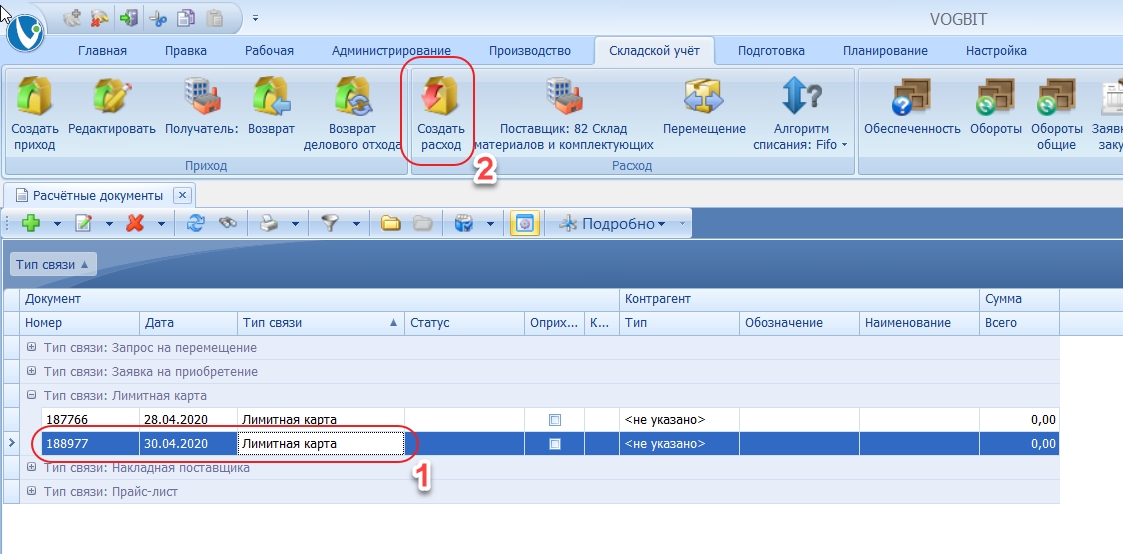 Рис. 16. Переход к режиму Расход от Лимитной карты
Рис. 16. Переход к режиму Расход от Лимитной карты
Обратите внимание!
Перечисленные выше шаблоны отчётов «Расходная накладная … » из стандартного набора настроены изначально на печать именно из окна «Складской учёт - Расход», как показано на Рис. 13, Рис. 14 (поскольку именно в момент оформления расхода такие документы, чаще всего, и печатаются, если они вообще требуются в бумажном виде). Эти шаблоны не будут работать при попытке применить их, чтобы распечатать накладную из общего справочника «Учётные документы». Если для каких-то целей вам нужно печатать бумажные документы – накладные именно из общего справочника «Учётные документы», то для этого вам потребуется помощь специалиста по отчётам VOGBIT, чтобы он перенастроил вам шаблон «накладной» для применения его из окна «Учётные документы».
Обычно, при работе с VOGBIT такой документ в бумажном виде не используют. Сотрудник со стороны производства нажимает в программе кнопку сдачи на склад, и в базе данных создаётся электронная накладная с перечнем передаваемой на склад продукции. Кладовщик на своём рабочем месте в VOGBIT получает(открывает) эту электронную накладную, сверяет указанное в ней с фактическим перечнем и количеством переданной продукции и подтверждает приёмку на склад. Никаких бумажных документов при этом не делается.
Однако, для тех случаев, когда это нужно, предусмотрена и возможность распечатать из VOGBIT накладную о передаче из производства на склад в виде бумажного документа. Поскольку появляется такой документ в бумажном виде (если вообще появляется) обычно именно в процессе передачи продукции на склад, немного затронем в этом описании, как в программе отмечается, собственно, эта передача и в какой момент при этом печатается документ на бумаге, если он нужен.
Рассмотрим вариант, используемый при «среднем» уровне (при «высоком» и «максимальном» возможны дополнительно другие варианты, они описаны в документации). В этом случае в окне «График производства» выбираем позиции, передаваемые на склад, и нажимаем  «Сдать на склад» (Рис. 17).
«Сдать на склад» (Рис. 17).
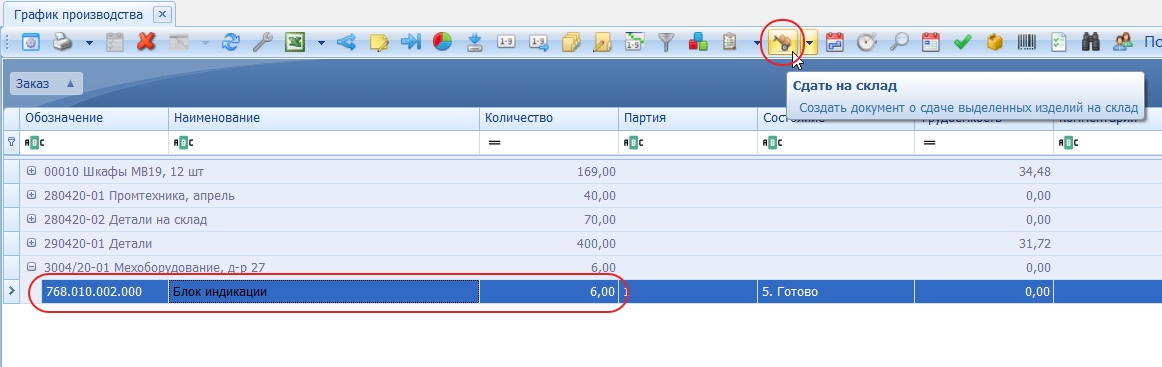 Рис. 17. Функция Сдать на склад в Графике производства
Рис. 17. Функция Сдать на склад в Графике производства
В открывшемся окне (Рис. 18) проверяем, что правильно указана дата и склад, на который передаётся продукция, и нажимаем «Создать документ» (электронную накладную о передаче продукции на склад).
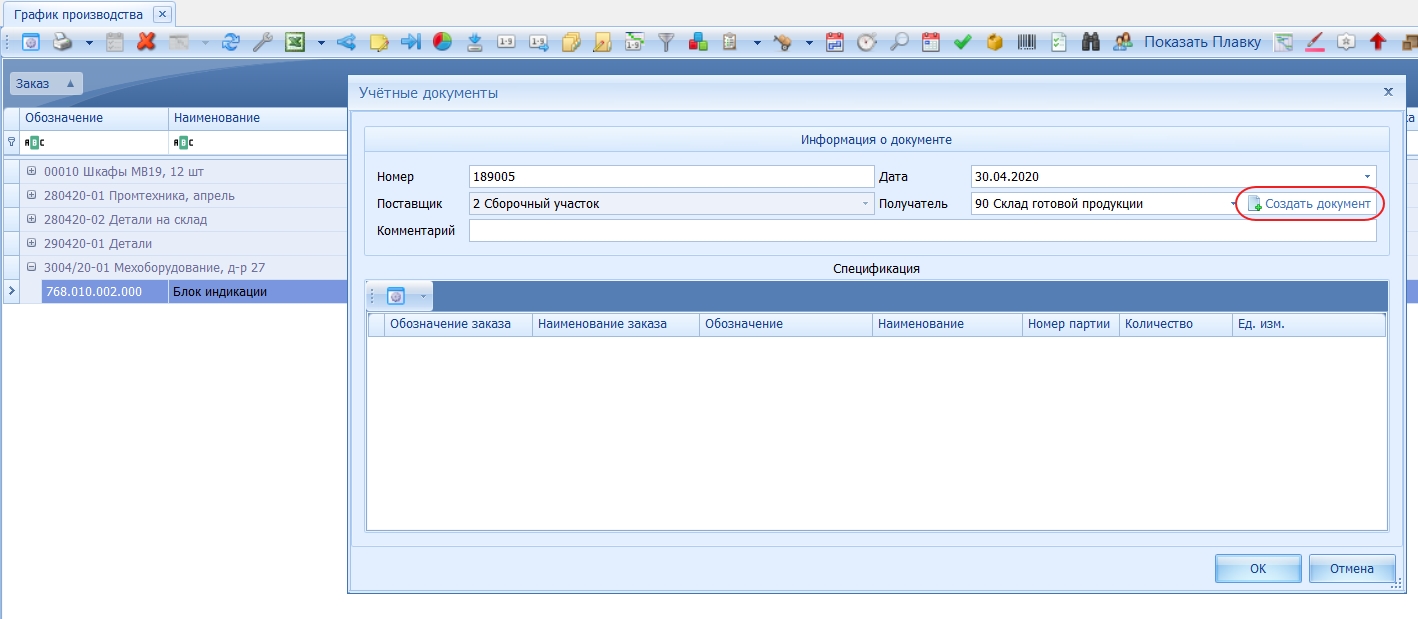 Рис. 18. Создание электронной накладной о передаче изделий из производства на склад
Рис. 18. Создание электронной накладной о передаче изделий из производства на склад
При необходимости корректируем передаваемое количество и нажимаем «Ок» (Рис. 19).
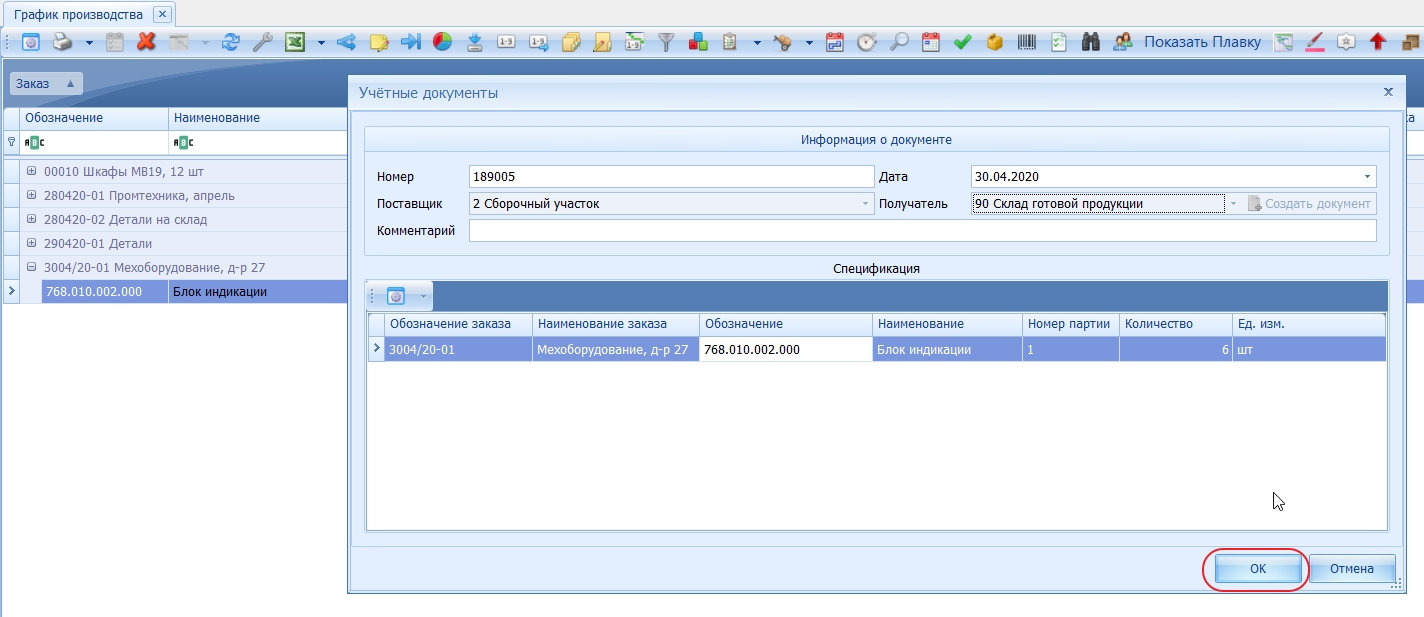 Рис. 19. Электронная накладная о передаче изделий на склад создана
Рис. 19. Электронная накладная о передаче изделий на склад создана
Электронная накладная о передаче изделий в этот момент уже создана в базе данных и кладовщик уже может принимать по ней продукцию. Если для какой-то цели в этот же момент нужно дополнительно распечатать бумажную накладную, то:
В окне «График производства» (мы продолжаем стоять на том же изделии для которого только что создали накладную о передаче его на склад) с помощью контекстного меню или аналогичной кнопки в панели инструментов выбираем «Документы для склада – Сдача на склад» (Рис. 20).
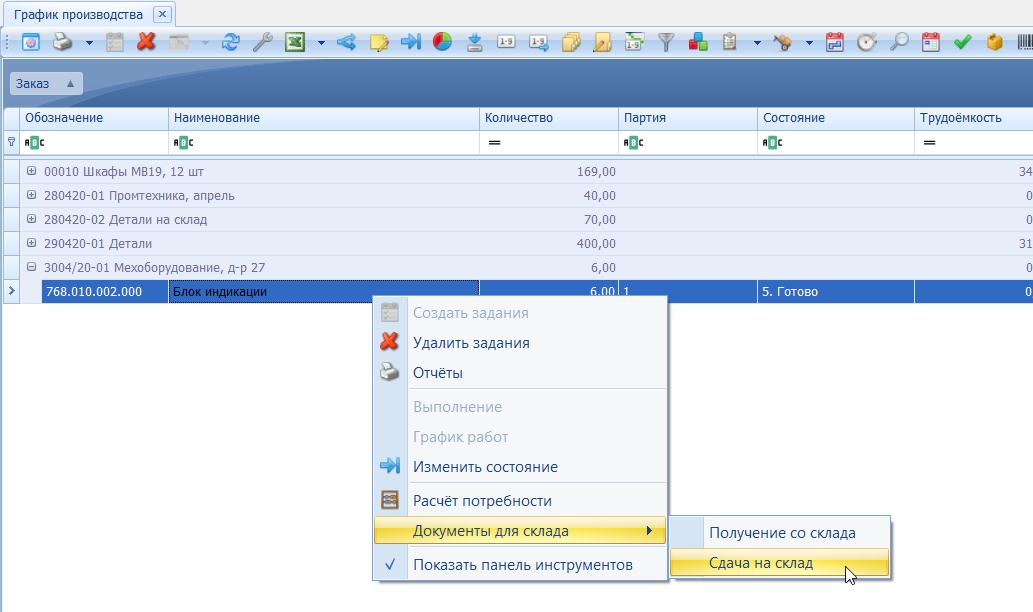 Рис. 20. Просмотр по партии изделий электронных документов о сдаче на склад
Рис. 20. Просмотр по партии изделий электронных документов о сдаче на склад
Открывается окно со списком документов, связанных в выбранной партией изделий. В нём нажимаем  «Приходные документы», чтобы просмотреть документы о передаче (т.е. о поступлении) на склад (Рис. 21).
«Приходные документы», чтобы просмотреть документы о передаче (т.е. о поступлении) на склад (Рис. 21).
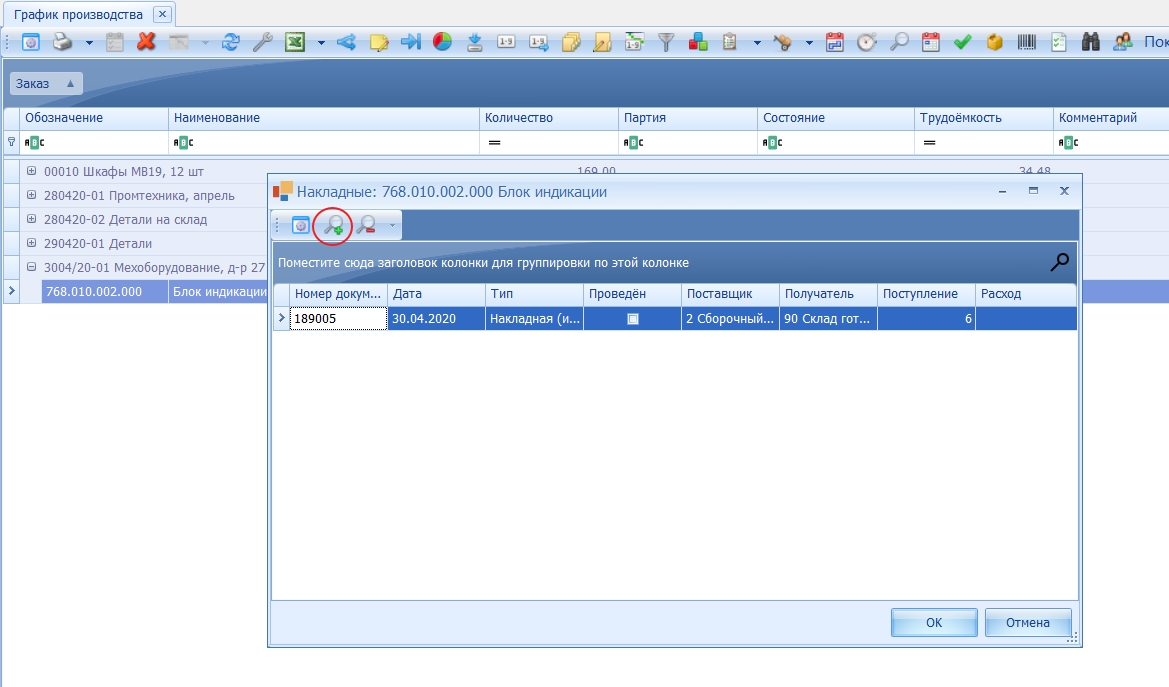 Рис. 21. Просмотр документа о передаче (поступлении) на склад
Рис. 21. Просмотр документа о передаче (поступлении) на склад
Открывается окно с информацией из нашей электронной накладной, в нём нажимаем на большую кнопку с принтером (Рис. 22).
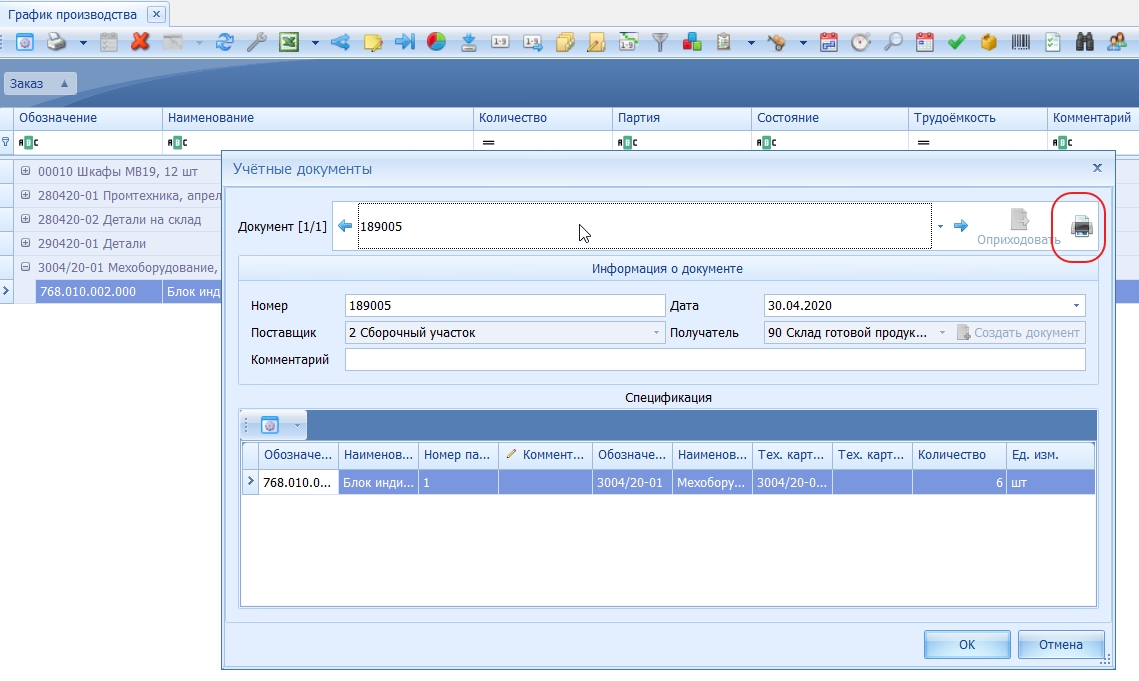 Рис. 22. Функция печати
Рис. 22. Функция печати
Выбираем нужный шаблон документа и нажимаем «Ок» (Рис. 23). Шаблон из стандартного набора называется «Накладная сдачи-приёмки».
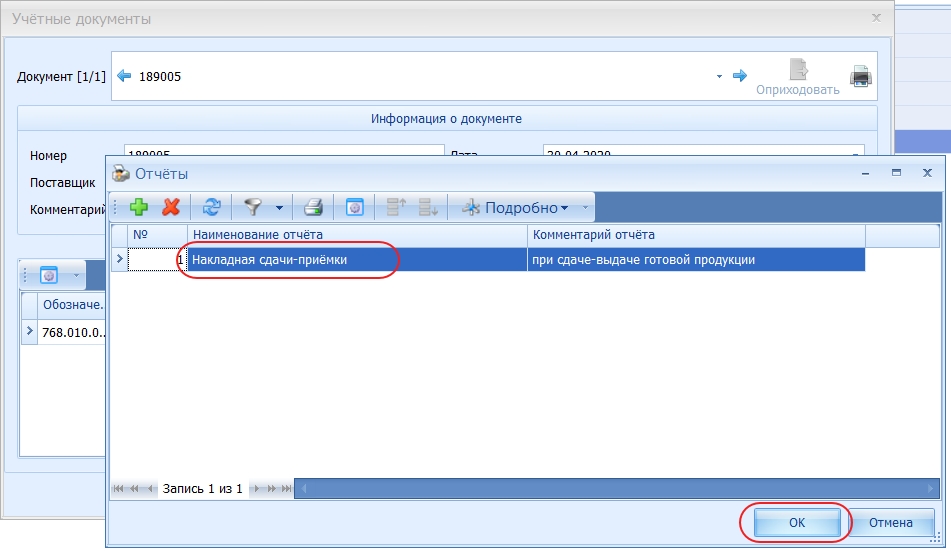 Рис. 23. Выбор шаблона для формирования отчёта
Рис. 23. Выбор шаблона для формирования отчёта
В результате получаем нашу электронную накладную о передаче на склад в виде для печати на бумаге (Рис. 24).
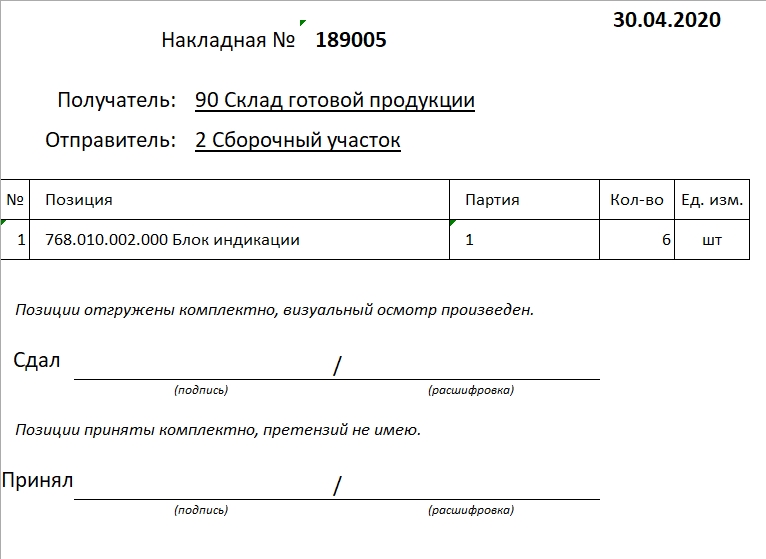 Рис. 24. Документ для печати
Рис. 24. Документ для печати
Точно такой же способ можно использовать, если когда-нибудь в дальнейшем, по какой-то причине понадобится повторно распечатать такую бумажную «накладную». Достаточно для этого выбрать соответствующее изделие (партию изделий) в окне «График производства» и далее: (Рис. 20), (Рис. 21), (Рис. 22), (Рис. 23).
Другой вариант – распечатать такую бумажную накладную может кладовщик, при подтверждении приёмки продукции на склад.
Приёмку продукции по электронной накладной он делает в окне «Производство – Склад». Здесь по нажатию на «Принять» он видит ту самую электронную накладную, которую создал сотрудник со стороны производства (Рис. 25).
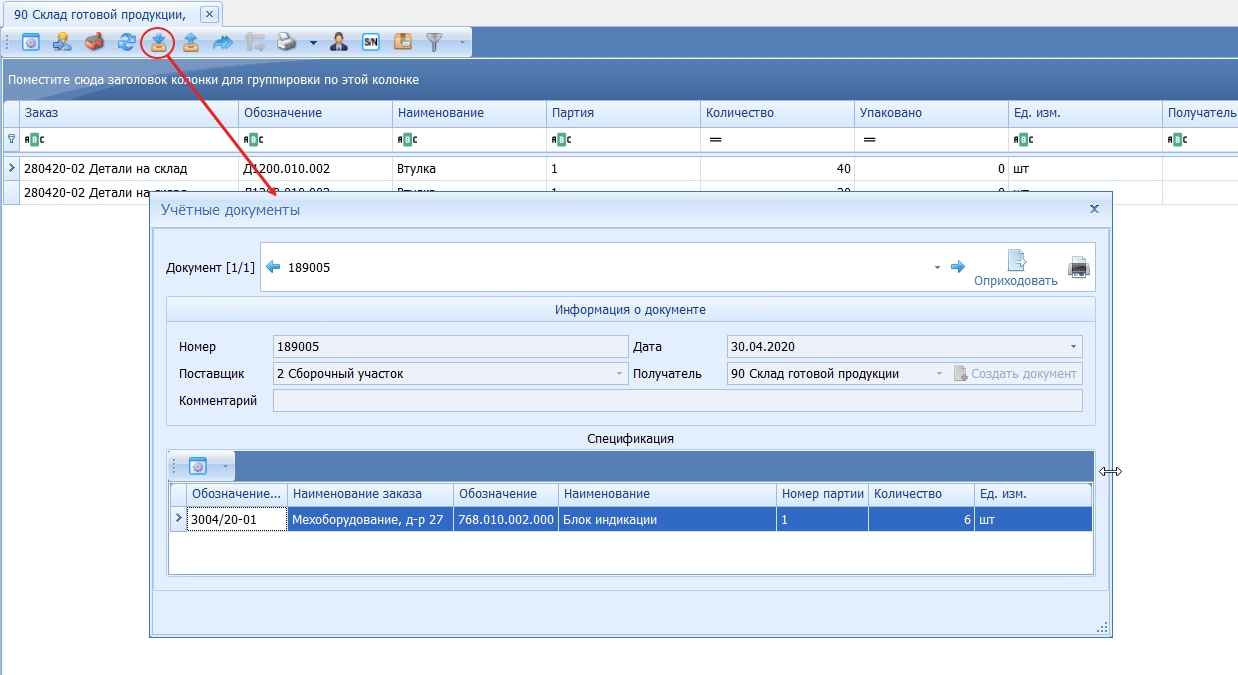 Рис. 25. Приёмка продукции по электронной накладной кладовщиком
Рис. 25. Приёмка продукции по электронной накладной кладовщиком
И здесь также при необходимости можно её распечатать аналогичным способом. В окне с содержанием электронной накладной нажимаем большую кнопку с принтером, выбираем шаблон документа («накладная сдачи-приёмки»), нажимаем «Ок» (Рис. 26) и получаем готовую для распечатки на бумаге накладную в виде Excel файла (Рис. 24).
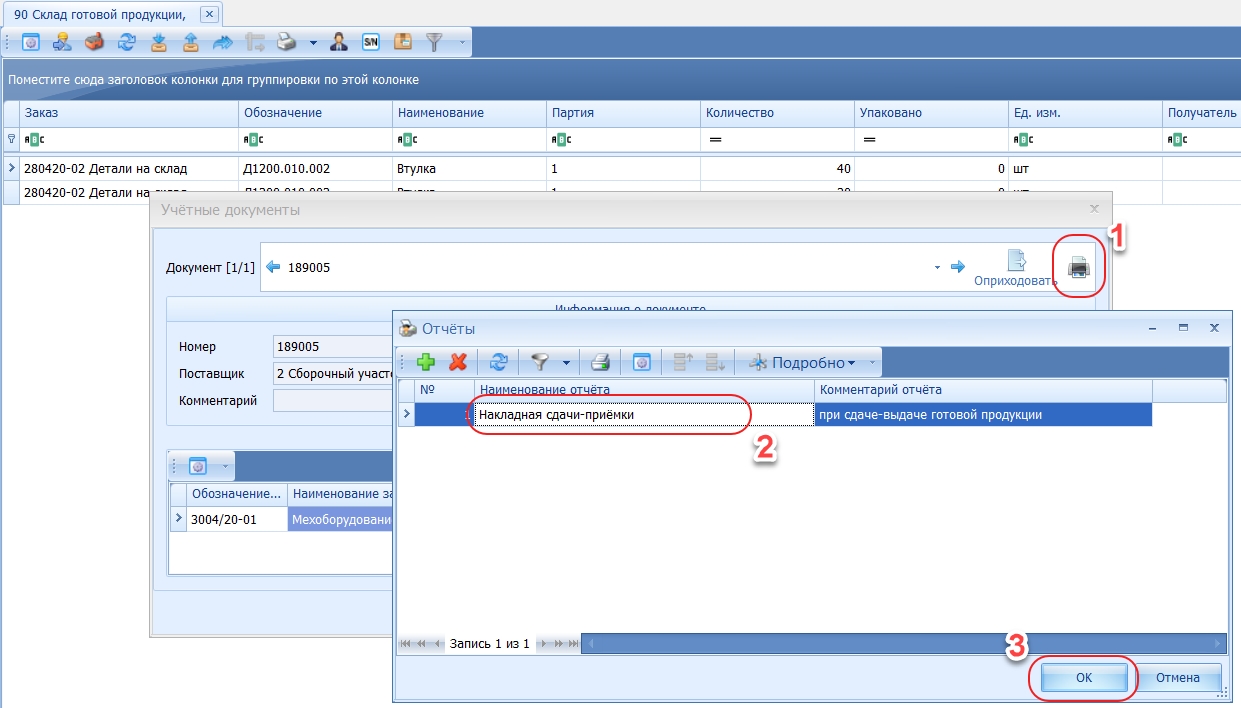 Рис. 26. Печать накладной при приёмке на склад
Рис. 26. Печать накладной при приёмке на склад
Используется в случае, когда:
- с помощью VOGBIT ведётся учёт инструмента (наличие в кладовой, на руках у работников, передача инструмента работнику и возврат в кладовую);
- при выдаче инструмента работнику необходимо зафиксировать факт выдачи бумажным документом с реальными подписями.
«Выдача без документа-основания» означает, что не требуется в программе заранее формировать никакого «запроса» на получение со склада, просто сразу оформляется выдача работнику. В этом случае используется режим «Производство – Склад» и функция  «Передать работнику» (Рис. 27).
«Передать работнику» (Рис. 27).
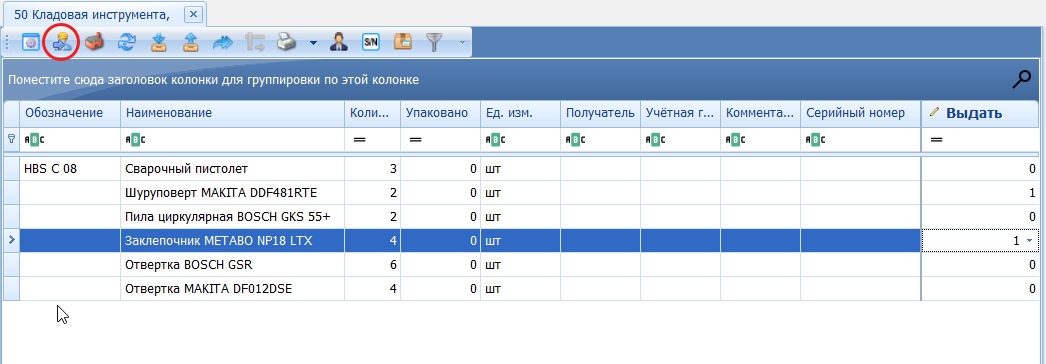 Рис. 27. Оформление выдачи работнику инструмента из кладовой без документа-основания
Рис. 27. Оформление выдачи работнику инструмента из кладовой без документа-основания
В результате на экране появляется окно с созданным электронном документом о передаче инструмента работнику (Рис. 28).
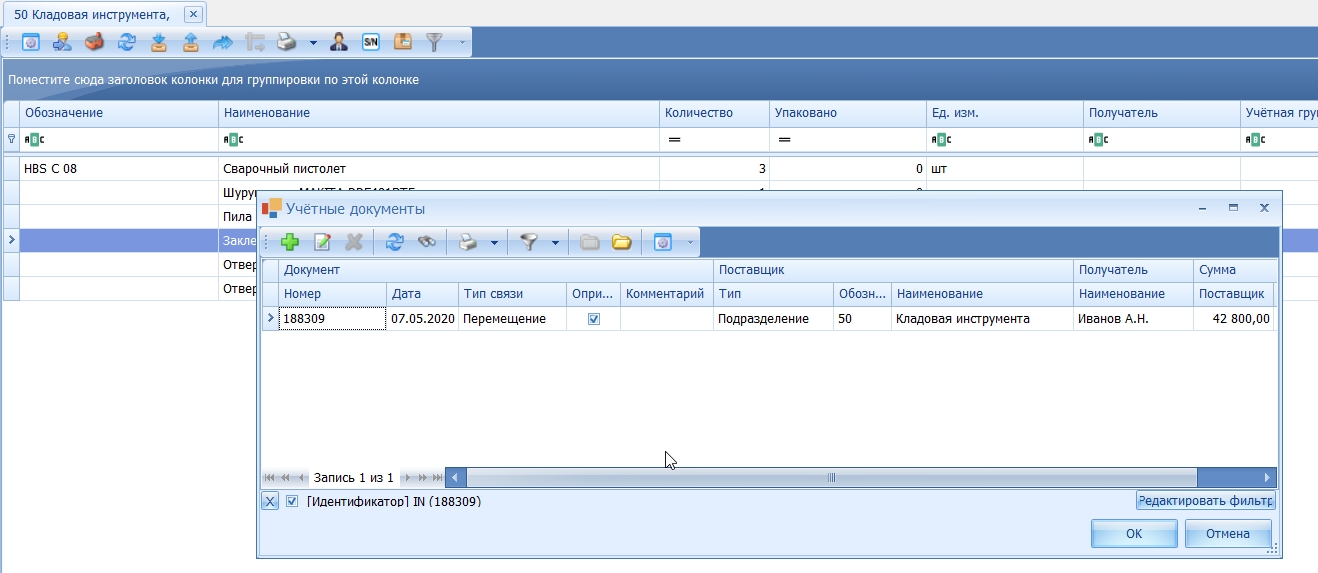 Рис. 28. Созданный электронный документ о передаче работнику
Рис. 28. Созданный электронный документ о передаче работнику
В этом окне нажимаем кнопку  Отчёты, выбираем нужный бланк документа («Накладная инструмент, без ДО») и нажимаем «Ок» (Рис. 29).
Отчёты, выбираем нужный бланк документа («Накладная инструмент, без ДО») и нажимаем «Ок» (Рис. 29).
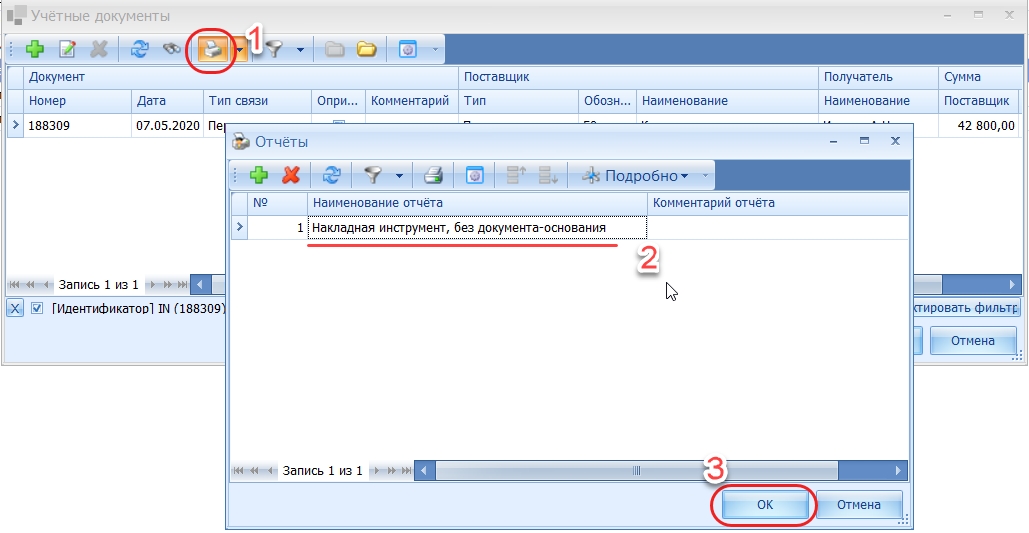 Рис. 29. Печать отчёта
В результате получаем документ для распечатки в виде Excel файла (Рис. 23).
Рис. 29. Печать отчёта
В результате получаем документ для распечатки в виде Excel файла (Рис. 23).
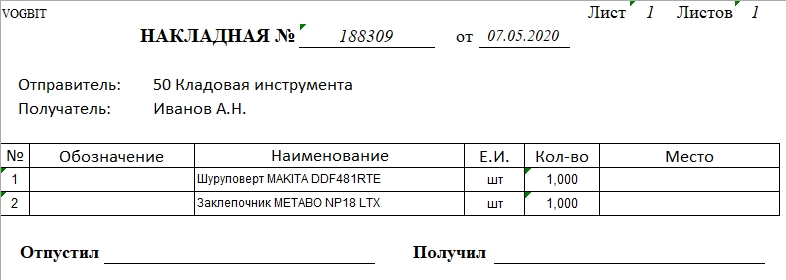 Рис. 30. Сформированный документ для печати
Рис. 30. Сформированный документ для печати
Все описанные в настоящем руководстве бланки включены в стандартный комплект поставки. Т.е. сразу есть в базе данных VOGBIT после её создания.
Существует возможность изменить внешний вид или содержание любого из этих документов или расширить их набор, если у вас есть такая потребность. Если у Вас нет своего IT специалиста, который владеет настройкой шаблонов отчётов для VOGBIT, то можно воспользоваться услугой «Настройки шаблонов отчётов под заказ».
